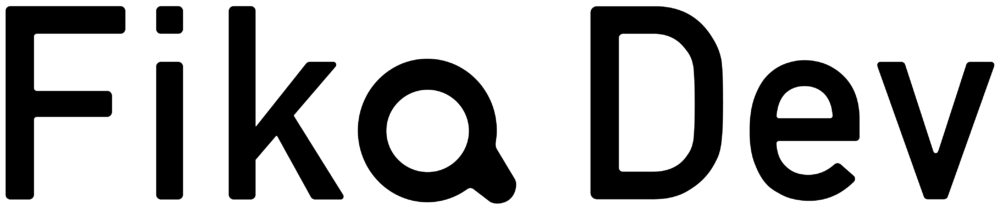WordPressで画像をアップロードする際、自動で圧縮してくれるプラグインが「EWWW Image Optimizer」です。
無料かつ簡単設定なので、かなりおすすめのプラグイン。
本記事では、あっという間に完了するEWWW Image Optimizerのインストールから初期設定手順を画像付きで解説します。
目次
EWWW Image Optimizerのインストール方法
▼ 管理画面左のメニューから「プラグイン」を選択し、上部の[新規プラグインを追加]をクリック。
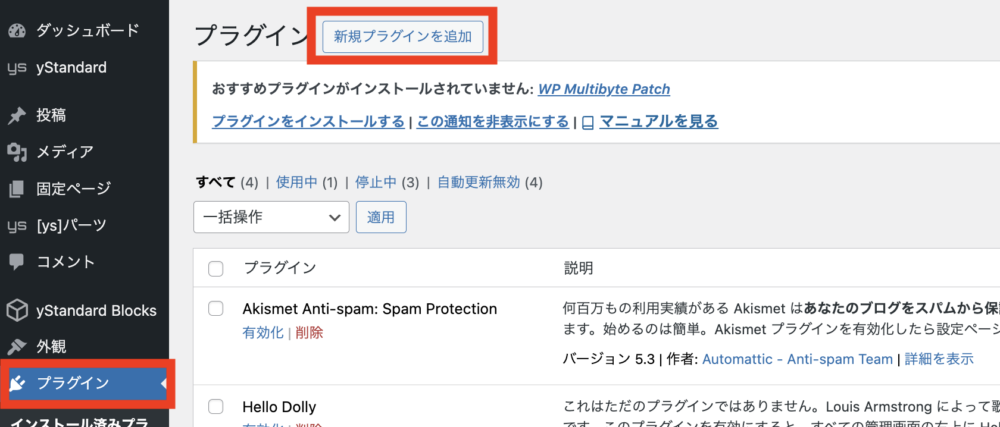
▼ 右上の検索ボックスで、EWWW Image Optimizerを入力 or コピペで入れてください。すると、検索結果が表示されます。
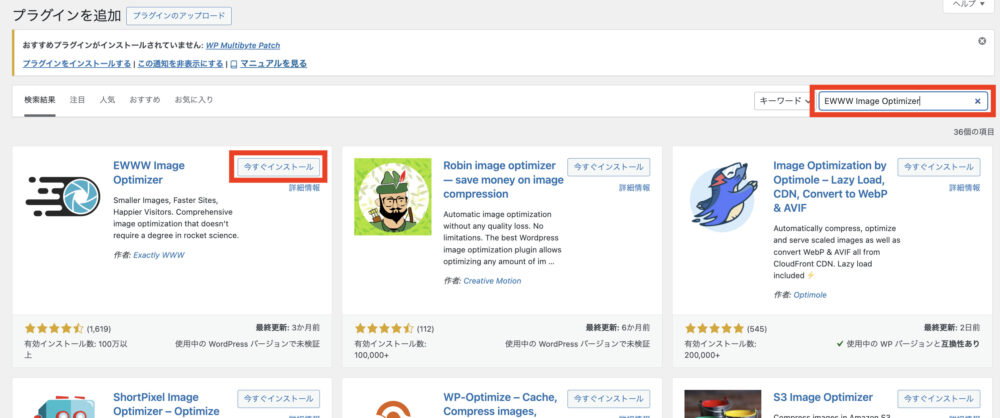
「EWWW Image Optimizer」が表示されるので、[今すぐインストール]をクリック。
▼ [有効化]をクリックしてください。
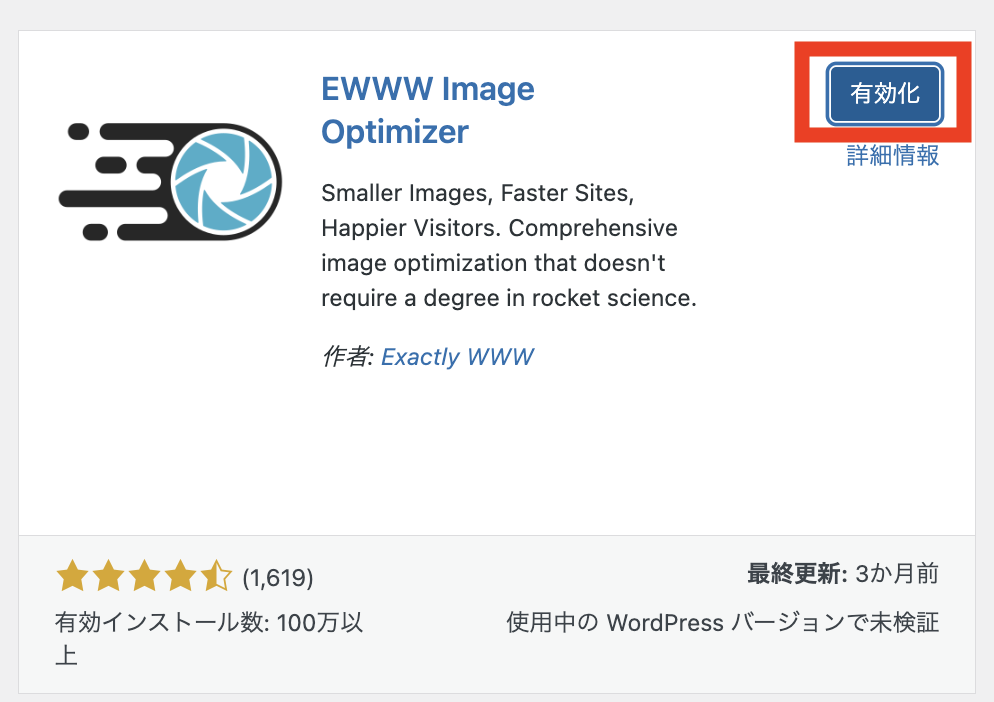
プラグインが有効化されると、自動的にプラグイン一覧画面に戻るので、次の初期設定ステップに進んでください。
EWWW Image Optimizerの初期設定
EWWW Image Optimizerの初期設定はとても簡単で、60秒程度でおわります。
▼ まずはプラグイン一覧画面の「EWWW Image Optimizer」の「設定」をクリック。
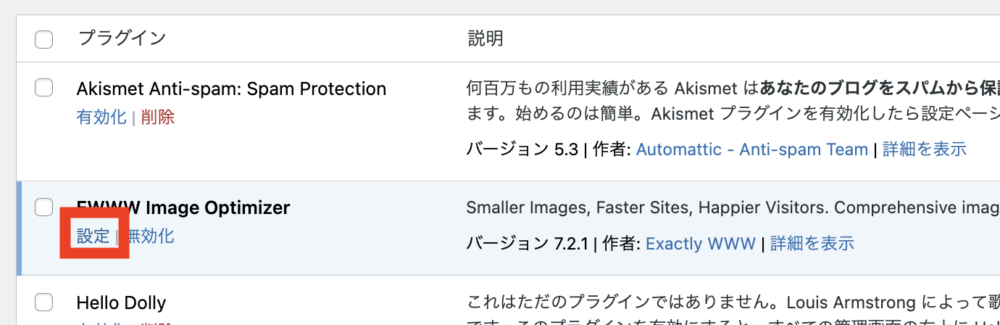
▼ 上のチェックボックスはどちらでも良いです。下のラジオボタンは、「今は無料モードのままにする」を選択してください。EWWW Image Optimizerは無料で十分に使えます。
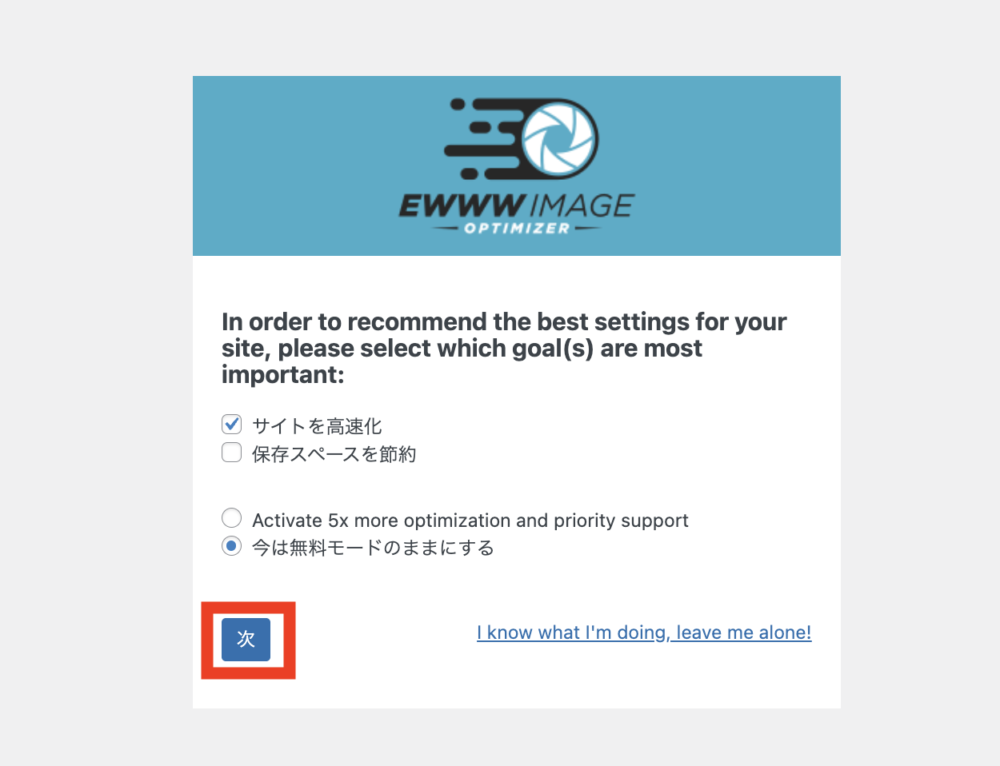
▼ 次の確認画面ですが、基本的にはデフォルト設定でOKです。さらに画像圧縮効果を高めたい場合、「幅の上限」を700〜1000あたりにすると良いです(デフォルト値は1920)。
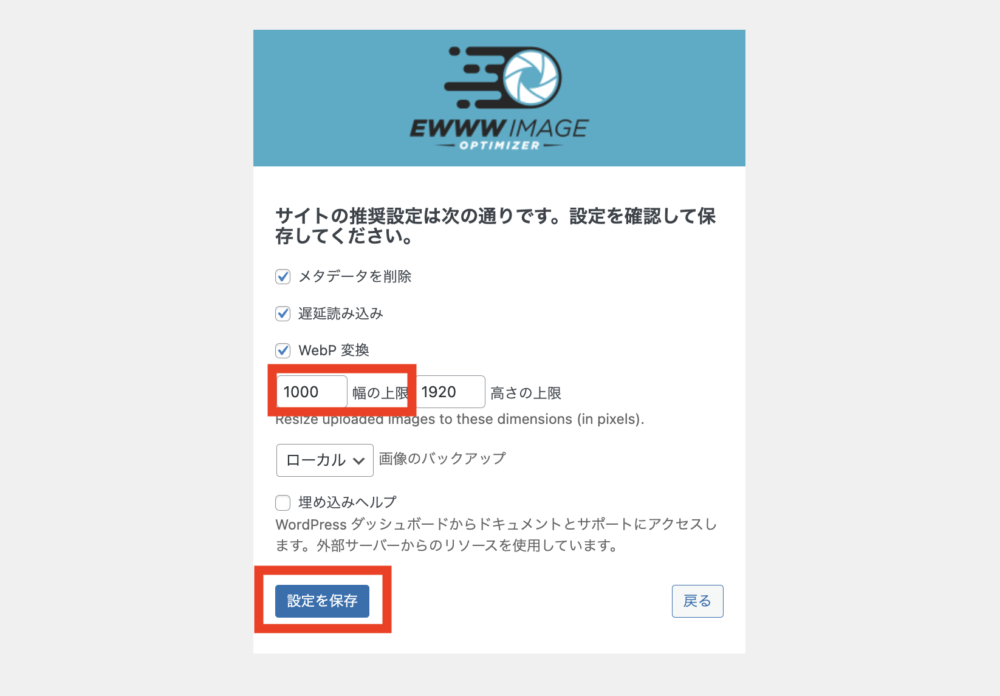
それぞれ詳しく説明すると以下のとおりです。
メタデータを削除
画像データには、画像そのものだけでなく、いろいろな情報が付随していることがあります。これがメタデータです。
たとえば、スマホやカメラで撮った写真の場合、メーカーや型番、あるいは撮影場所などのデータがついています。
これらはユーザーにみえない上、記事上ではSEO的にも必要ないため、ここでは基本「削除」でOKです。
遅延読み込み
遅延読み込みとは、ユーザーが画像が必要な位置までスクロールされたら画像が表示される仕組みです。
対して、ページを開いた瞬間に、記事内の画像を一気に読み込む場合、ページの表示速度が遅くなります。
これは画像圧縮機能ではなく、ページ表示速度の改善化といえます。速度にこだわるのであればチェックでOKです。
WebP 変換
WebP(ウェッピー)とは、簡単に言えば、JPGやPNGよりさらに軽い画像のファイル形式(.webp)です。
もちろんWebPにデメリットはあります。しかし、少なくともWeb上において表示速度を優先させる場合や、画像の多いサイトの場合は、WebP形式にすると大幅にファイルサイズを削減可能です。
JPGやPNGにしておきたいというこだわりがなければ、WebPにもチェックでOKです。
幅の上限
画像の横幅を、MAX何pxまでにするかです。
昨今ほどんどのユーザーがスマホで見ている点や、PCビューでも横幅1,000pxを超える画像が必要になるケースはほどんどない点から、個人的には1920も必要ないと思います。
スマホからの流入が主と予測されるサイトに関しては700〜800あたりでも良いと思います。
[設定を保存]で次に進みます。
▼ 最後に、[完了]をクリックしてEWWW Image Optimizerの初期設定は完了です。
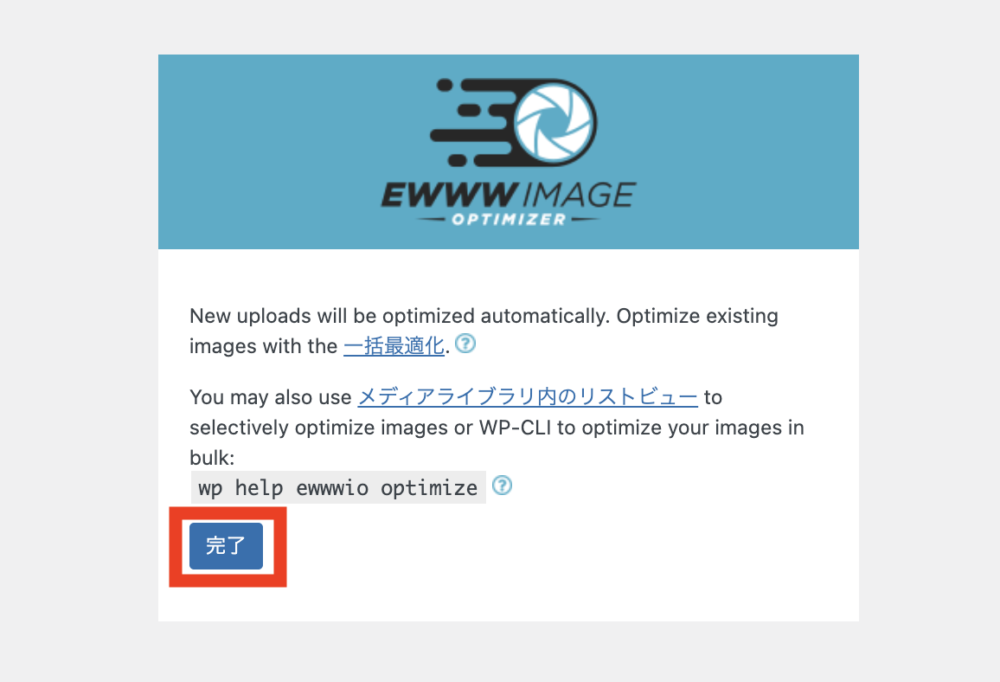
すでにアップロードされている画像を最適化(圧縮)する
EWWW Image Optimizerを使えば、すでにメディアライブラリにアップロードされた画像を一括で圧縮させることも可能です。
ただし注意点として、「あえて高画質で残しておきたい画像(TOPページのファーストビューなど)」なども一括で画質が落とされてしまいます。
▼ WordPressのサイドバーの「メディア」>「一括最適化」をクリック。
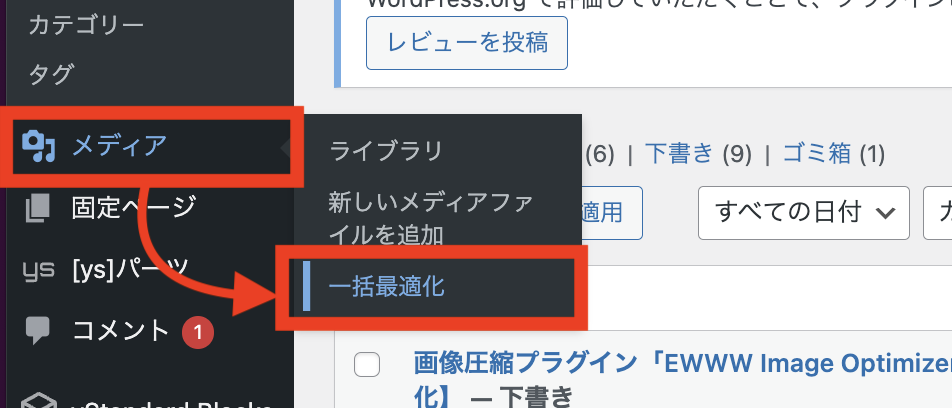
▼「最適化されていない画像をスキャンする」をクリック。
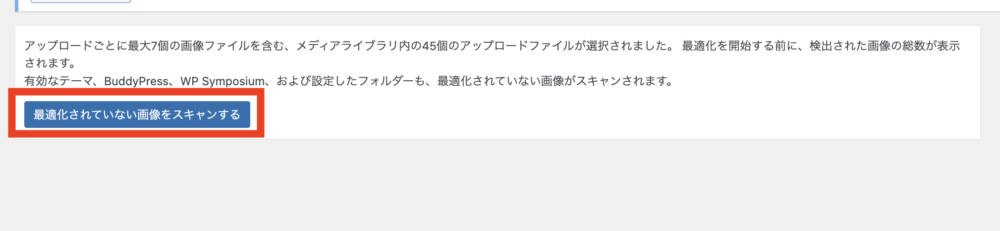
一部の画像は高画質のまま入れたいとき
高画質のまま入れたい画像は、一時的にEWWW Image Optimizerを無効化して、アップロードする必要があります。
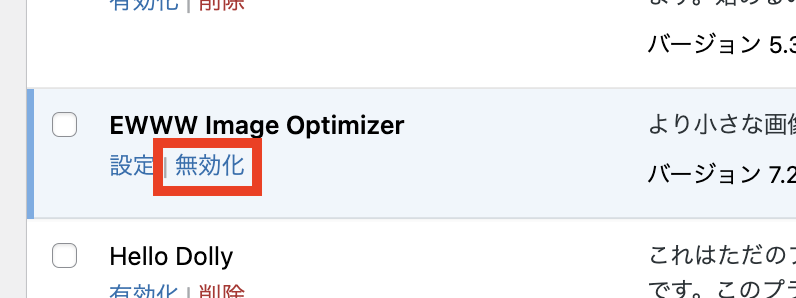
無効化にされている状態であれば、画質を維持したままアップロード可能です。
アップロードが完了したら、再度プラグインを有効化してください。
画像をもっと圧縮するほかの方法
画像圧縮ができるWebツールや、その他の最適化プラグインについては、以下の記事でまとめていますので参考にしてください。
関連記事 画像圧縮ツールおすすめ
しかしEWWW Image Optimizerがあれば、他のツールとの併用が不要なほど便利に画像圧縮が可能なので、とりあえず迷ったらこのプラグインを導入するのがおすすめです。