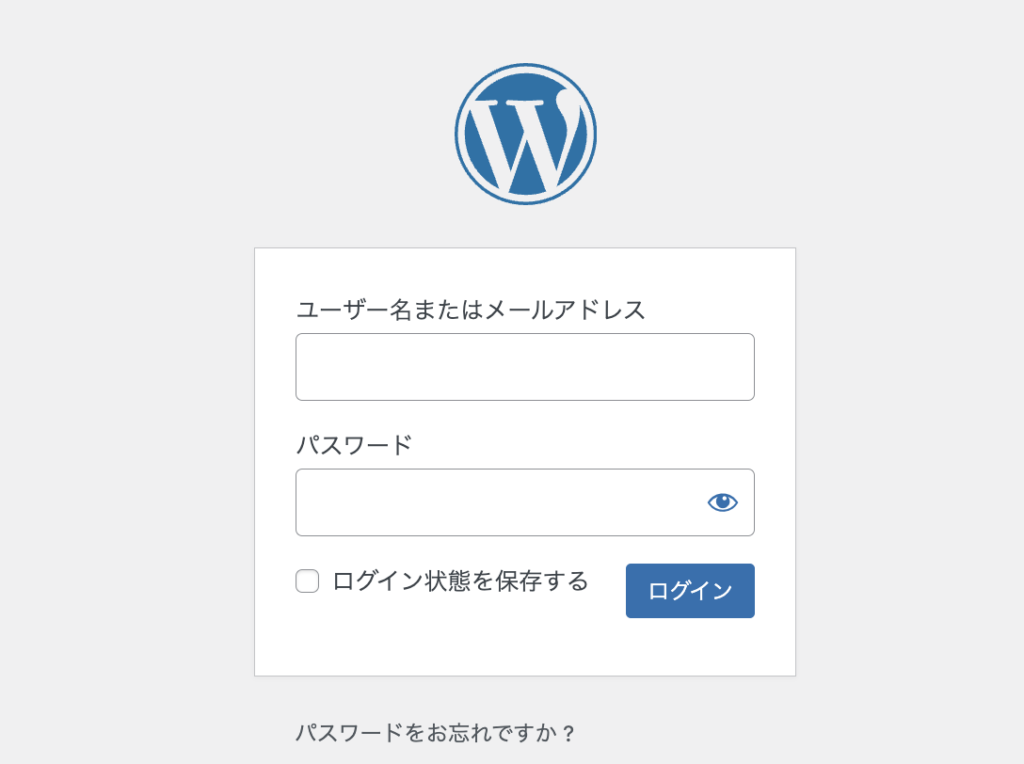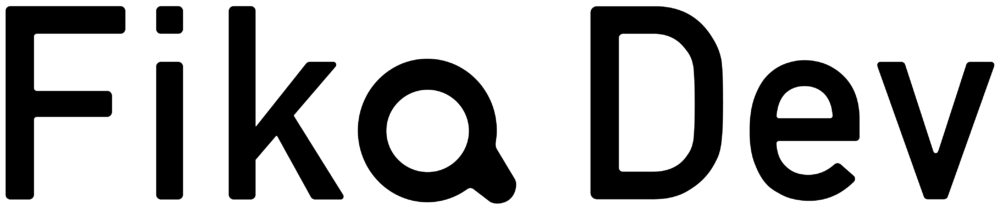エックスサーバーなら、サイトのサブディレクトリ(たとえば、fikaweb.jp/xxxxxの「xxxxx」)に新しくWordPressをインストールするのが、たった5分程度でできます。
管理画面から簡単なクリック操作と初期設定の入力だけでOKです。
画像付きで、エックスサーバー管理画面からサイトのサブディレクトリにWordPressをインストールする手順を解説します。
目次
【5分で完了】エックスサーバーでサブディレクトリにWordPressをインストールする方法
まず、エックスサーバーログインページより管理画面にログインしてください。
1. [サーバー管理]をクリック
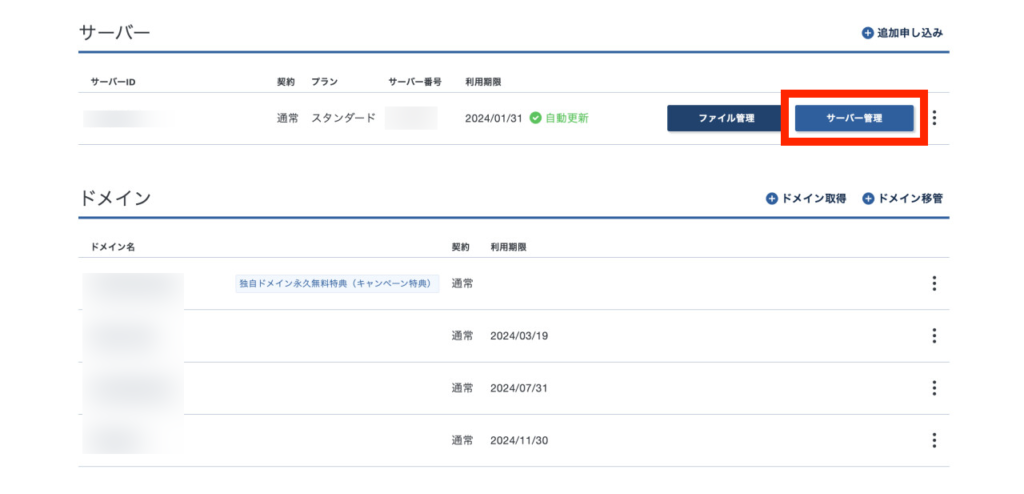
2.「WordPress簡単インストール」をクリック
下の方に、「WordPress簡単インストール」という項目があるのでクリックしてください。
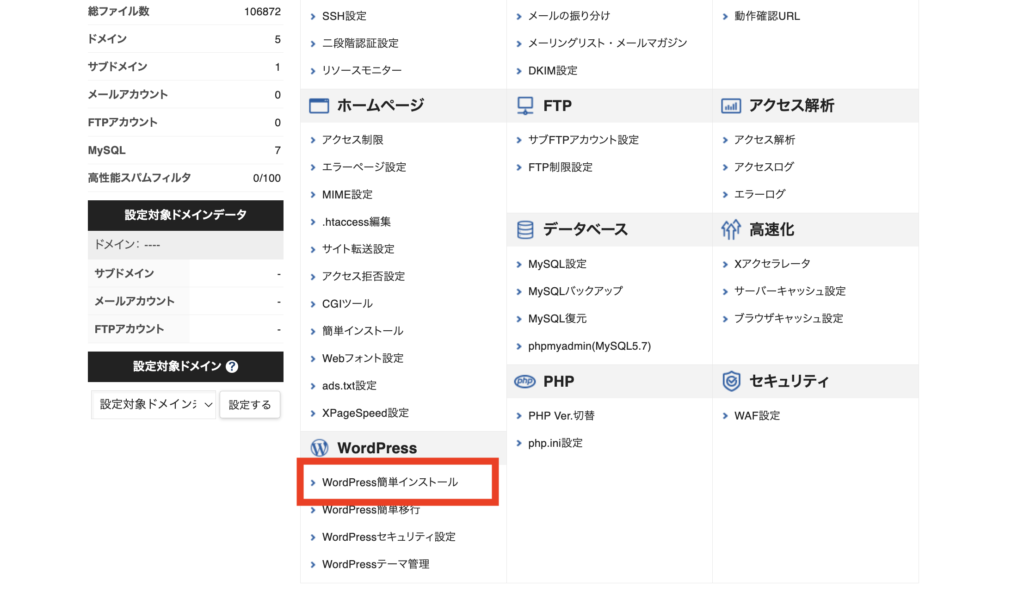
3. ドメインを選択
契約しているドメイン一覧が表示されるので、WordPressを入れたいドメインの「選択する」をクリックします。
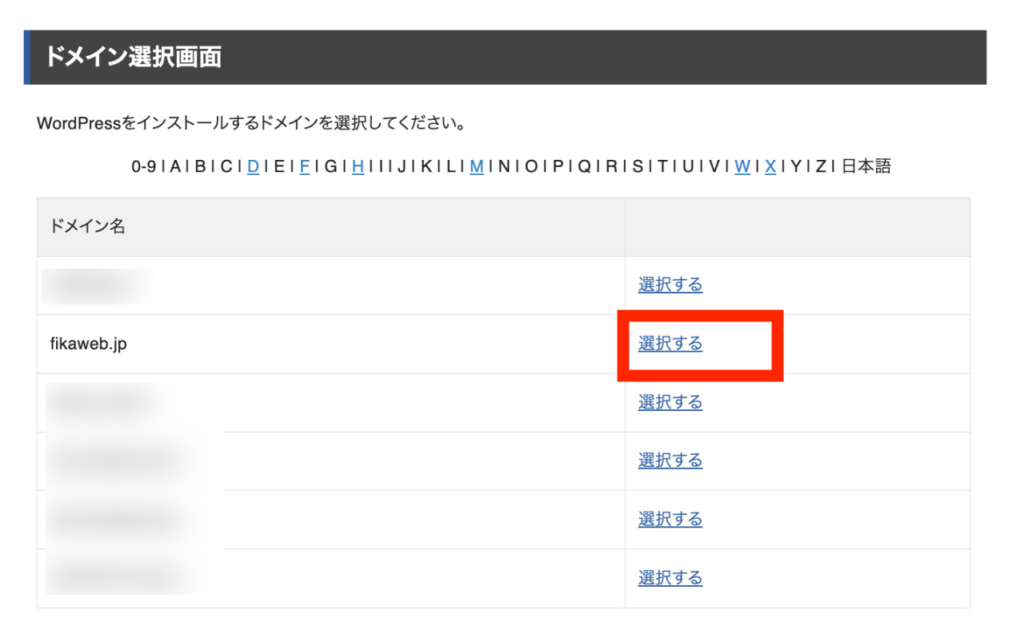
4. WordPressインストールのタブを選択
WordPressがインストール済みのサイト情報が出ますが、今回は新規インストールになるので、上部タブの「WordPressインストール」をクリック。
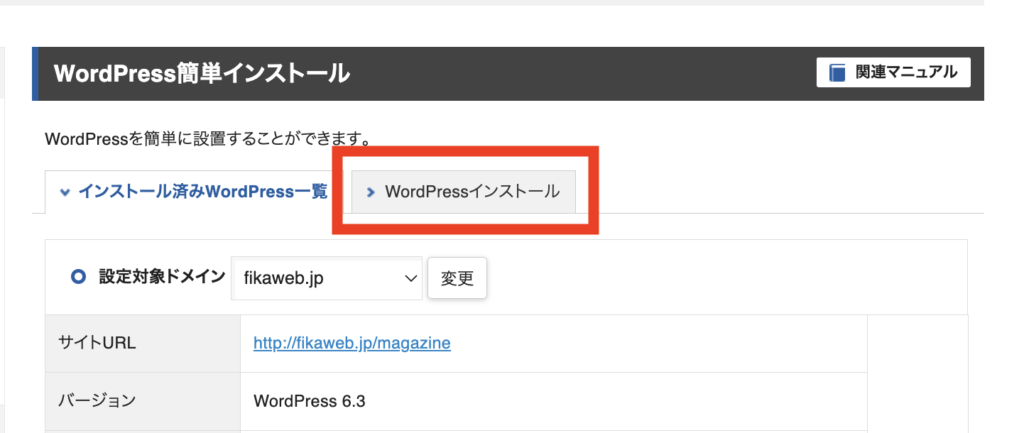
5. 必要事項を入力
次に、WordPressの初期設定に必要な情報を入力します。
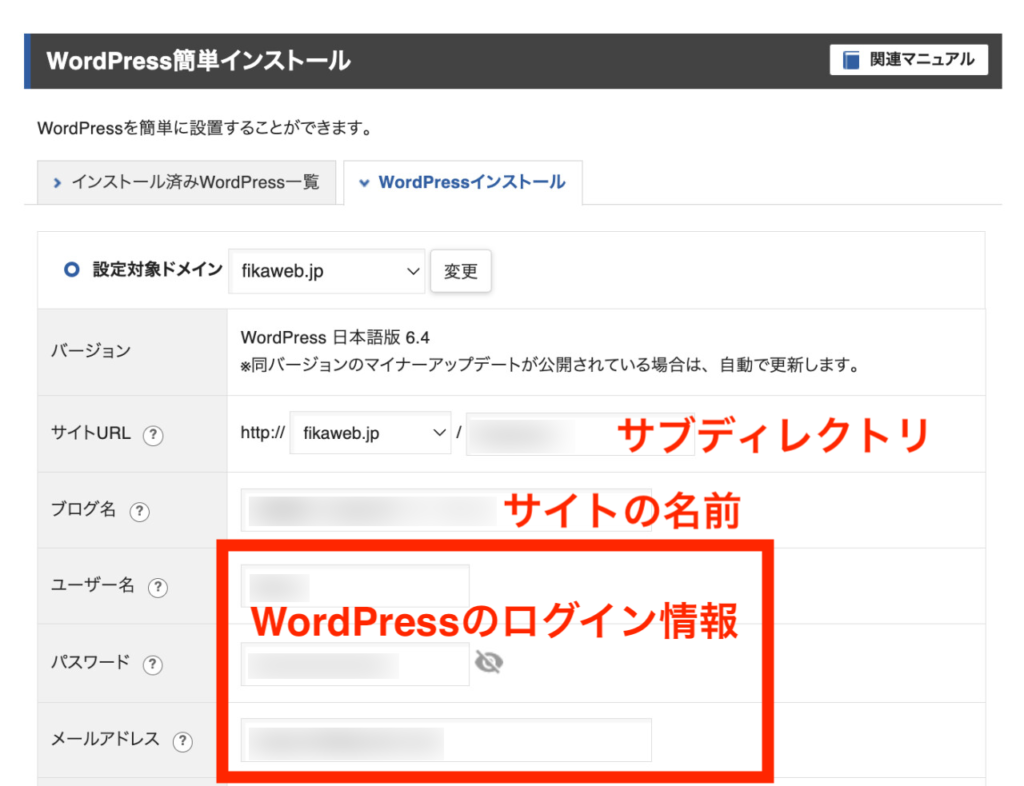
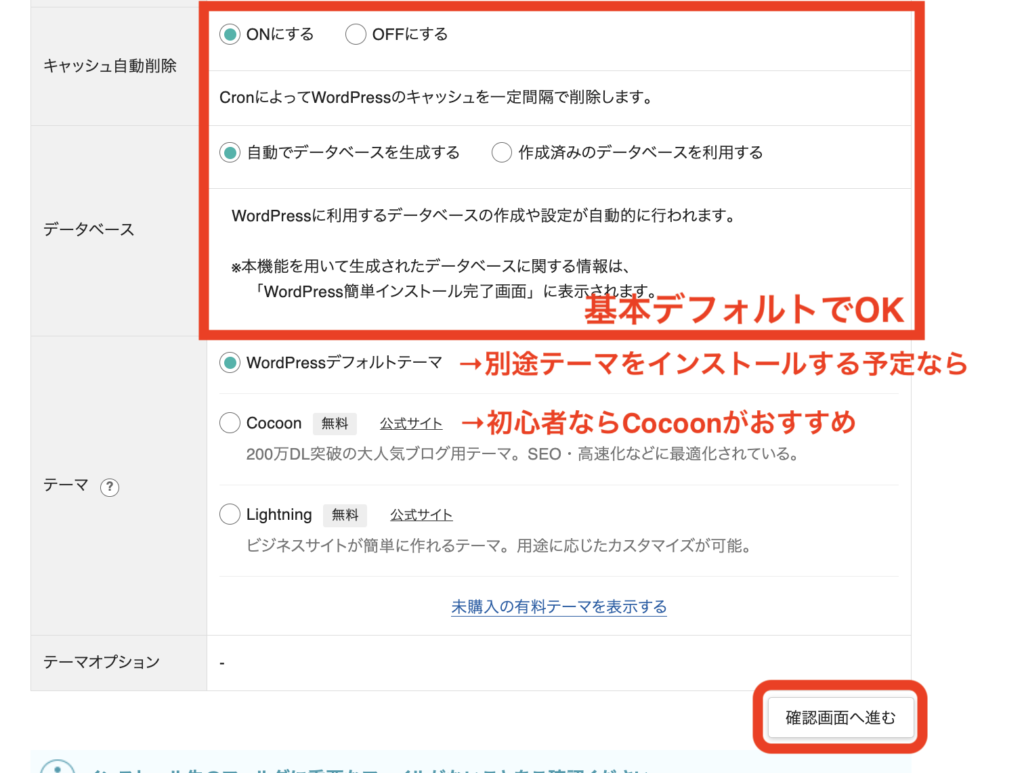
「サブディレクトリ」は基本変えられないので、間違いないように入力してください。
サイト名やログイン情報は、あとからWordPress上で変更できます。
「キャッシュ自動削除」と「データベース」は基本デフォルトのチェックのままでOKです。
「テーマ」は、どれでもOKですが、とくに用意がなくブログをスタートするならCocoonがおすすめです。今回は別にインストールするテーマの用意があるため、デフォルトのままとしました。
全部入力できたら、「確認画面へ進む」をクリックしてください。
6. インストールする
入力した情報の確認画面になります。とくにサイトURLは間違いがないかしっかり確認しておきましょう。
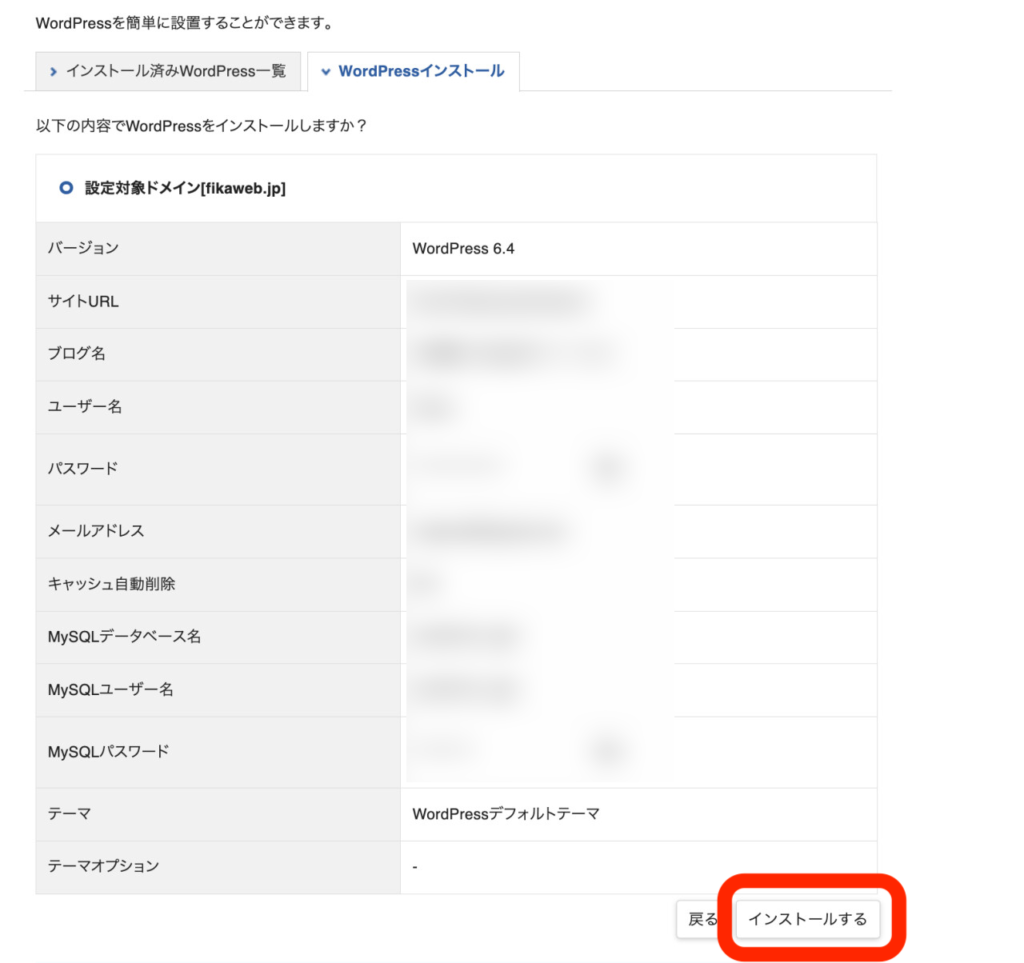
問題なければ、右下の「インストールする」をクリックしてください。
エックスサーバーのWordPress簡単インストールの速度は速く、数分のロードで完了し、次の完了画面に移行します。
7. 完了画面よりWordPressの管理画面へ移動
WordPressのインストールが完了したら下記のような画面へ遷移し、管理画面ログインURLが表示されます。
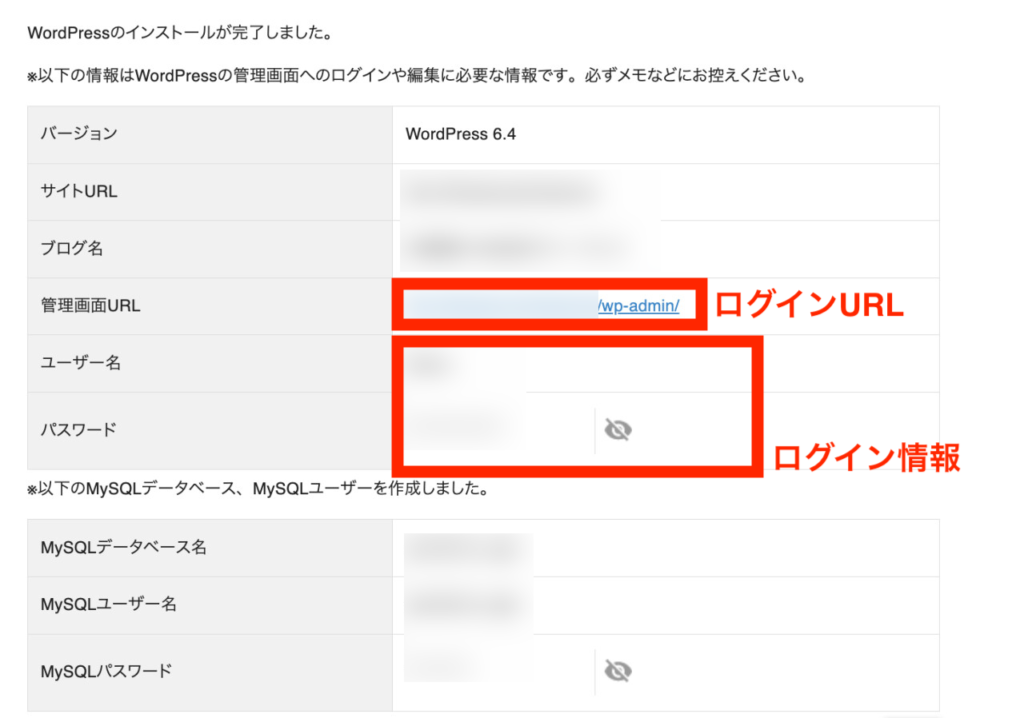
8. WordPress管理画面にログイン
設定したユーザー名とパスワードでログインしてください。