本記事ではPCで遊べるマイクラ「Minecraft: Java & Bedrock Edition for PC」の買い方について解説します。
いますぐマイクラのマルチプレイするなら!サーバー初心者でもOKなおすすめゲームサーバーを紹介
「レンタルサーバー マイクラ おすすめ」
※ 記事内の金額はすべて税込表記です。
購入できるマイクラの種類
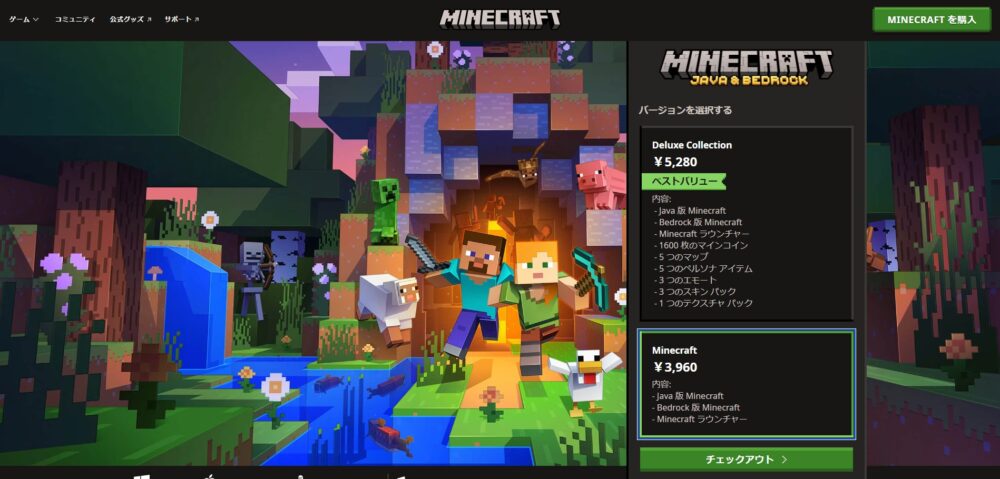
プラットフォームの種類は、ゲーム機だけでなくPCやスマホなどさまざま。
- Java版:PC(Windows・macOS・Linux)のみ
- 統合版:Windows・ゲーム機(Nintendo SwitchやPS4/PS5など)・iOS・Androidなど
現在、PCから購入できるマイクラの種類は2022年6月以降にJava版と統合版がセットになった「Minecraft: Java & Bedrock Edition for PC」のみです。デラックス・エディション版と通常版がありますが、今回は通常版を購入する流れを解説します。
PC版マイクラを購入して遊ぶまでの手順(Java版・統合版)
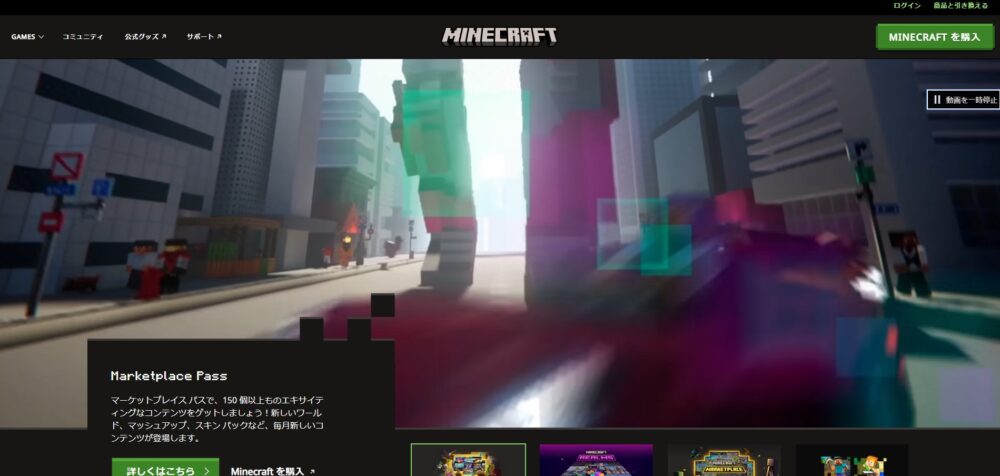
マイクラが購入できるサイト
マイクラは以下の購入方法があります。
- Minecraft公式サイト:3,960円
- Amazon:3,564円(※価格はタイミングによって異なる)
- Xbox.com:3,960円
- その他実店舗(コンビニ等)で買えるプリペイドカード
最安値で買いたい場合はAmazonから買うとよいでしょう。
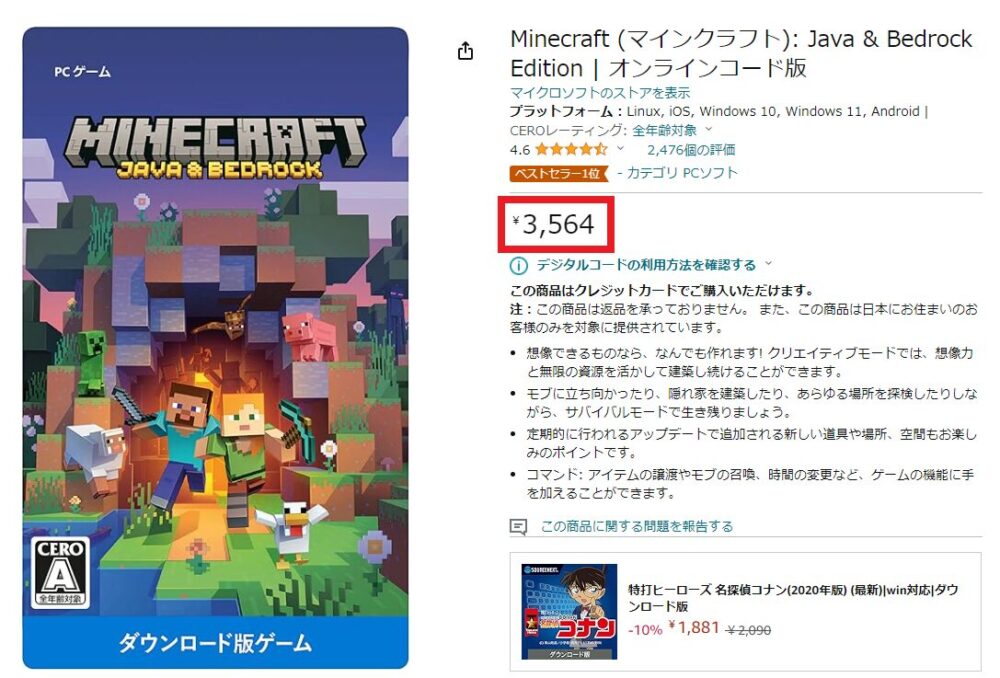
Amazon経由でPC版マイクラをはじめる方法は以下の記事をご覧ください。
関連記事 WindowsでPC版マイクラをはじめる方法!【統合版・Java版対応】
購入・アカウント作成方法
今回は、Minecraft公式サイトから購入する流れを紹介します。
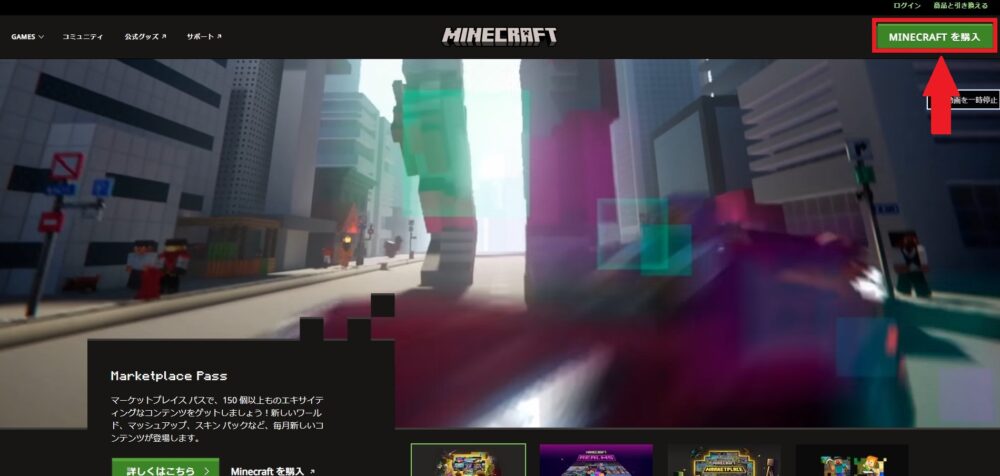
Minecraft公式サイトのトップページ、右上の「MINECRAFTを購入」ボタンをクリックします。
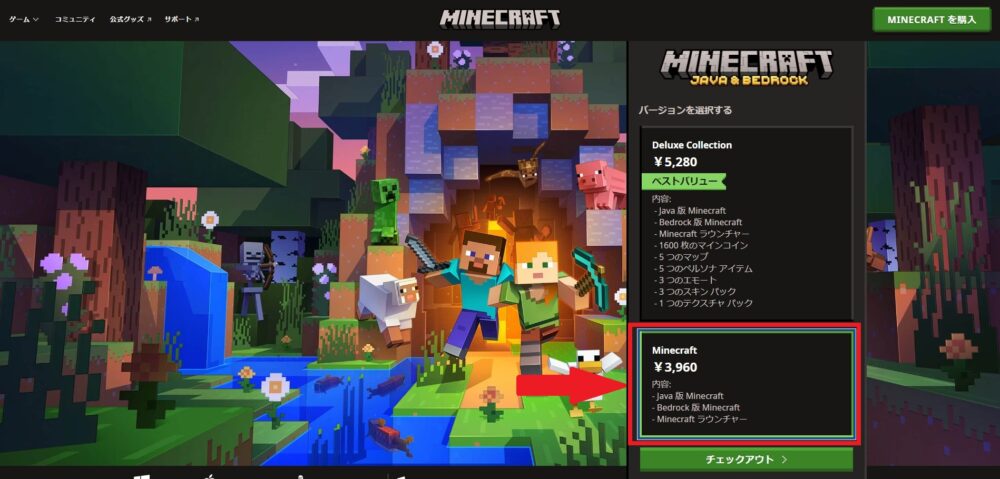
「Minecraft: Java & Bedrock Edition for PC」では「Deluxe Collection」か「Minecraft」を選択できます。ご自身が購入したい方を選択し、「チェックアウト」ボタンをクリックしましょう。
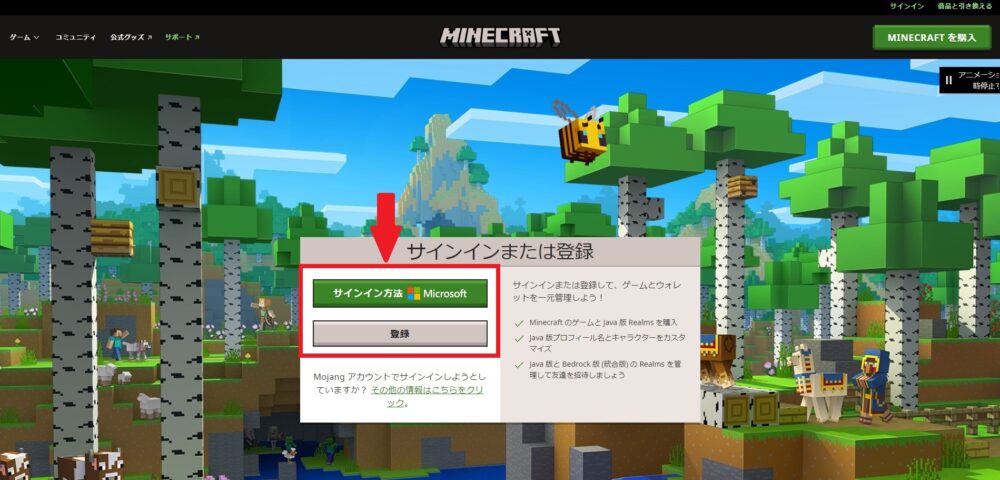
Microsoftアカウントを作成し、登録しましょう。アカウントを所持している方は、サインインをします。
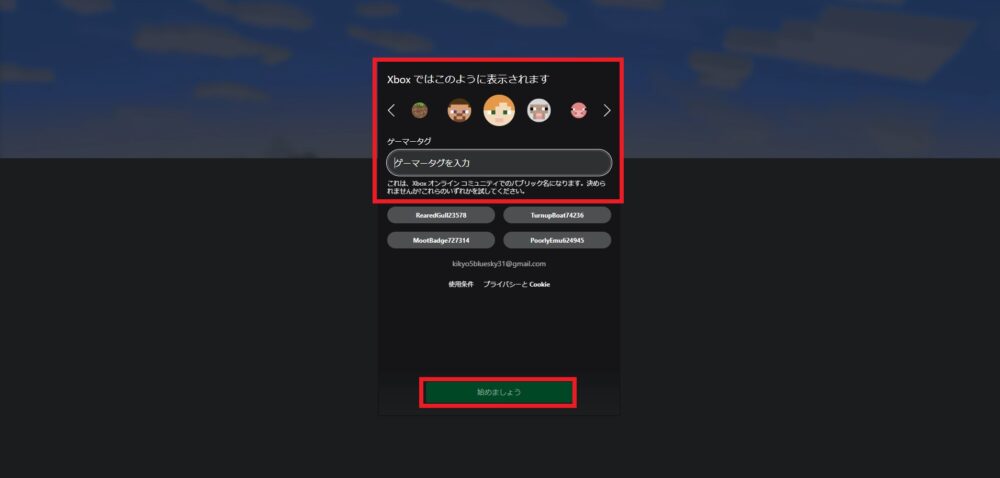
マイクラを遊ぶためには、登録したMicrosoftアカウントを使用しXbox上でもアカウントを作成しなければなりません。任意のアイコンを選択したあと、「ゲーマータグ」を作成します。このゲーマータグが、Xbox上のアカウントになります。
ゲーマータグを作成後「始めましょう」をクリックしてください。
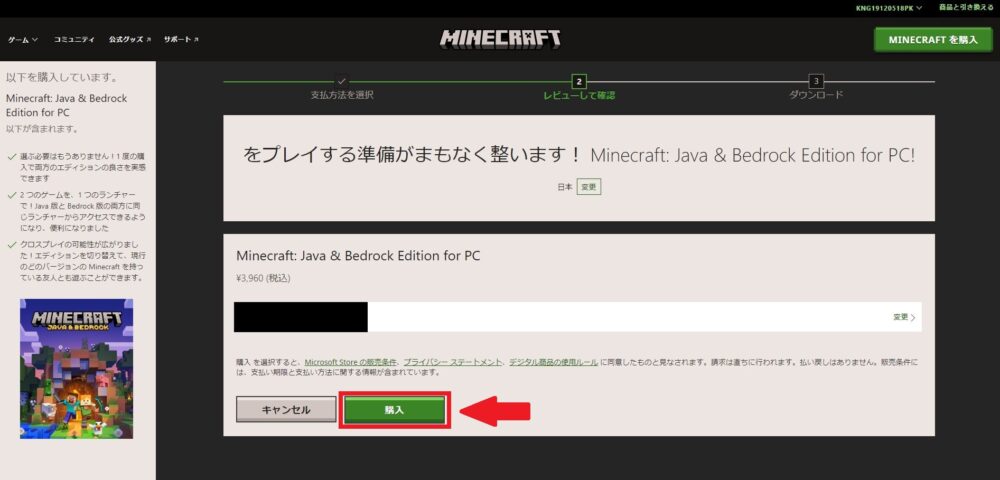
決済方法を選択し情報登録後、「購入」ボタンをクリックしてください。
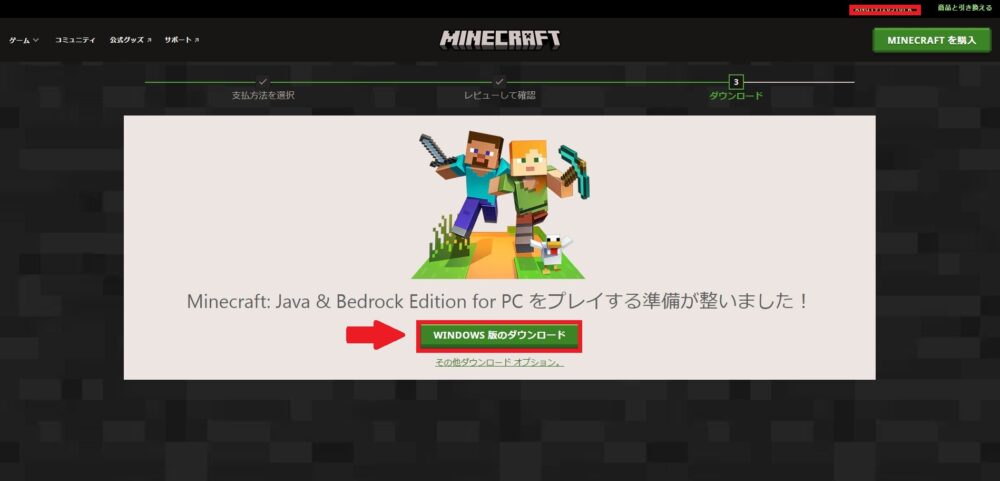
決済完了後、上記の画面が出現しマイクラのダウンロードができるようになります。「WINDOWS版のダウンロード」ボタンをクリックしましょう。
マイクラを遊ぶまでの手順
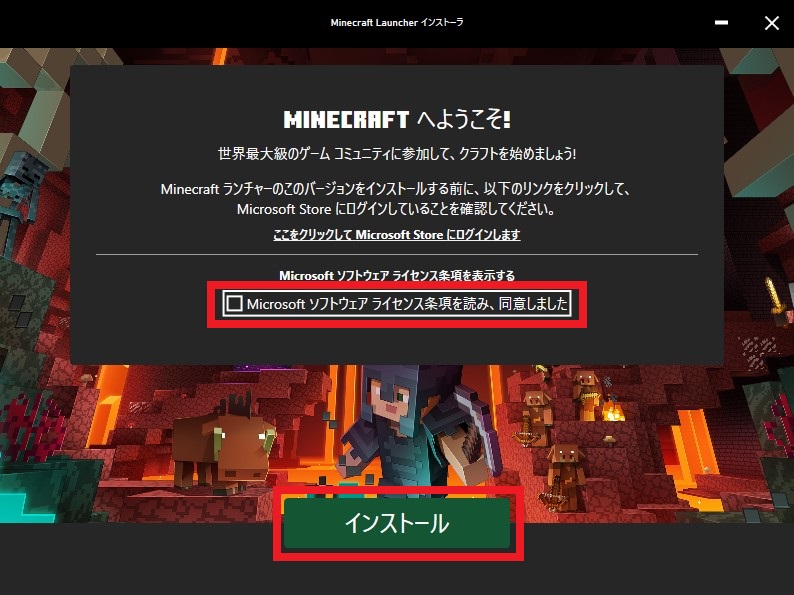
購入手続きが完了後、Minecraftランチャーが起動します。Microsoftソフトウェアライセンス条項が表示されるので確認し、同意にチェック。その後「インストール」ボタンをクリックしてください。
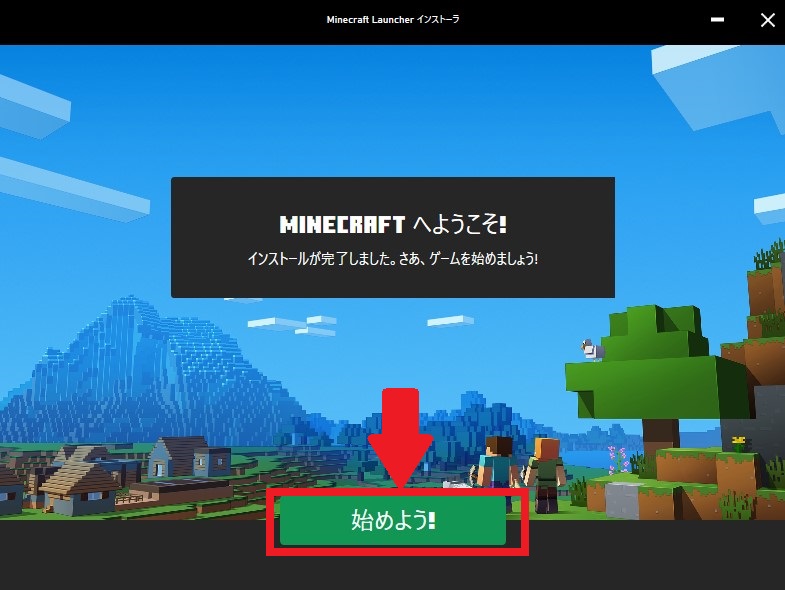
インストールが終了すると、Minecraftランチャーが起動されるため、「始めよう!」ボタンをクリックしましょう。
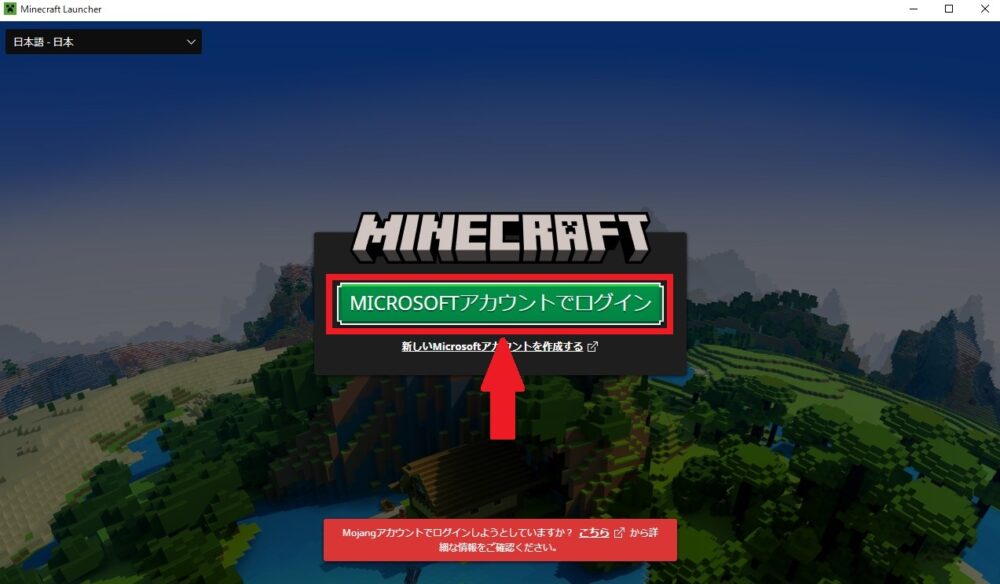
ゲームがインストールされた後、ランチャーが改めて立ち上がります。「Microsoftアカウントでログイン」ボタンをクリックし、ログインしてください。
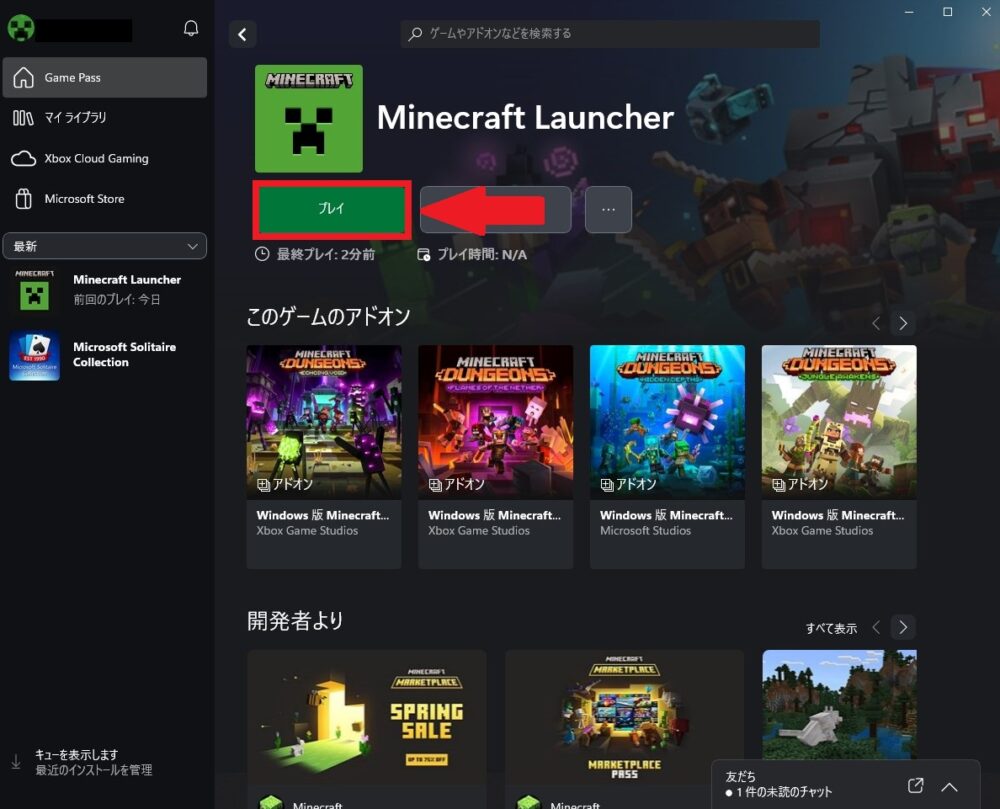
Microsoftアカウントでログイン後、一旦PC版Xboxアプリページが立ち上がります。画像のとおり、「プレイ」ボタンをクリックしましょう。
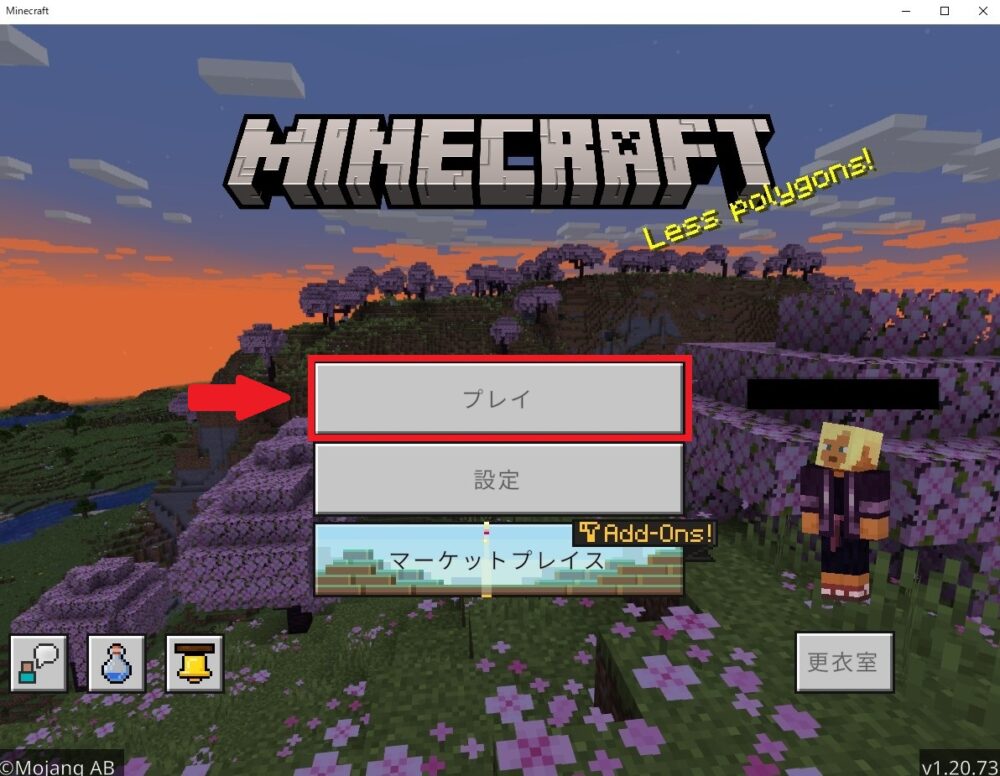
「プレイ」ボタンをクリック後、サーバーが選べます。選択後にマイクラを遊べます。
PC版マイクラ購入に関するよくある質問
マイクラをAmazonで購入する手順は?
Amazonでマイクラを購入するためには、「Minecraft (マインクラフト): Java & Bedrock Edition | オンラインコード版」を選択しましょう。
Amazon経由ではじめる方法は以下の記事でも詳しく解説しているため、ご覧ください。
マイクラのPC版をコンビニで購入する方法は?
一部のコンビニでは、「Minecraft: Java & Bedrock Edition for PC」のプリペイドカードが販売されています。購入し、記載のコードを入力することでマイクラをダウンロードできるようになります。
マイクラはPayPayで買える?
マイクラをPayPayで買う方法あります。
それは、Amazonでオンラインコードを購入し、Amazonの支払いをPayPayにすることです。
その他端末の場合(iPhone、Android、PS4/PS5、Switch、Steamなど)でも、PayPayで支払うことは可能です。
詳しくは以下の記事をご覧ください。
関連記事 マイクラをPayPayで買う方法












コメント