 かめ先生
かめ先生レンタルサーバーの「ConoHa for GAME(コノハ)」を使ってマイクラのマルチサーバーをかんたんに立てるよ!



やるぞー!
この記事では、レンタルサーバーの「ConoHa for GAME」をつかって、マイクラのマルチサーバーを構築する手順を解説。
ConoHaがはじめての方なら2GBプランを1ヶ月無料で試せるので、「無料でマルチサーバーをすぐに用意したい!」という人はぜひこの記事ではじめてみてください。
11/28 17時まで|最大79%OFF!
ConoHa for GAMEでマイクラサーバー立て方



さっそくはじめよう!
まずはConoHa for GAME公式サイトへアクセス。
11/28 17時まで|最大79%OFF!
TOPに[お申し込み]ボタンがありますのでクリックします。
![ConoHa for Gameのページから[お申し込み]ボタンをクリック](https://fikaweb.jp/game/wp-content/uploads/2025/03/スクリーンショット-2025-03-16-1.52.08.jpg)
![ConoHa for Gameのページから[お申し込み]ボタンをクリック](https://fikaweb.jp/game/wp-content/uploads/2025/03/スクリーンショット-2025-03-16-1.52.08.jpg)
![「Minecraft」を選んで[メモリ選択に進む]ボタンをクリック](https://fikaweb.jp/game/wp-content/uploads/2025/03/スクリーンショット-2025-03-16-1.53.10.jpg)
![「Minecraft」を選んで[メモリ選択に進む]ボタンをクリック](https://fikaweb.jp/game/wp-content/uploads/2025/03/スクリーンショット-2025-03-16-1.53.10.jpg)
今回の記事では、「Java版」ですすめていきます。その他、「統合版」やMOD用の「Forge」など、目的にあわせて選んでください。
![バージョン・メモリ(おすすめは2GB)を選んで[アカウント作成に進む]ボタンをクリック](https://fikaweb.jp/game/wp-content/uploads/2025/03/スクリーンショット-2025-03-16-1.54.23-993x1024.jpg)
![バージョン・メモリ(おすすめは2GB)を選んで[アカウント作成に進む]ボタンをクリック](https://fikaweb.jp/game/wp-content/uploads/2025/03/スクリーンショット-2025-03-16-1.54.23-993x1024.jpg)



ここで2GBを選ぶことで、クーポン適用により1ヶ月無料になります!



マイクラマルチに2GBで足りる?



数人(2〜4人)でマルチプレイする予定なら、全然大丈夫!
大人数でマルチプレイしたかったり、スペックが足りなくなったりしたら、スペックアップも可能だよ。
まずは小さいプランから試すことがおすすめ!
![ConoHaが初めての場合はメールアドレスとパスワードを入力して[今すぐアカウント登録]をクリック](https://fikaweb.jp/game/wp-content/uploads/2025/03/スクリーンショット-2025-03-16-1.55.43.png)
![ConoHaが初めての場合はメールアドレスとパスワードを入力して[今すぐアカウント登録]をクリック](https://fikaweb.jp/game/wp-content/uploads/2025/03/スクリーンショット-2025-03-16-1.55.43.png)
このステップには以下のポイントがあります。
- ポイント①
-
ここで必要なのは「プラン選択」「rootパスワード設定」
- ポイント②
-
契約期間は長くするほど、ひと月あたり料金が安くなる
![プラン・契約期間を選択し、rootパスワードを設定して[次へ]をクリック](https://fikaweb.jp/game/wp-content/uploads/2025/03/スクリーンショット-2025-03-16-2.00.14.jpg)
![プラン・契約期間を選択し、rootパスワードを設定して[次へ]をクリック](https://fikaweb.jp/game/wp-content/uploads/2025/03/スクリーンショット-2025-03-16-2.00.14.jpg)



まずポイント①!
ここではいろいろと設定項目がありますが、基本的に「プラン」の選択と、「rootパスワード」の設定だけすればOK。



かんたんだねー!
その他の項目や、下部にあるオプション設定などは、基本触らなくて大丈夫です。



つぎにポイント②!
「契約期間」は長くするほど、ひと月あたり料金が安くなります!
▼ たとえば、2GBプランは1ヶ月800円でしたが、36ヶ月にすると1ヶ月間算では525円になります。
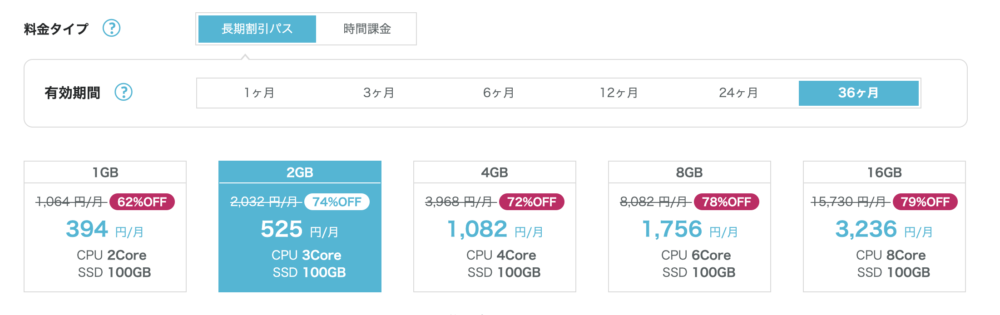
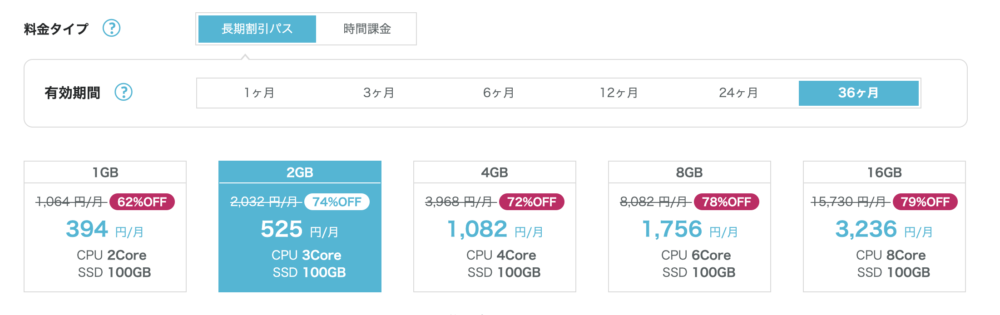



ずっと遊ぶ予定なら、
最初から12〜36ヶ月くらいで契約するのがお得ってことね!
マルチサーバー接続の際に必要となる「IPアドレス」をコピーします。
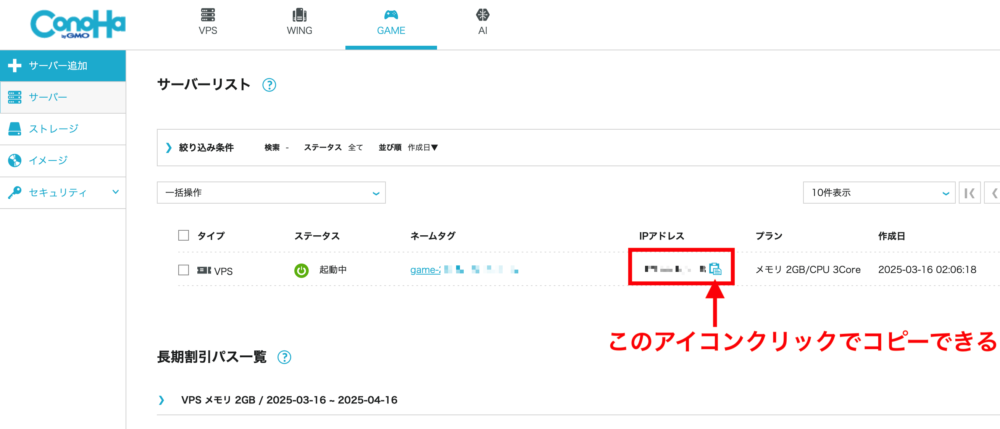
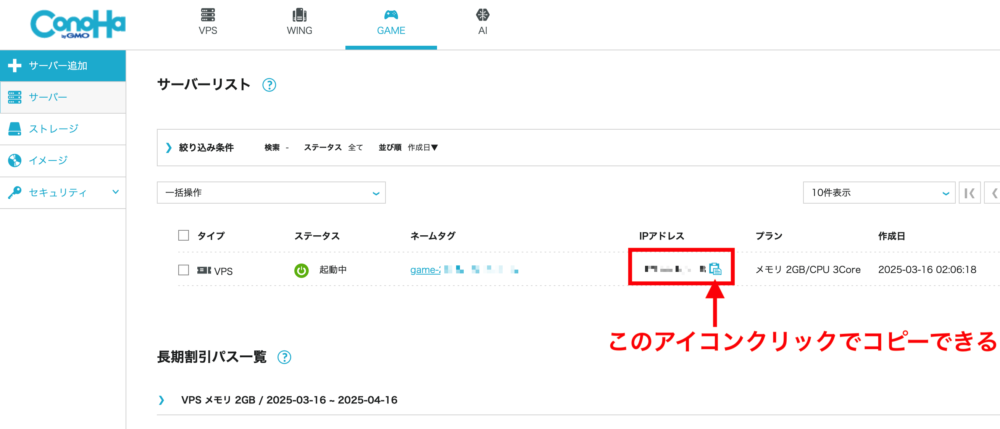
今回ConoHa for GAMEで申し込んだのはJava版なのでここではJava版マイクラを起動。
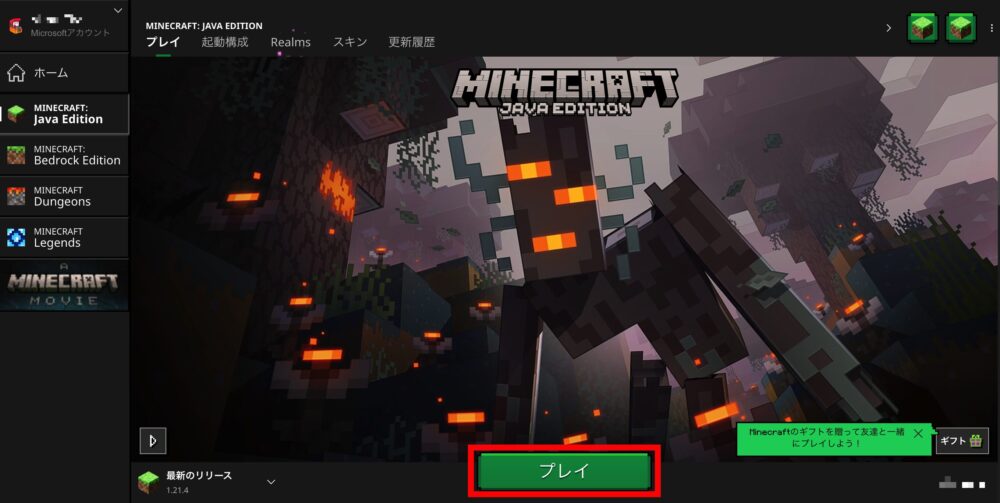
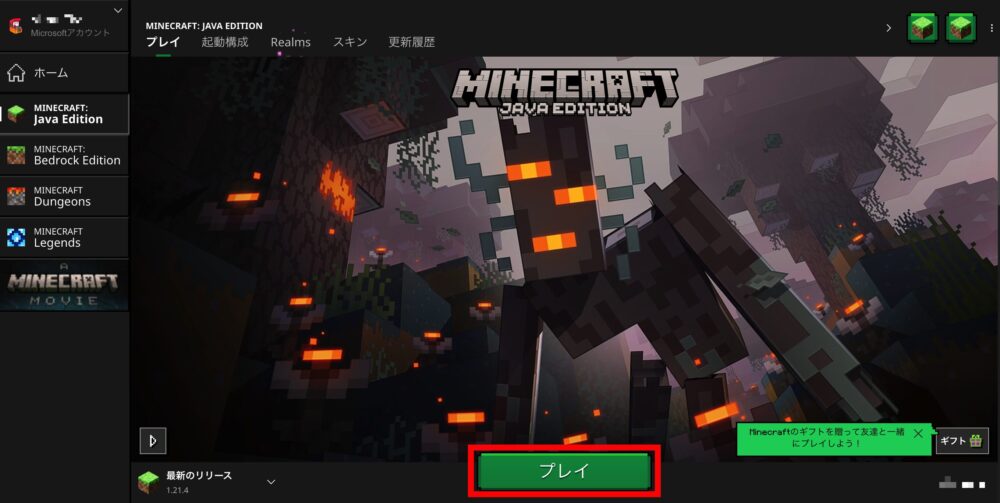
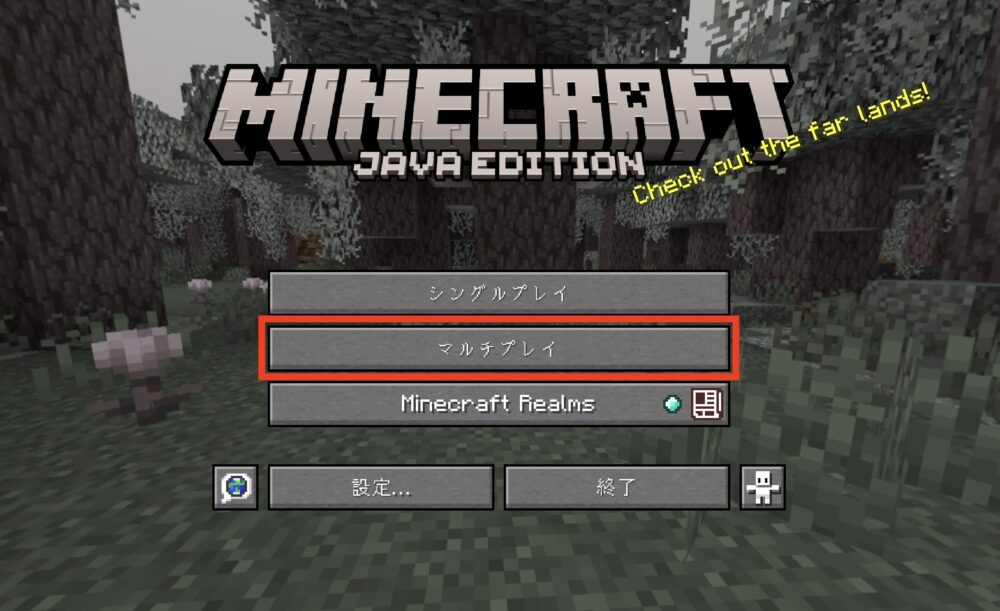
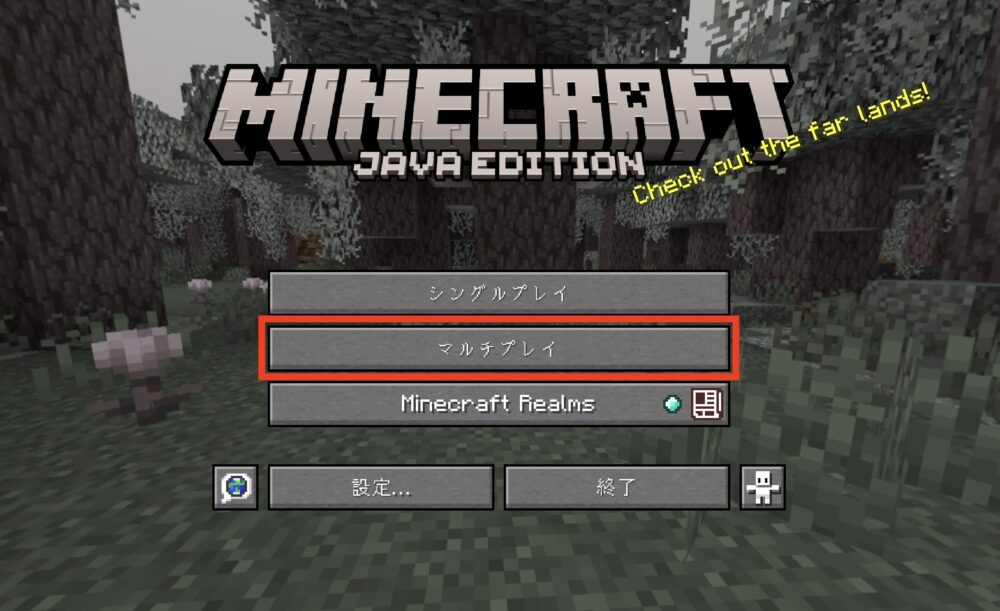
![マイクラ [サーバーを追加]をクリック](https://fikaweb.jp/game/wp-content/uploads/2025/03/スクリーンショット-2025-03-16-13.38.33.jpg)
![マイクラ [サーバーを追加]をクリック](https://fikaweb.jp/game/wp-content/uploads/2025/03/スクリーンショット-2025-03-16-13.38.33.jpg)
「ダイレクト接続」でも問題ありませんが、1回きりのアクセスでサーバー情報を残せません。
何度もマルチサーバーに出入りするなら、「サーバーを追加」からサーバー情報を登録するのがおすすめです。
![サーバー名とサーバーアドレスを入力して[完了]をクリック](https://fikaweb.jp/game/wp-content/uploads/2025/03/スクリーンショット-2025-03-16-13.39.55.jpg)
![サーバー名とサーバーアドレスを入力して[完了]をクリック](https://fikaweb.jp/game/wp-content/uploads/2025/03/スクリーンショット-2025-03-16-13.39.55.jpg)
「マルチサーバー」はなんでもOKです。管理しやすい名前をつけましょう。
「サーバーアドレス」はConoHa for GAMEの画面でコピーしたIPアドレスを貼り付けます。
![追加されたマルチサーバーを選択して[サーバーに接続]をクリック](https://fikaweb.jp/game/wp-content/uploads/2025/03/スクリーンショット-2025-03-16-13.40.39.jpg)
![追加されたマルチサーバーを選択して[サーバーに接続]をクリック](https://fikaweb.jp/game/wp-content/uploads/2025/03/スクリーンショット-2025-03-16-13.40.39.jpg)


無事ワールドに入れたらマイクラを遊べます!



マルチプレイで誰かを招待するときは、IPアドレスを共有して、同じ手順で参加してもらってね!



IPアドレスおしえてー!!
ConoHa for GAME申し込み後にやっておくべきことは?



ConoHaでマイクラ構築できた!
ほかにやっておくことあるかなー?



もし継続利用を考えているなら、自動更新用に支払い方法を登録しておきましょう!
ConoHa for GAMEでは、2GBプラン1ヶ月を800円クーポンで申し込んだ場合、支払い料金が0円となるため、支払い方法の登録不要で利用できます。
しかしこのままだと、2ヶ月以上継続利用する場合に支払いサイクルの自動更新ができません。
そのため、支払い方法を登録しておくと、自動で決済してくれ、継続的にConoHa for GAMEが使えるようになります!
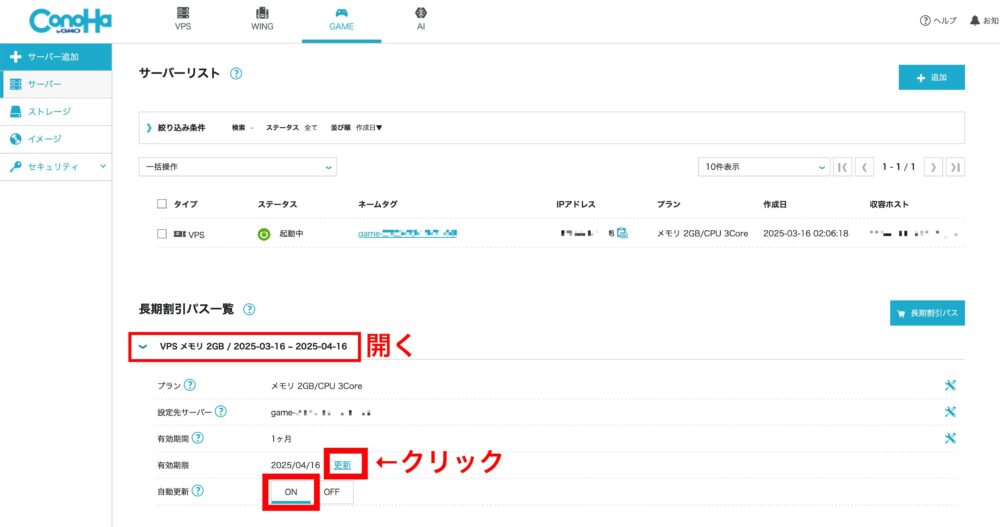
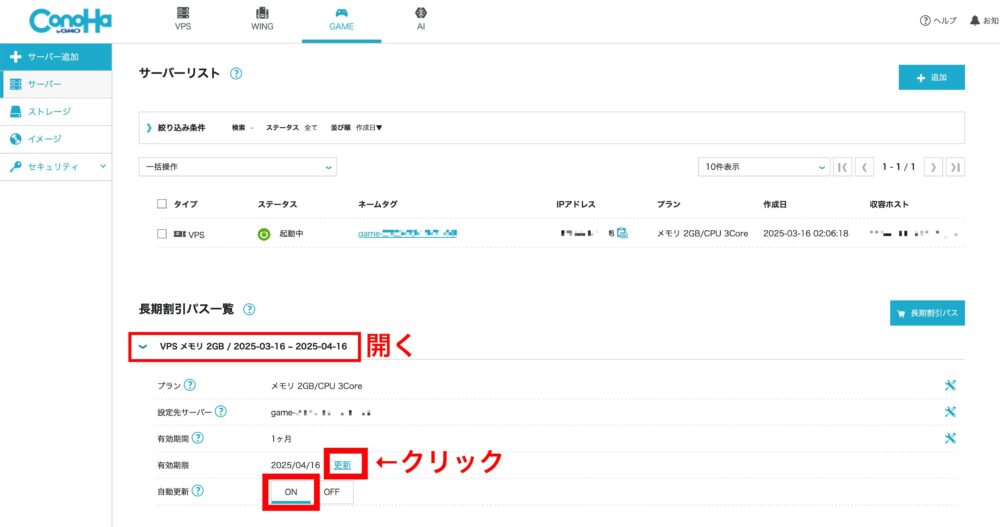
▼ ポップアップが表示されたら「はい」をクリック。
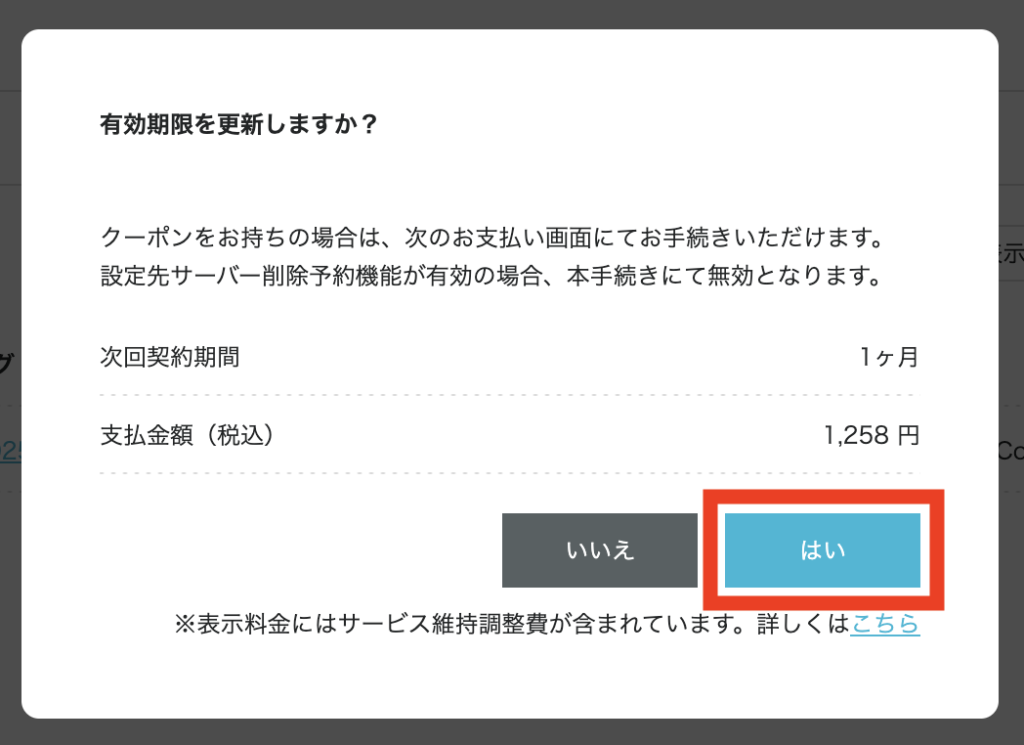
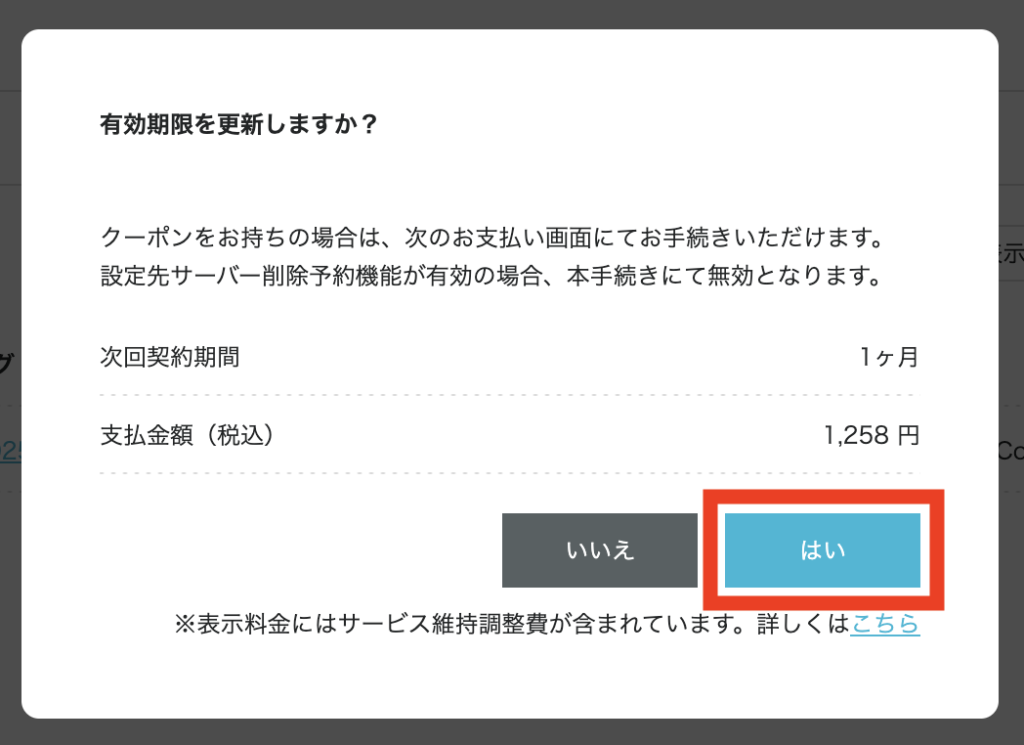
![クレジットカード情報を入力して[決済]をクリック](https://fikaweb.jp/game/wp-content/uploads/2025/03/スクリーンショット-2025-03-16-14.57.21.jpg)
![クレジットカード情報を入力して[決済]をクリック](https://fikaweb.jp/game/wp-content/uploads/2025/03/スクリーンショット-2025-03-16-14.57.21.jpg)
ConoHa VPSでマイクラのマルチサーバーを立てるのはどうなの?



コノハって、「for GAME」とは別で、「VPS」ってあるよね?
これでマイクラサーバーは立てられないの?



結論、ConoHa VPSでも立てられるけど、
マイクラサーバーを立てるなら「for Game」がおすすめです!
「ConoHa VPS」でも、実はマイクラのサーバーを便利に立てる機能があって、問題なく立てられます。
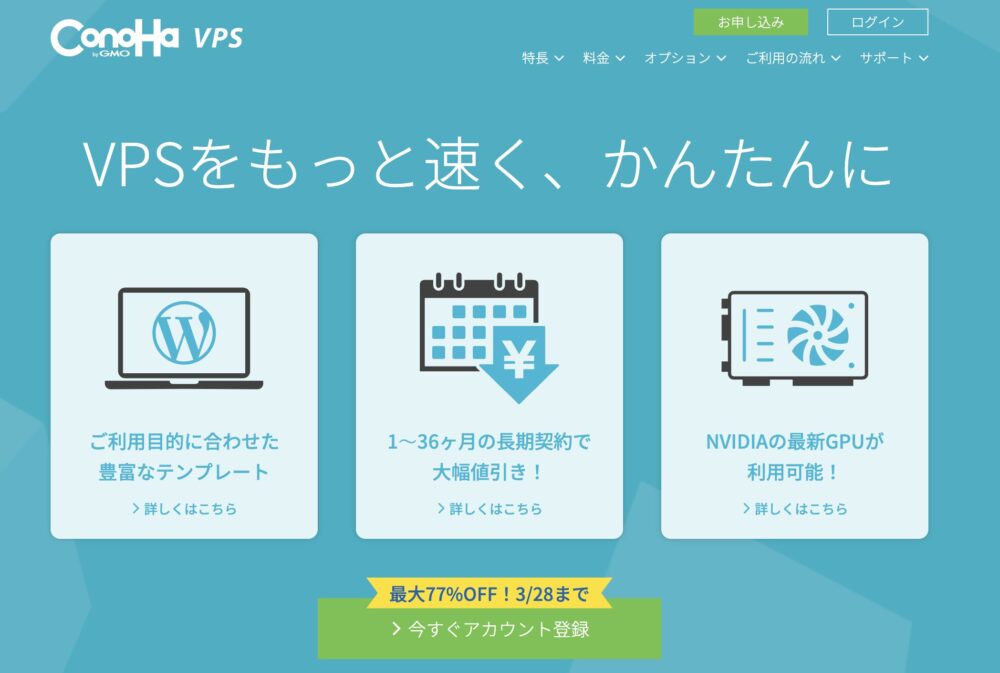
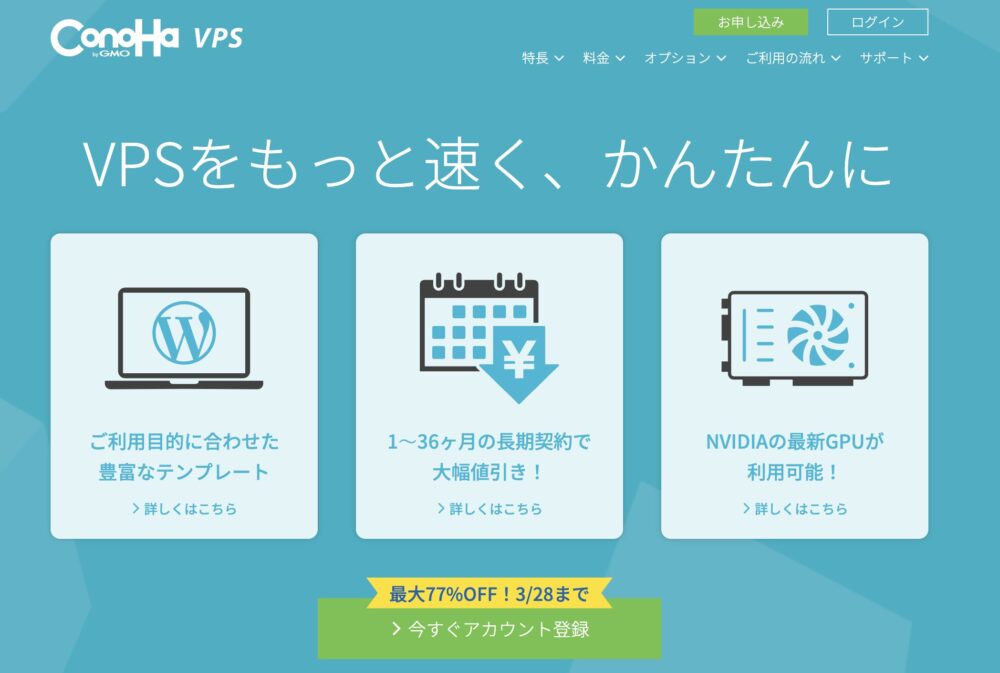
ですが、ConoHa VPSをよりゲーム専用サービスに特化させたのが「ConoHa for Game」です。
ConoHa VPSではゲーム以外にも、いろんな用途に使えるのですが、ゲームだけしたい人にとっては不要な機能も多いのが実際のところ。
「マイクラだけしたい」「マイクラ以外にもいろんなゲームのためにサーバーレンタルしたい」という人には、迷わずConoHa for GAMEをおすすめします!
11/28 17時まで|最大79%OFF!
マイクラMODサーバーをConoHaで立てるには?
マイクラのMODサーバーを立てるには、「Forge」というサーバーを立てる必要があります。
もしConoHa for GAMEで遊びたい場合は、Java版・統合版とは別のサーバーとして申し込むか、サーバーを再構築しなければなりません。
また、MODを遊ぶには自分のPCでも設定が必要で、かなり複雑です。
ConoHa for GAMEでMODサーバーを立てる手順については以下の記事でどこよりもわかりやすく解説しているので、参考にしてください!












コメント