iPhoneをモニターにしてPC版モンハンワイルズは、結論できます!
実際に、やってみた結果がこちら。
 ねこくん
ねこくん意外とカクつかずに遊べるね〜
方法としては、Steam Linkというアプリを使って、PCをiPhoneでリモートプレイする形になります。
ちなみに今回使用しているスマホは「iPhone16 Pro Max」になります。スペックが低めの古いスマホだと、滑らかに動作するかどうかは確認していません。
Steam Linkを使ってPC版モンハンワイルズをiPhoneで遊ぶ方法



必要なものは「iPhone」と「Steamとモンハンワイルズが入ったゲーミングPC」です!
アプリは無料で使えますよ。
Steam Linkで初期設定(アプリとPCをペアリング)する
App Storeでsteamと調べるといろいろ関連アプリが出ますが、「Steam Link」というアプリを入れます。
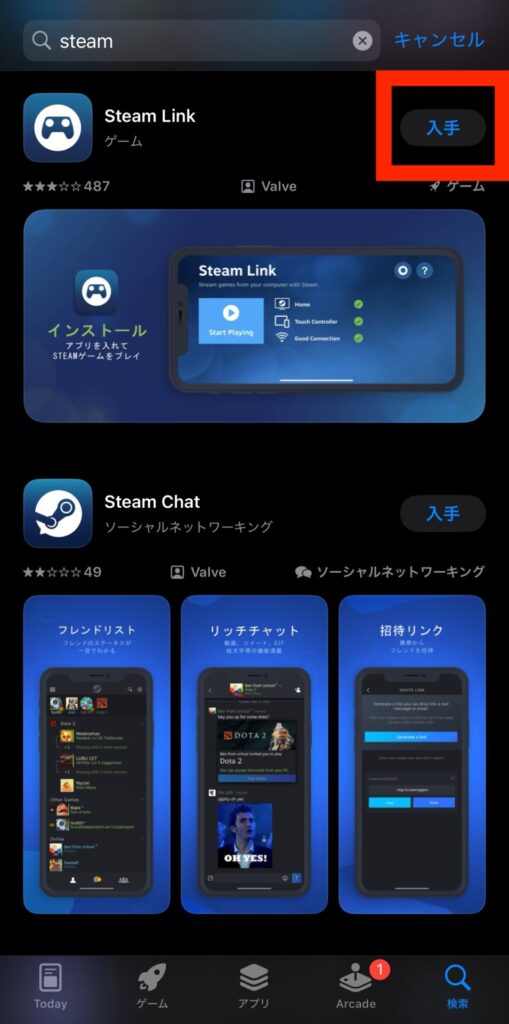
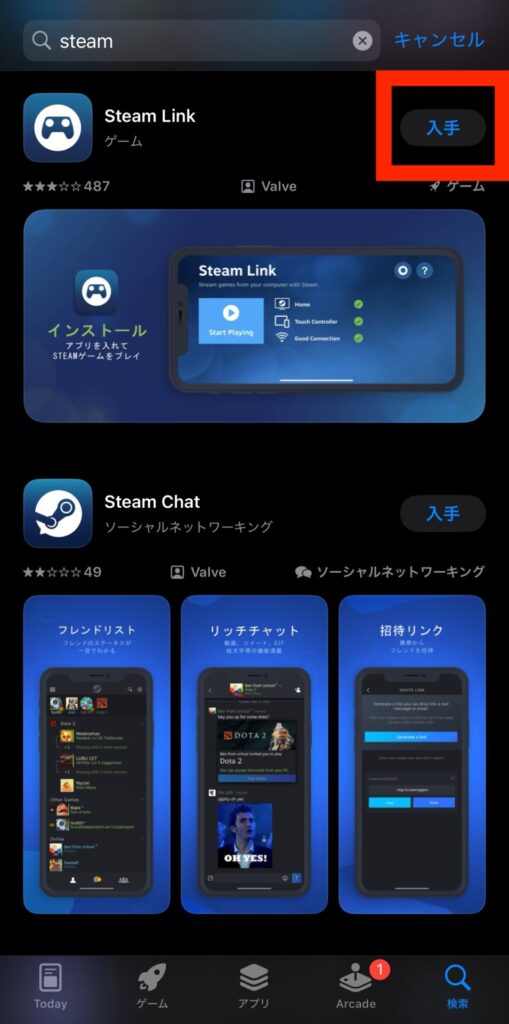
アプリを開くときBluetoothの確認が入りますので許可してください。
「始めよう」をタップ。
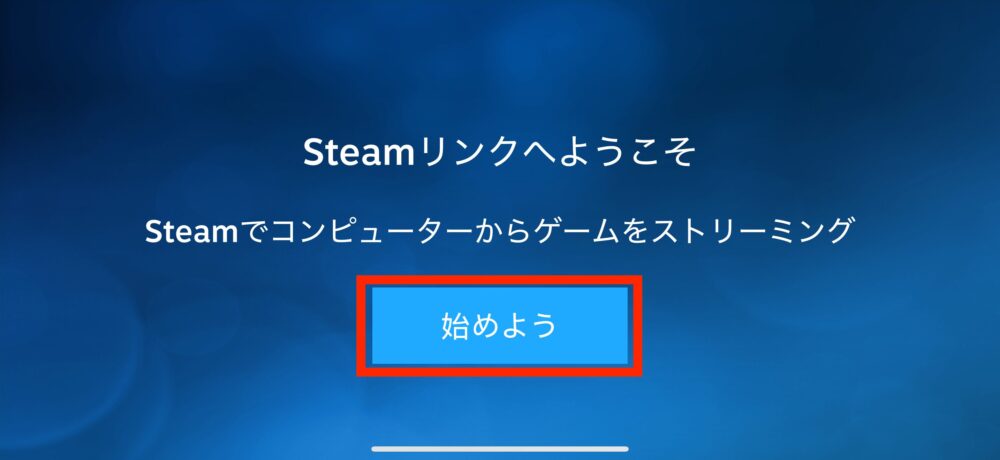
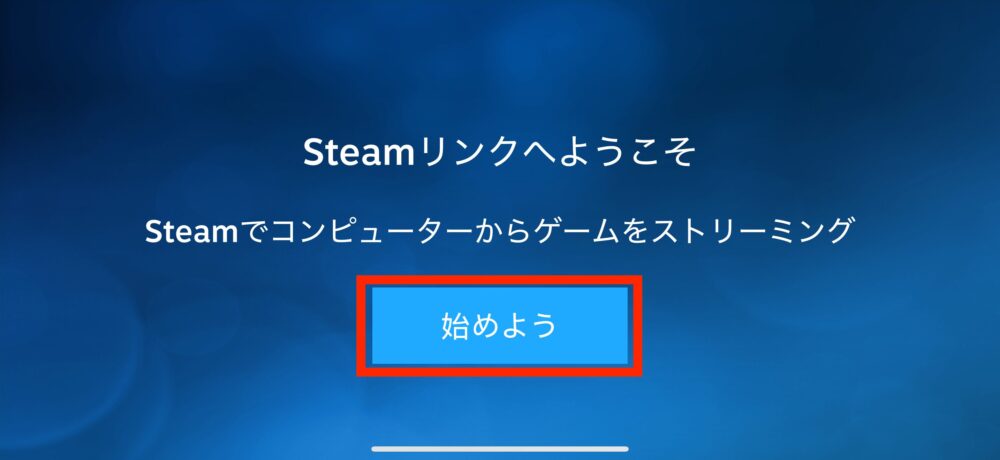
まず、パソコンは起動しておきましょう。
何も表示されないときは、「再スキャン」をタップ。
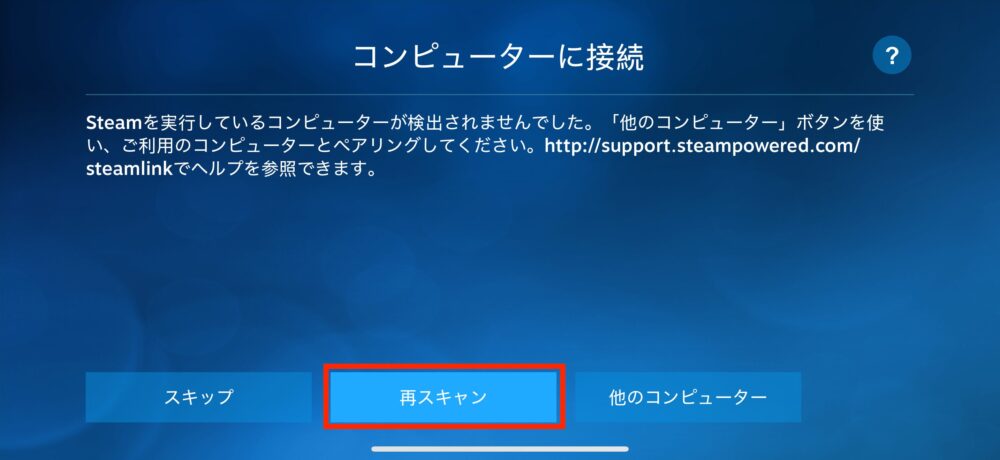
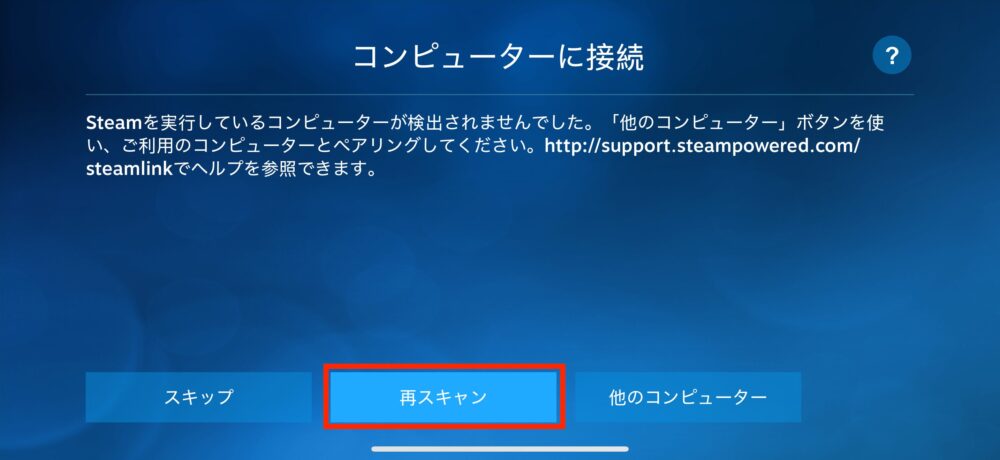
近くのパソコンが検出されたら、以下のような画面になるので、表示されたパソコン名をタップします。
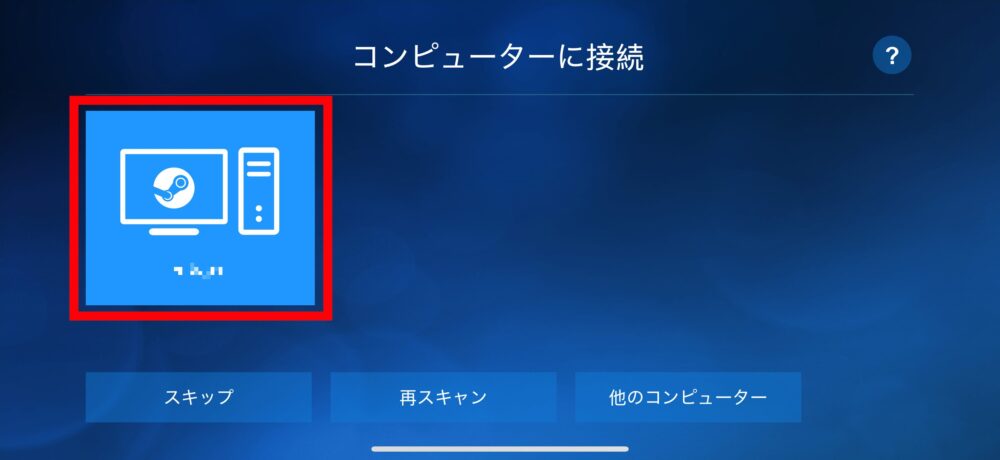
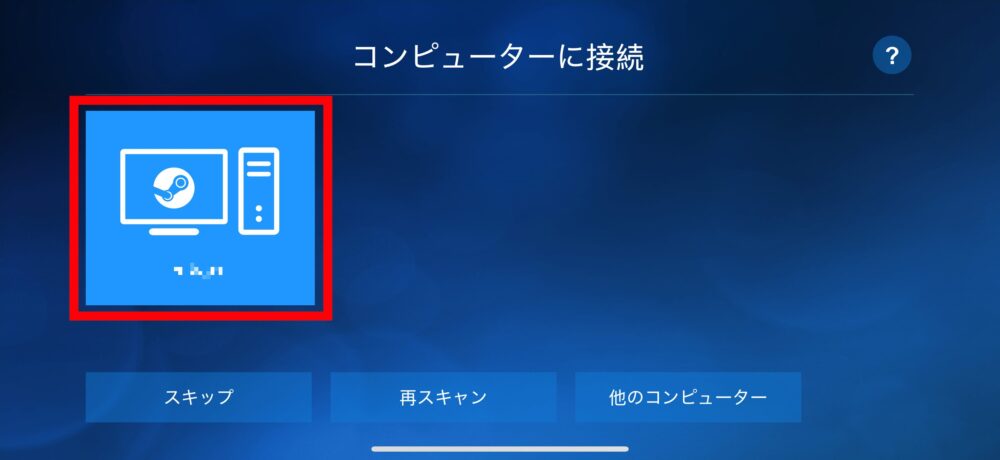
ペアリングに必要なコード(4桁の数字)が表示されます。
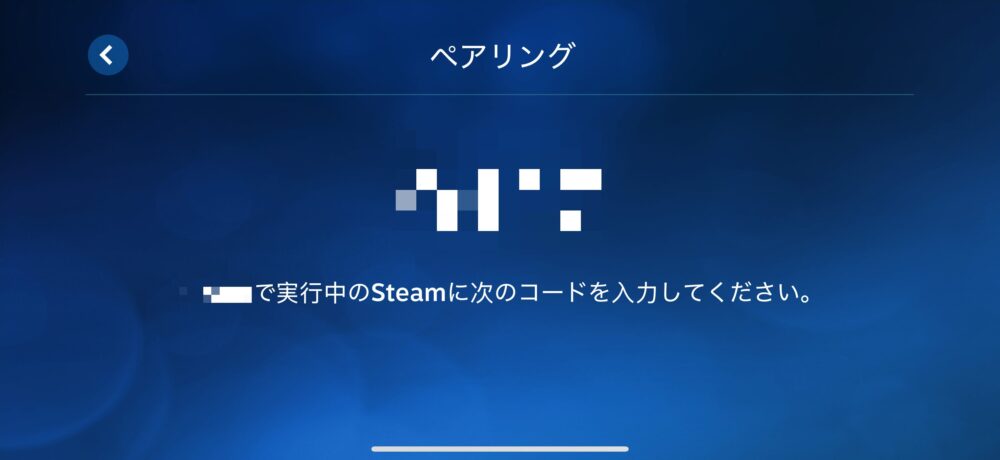
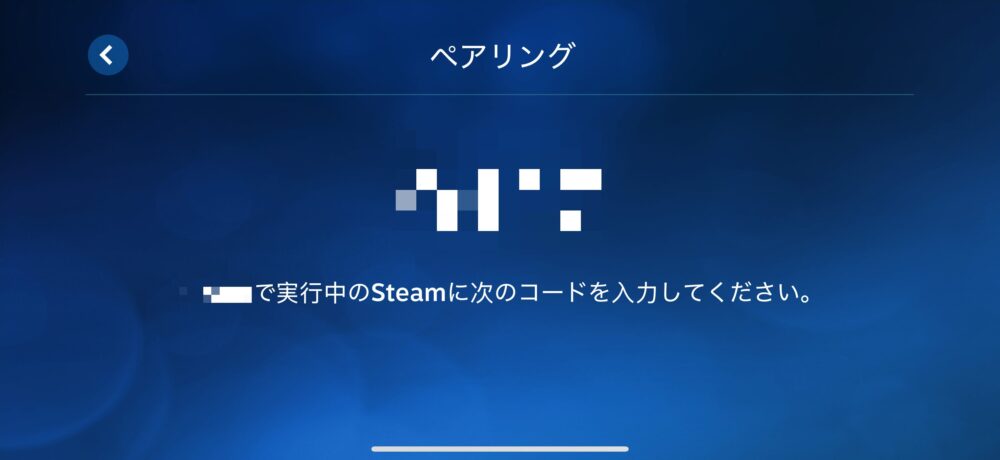
次に、パソコン側のSteamで以下のような画面が出るので、4桁数字を入力します。
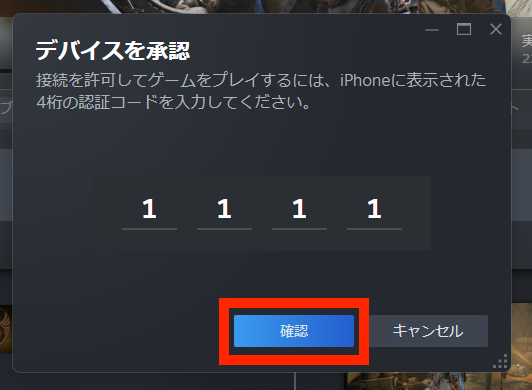
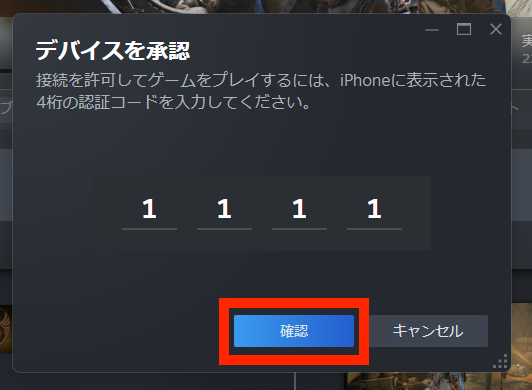
認証コードが通ると、以下のような画面になりますので、ネットワークテストが完了するまで待ちます。
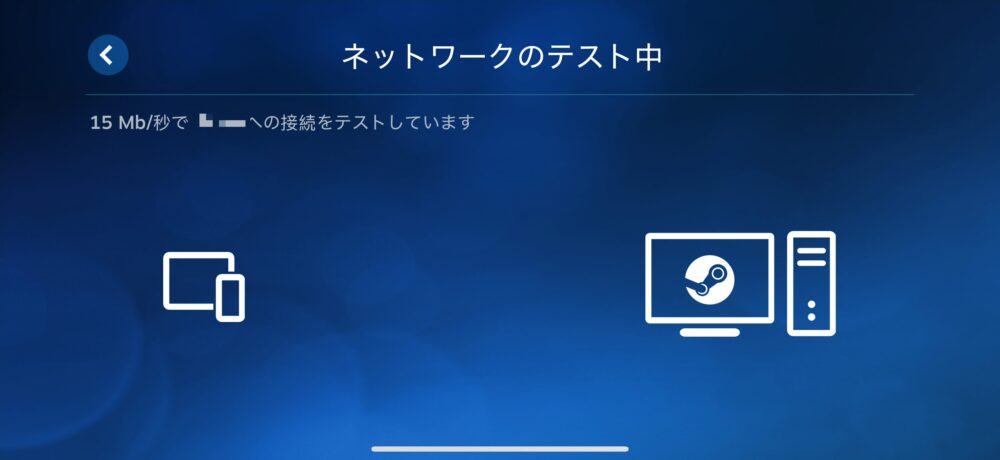
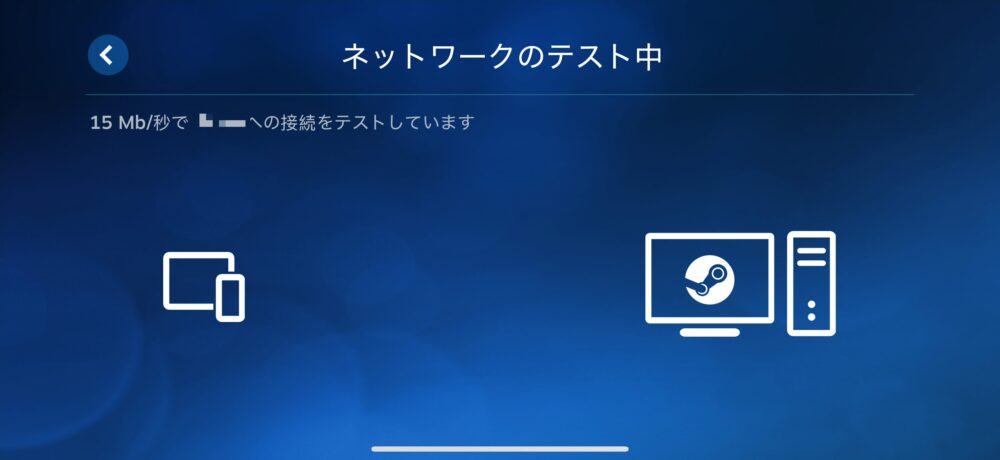
完了したら、「OK」をタップ
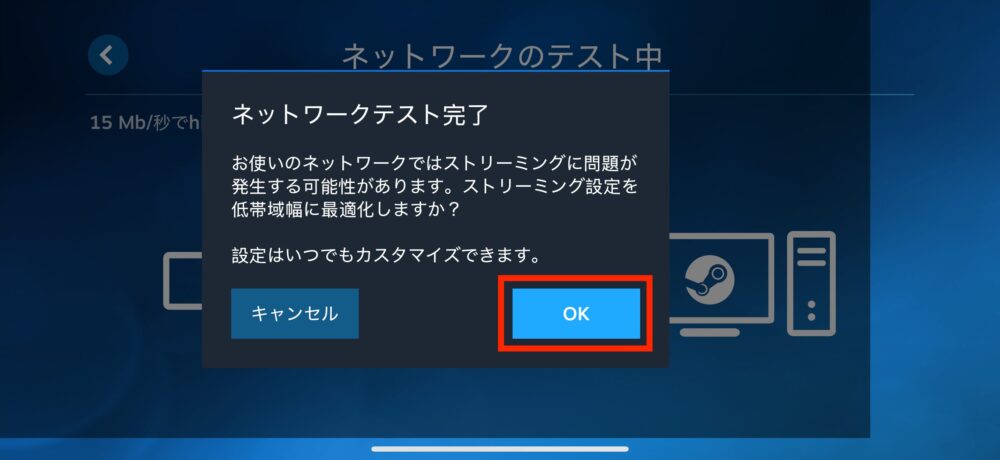
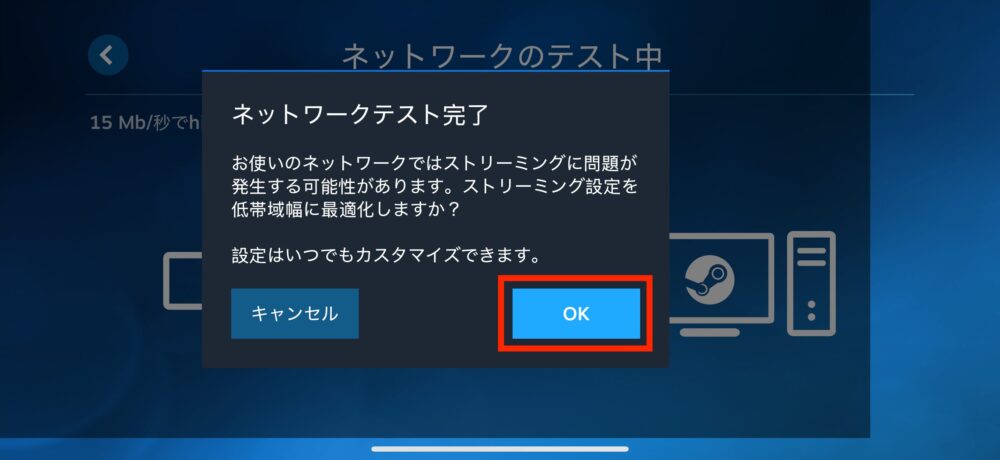
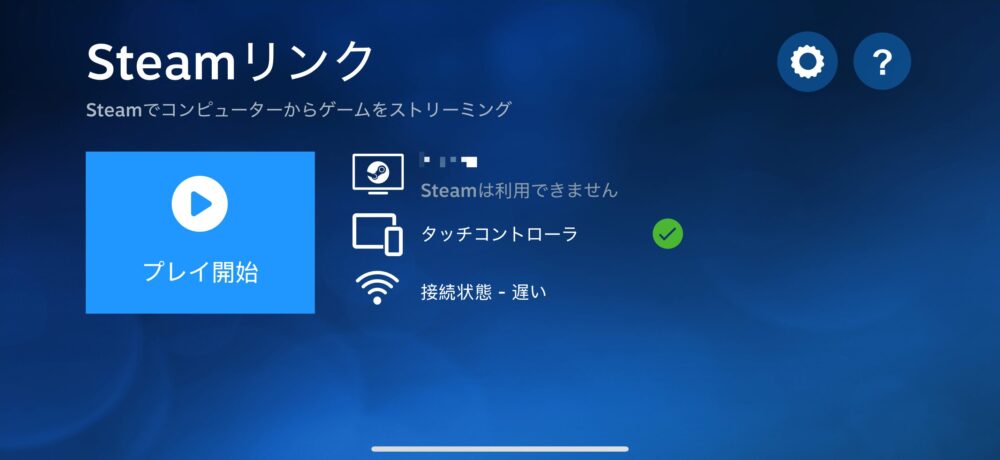
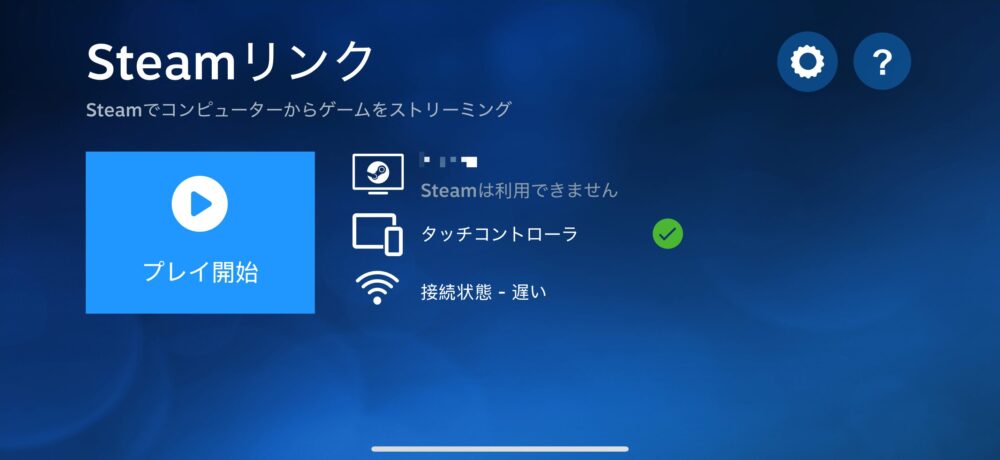
Bluetoothでコントローラーを接続する
コントローラーをBluetooth接続して遊ぶ場合、次の設定が必要になります。
まず、iPhoneで「設定」アプリを開き、Bluetoothを選択します。
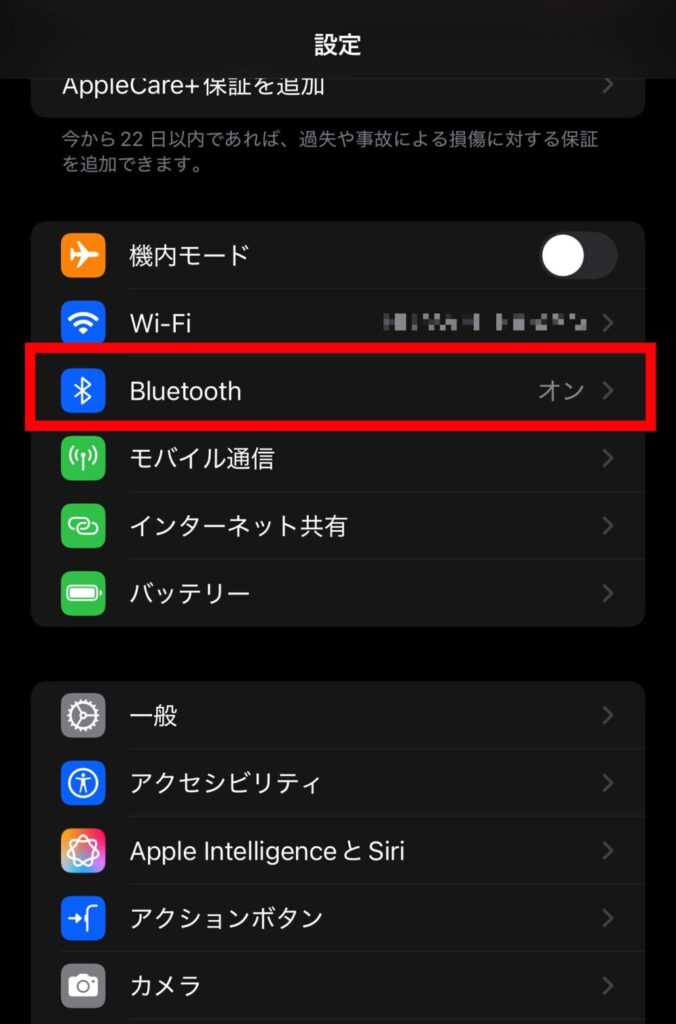
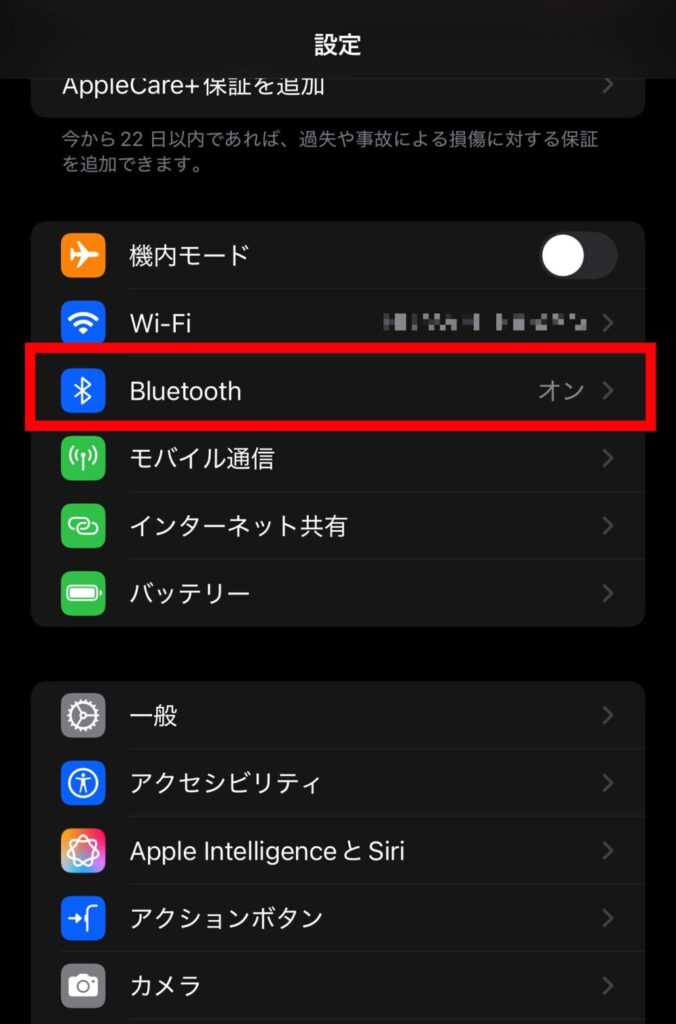
まず、コントローラーをペアリングモードにしてください。
▼ DualSenseの場合は、「クリエイトボタン」と「PSボタン」を同時長押しです。





その他のコントローラーは、各コントローラーのペアリングモードの方法にしたがってください!
コントローラーがペアリングモードになると、iPhone側にコントローラーが表示されるのでタップします。
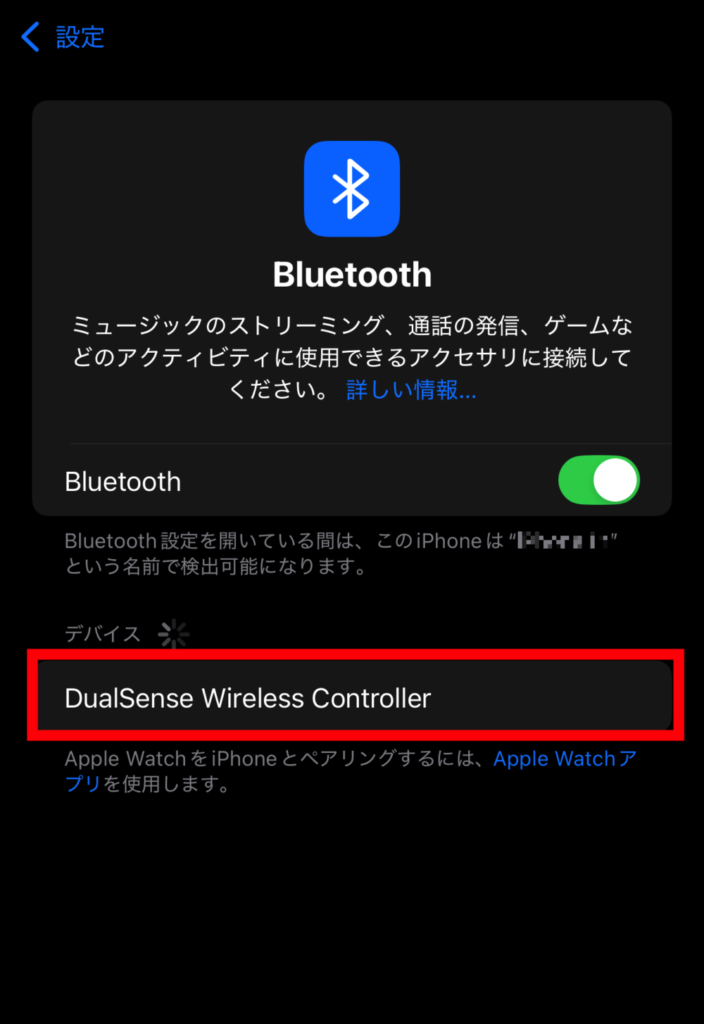
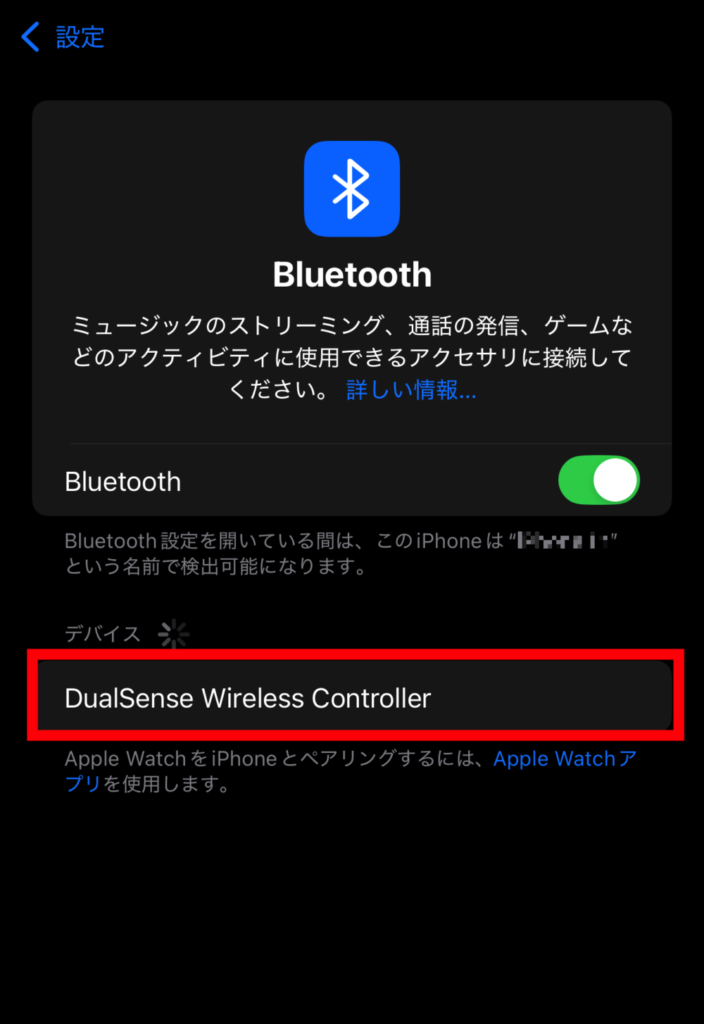
▼「接続済み」となればOK。
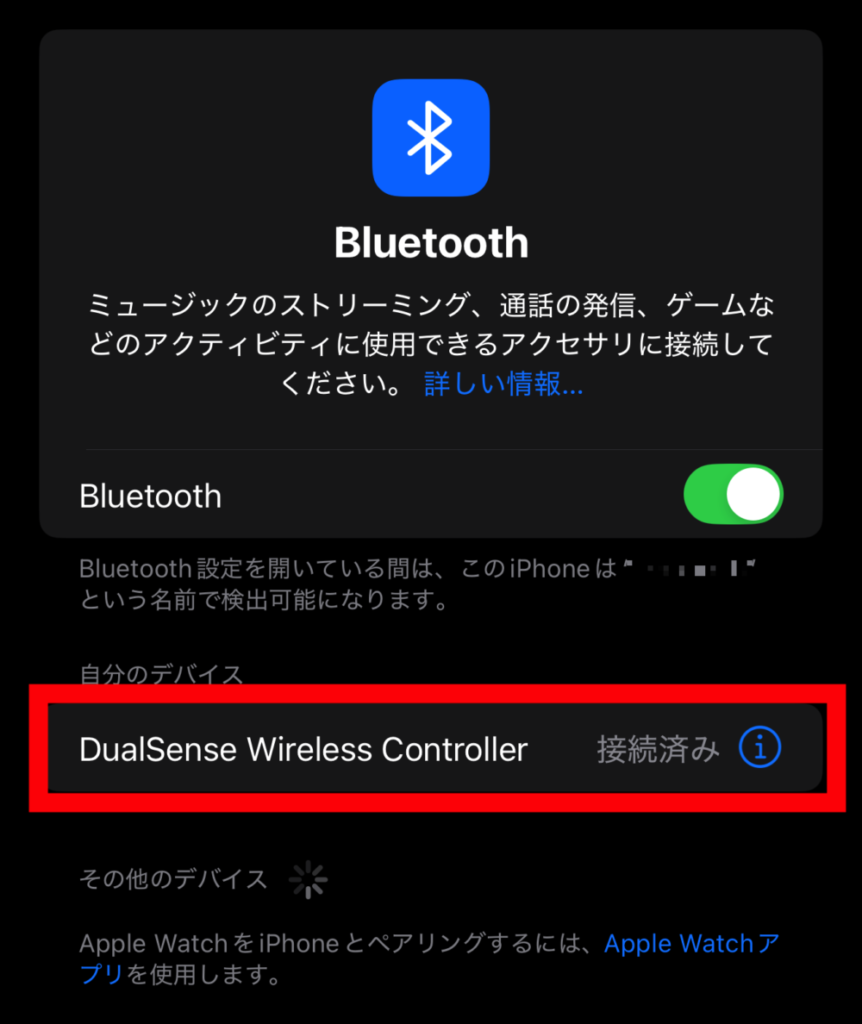
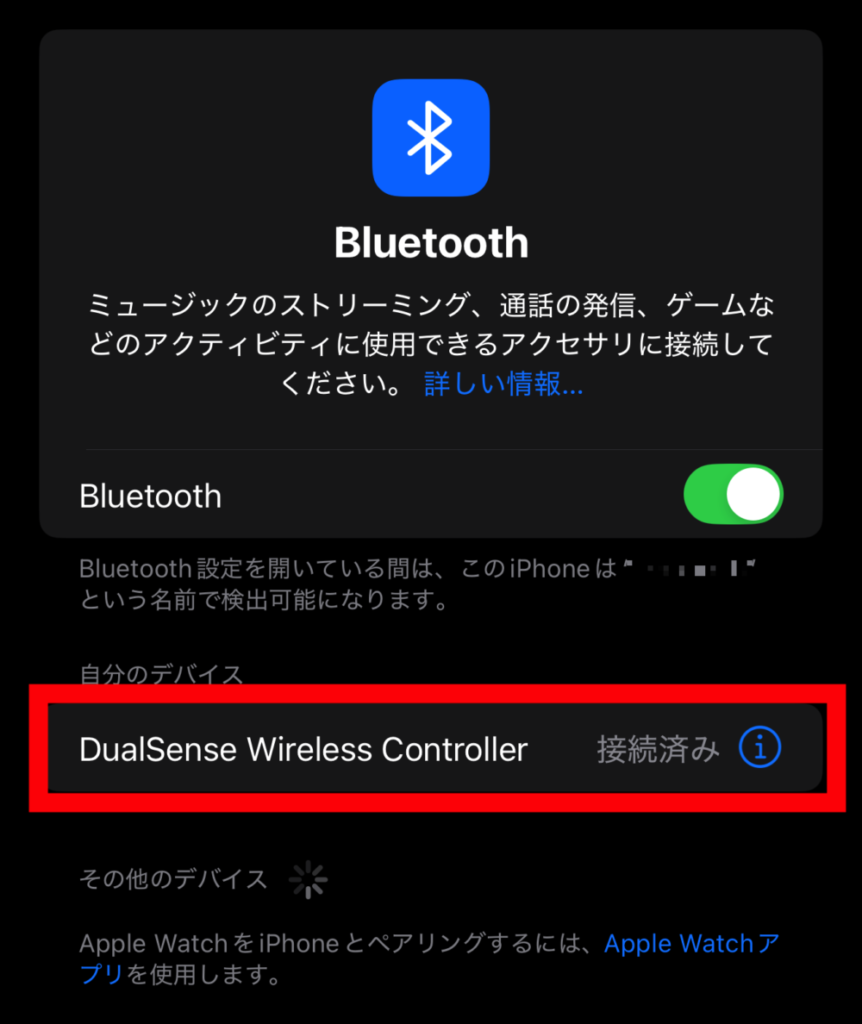
Steam Linkアプリへ戻り、右上の歯車マークをタップ。
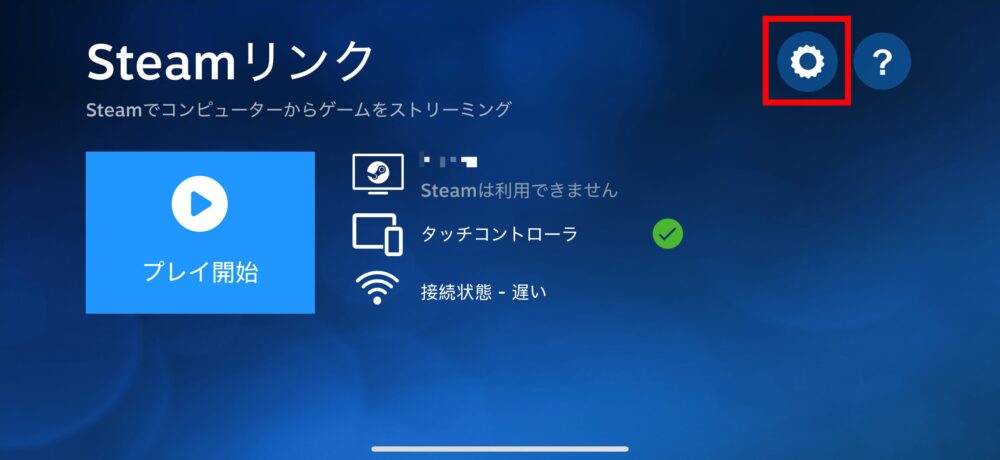
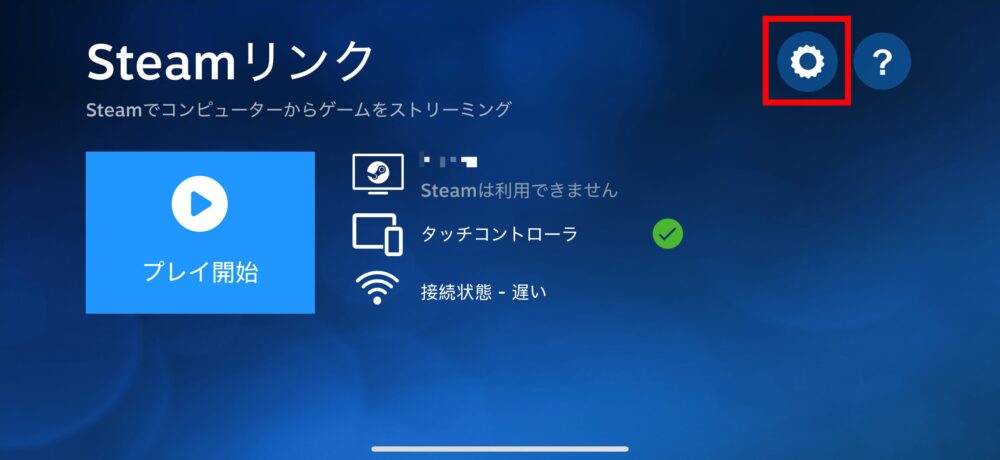
「Controller」をタップ。
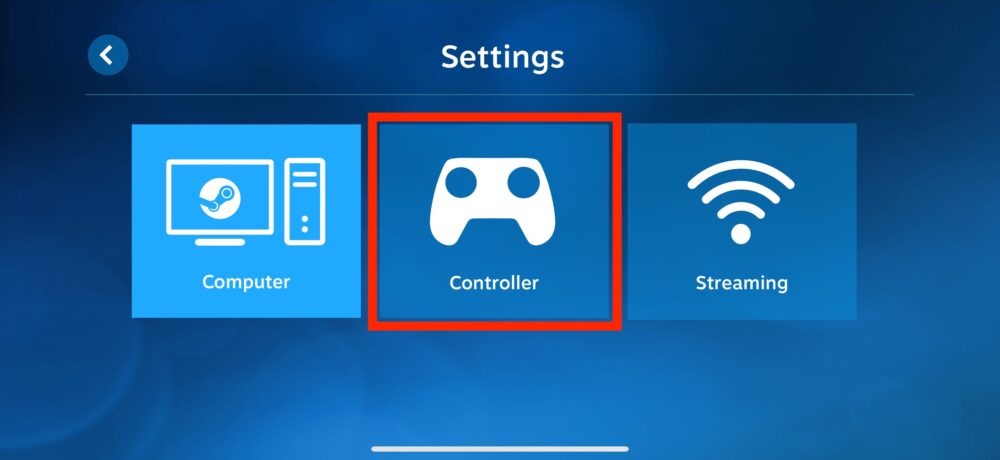
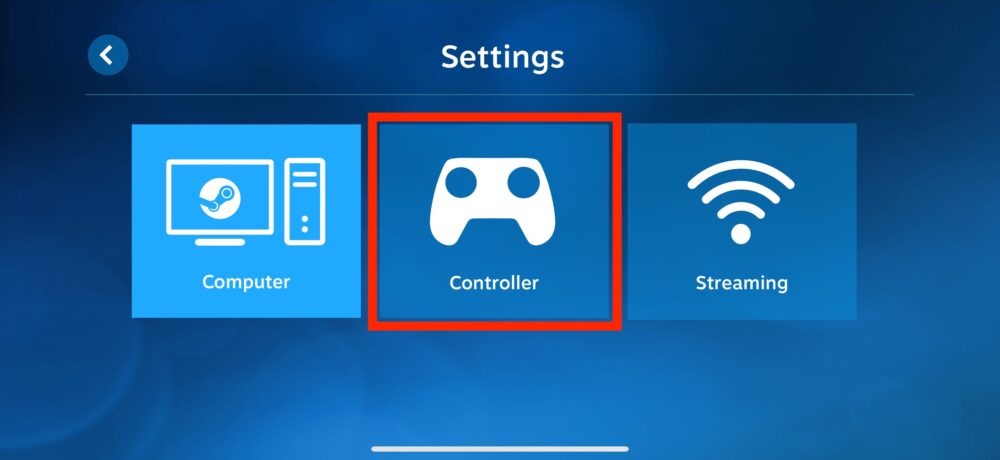
iPhoneとコントローラーがペアリングされていると、以下のようにコントローラーが表示されると思いますので、選択してください。
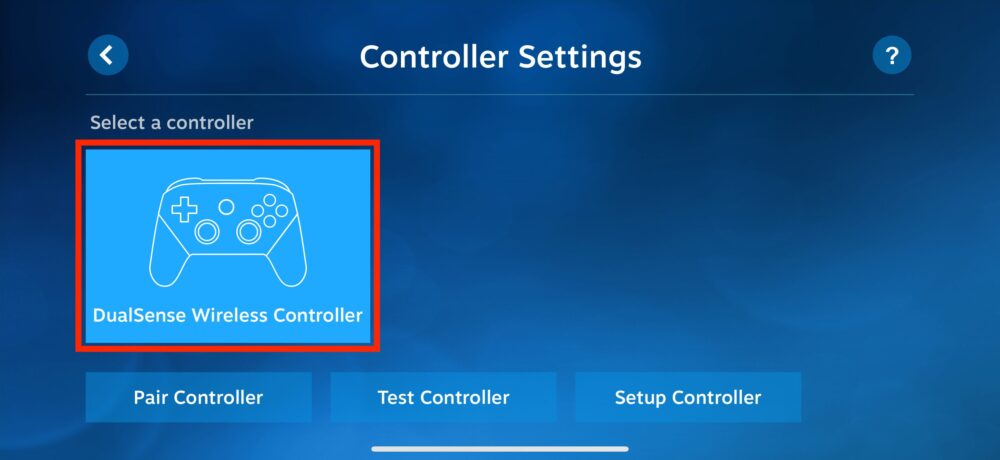
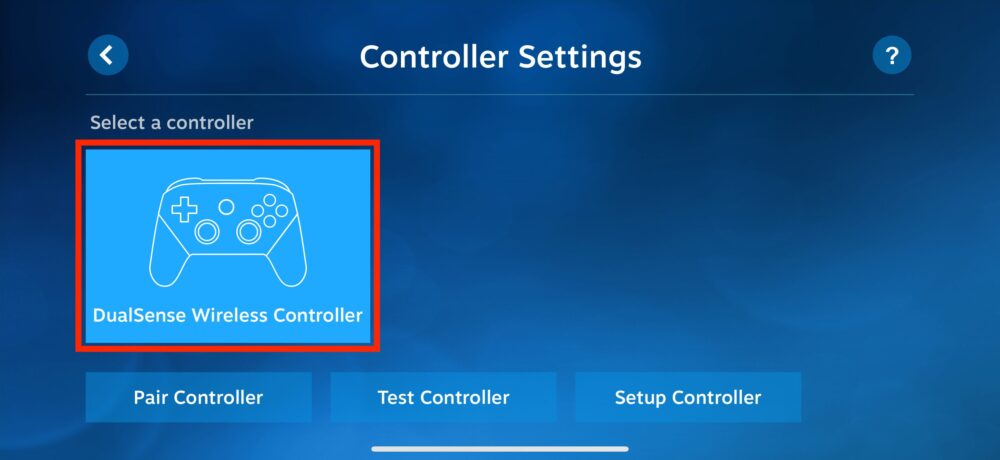
Steam LinkのTOPにもどって、コントローラーが追加されてチェックがついていればOKです。
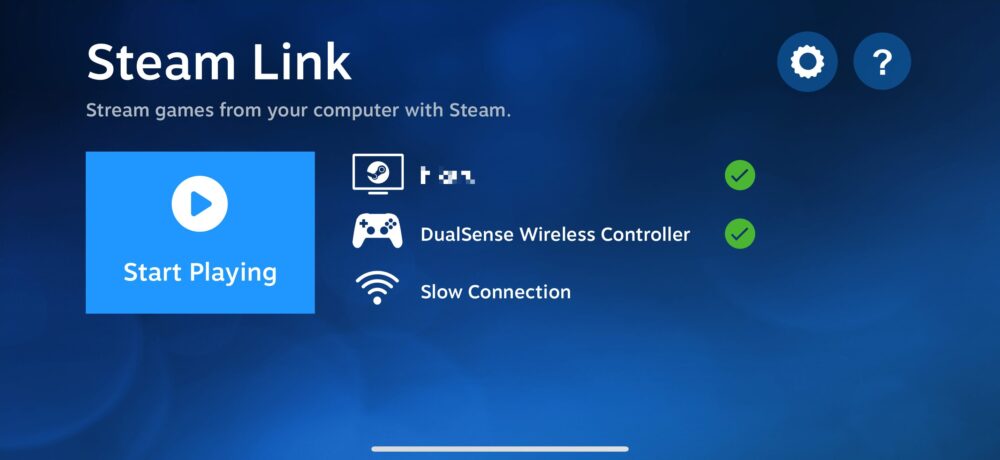
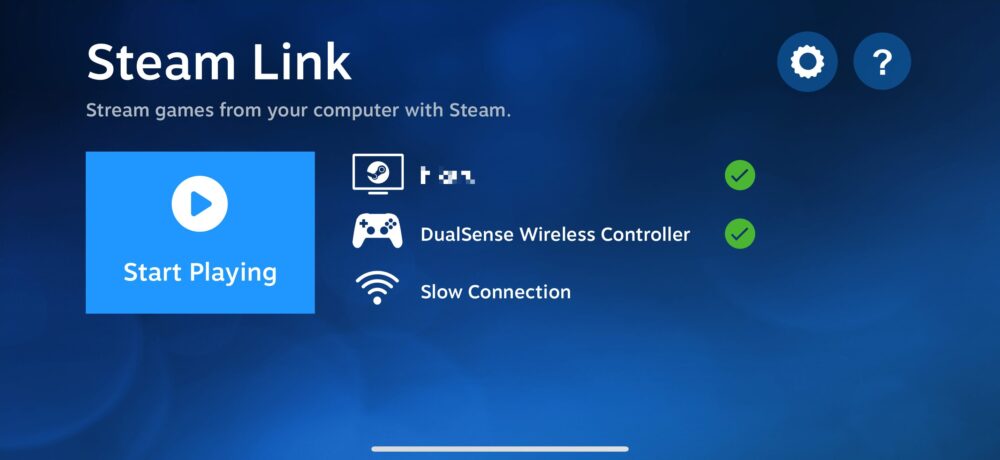
モンハンワイルズを起動して遊んでみる!



いよいよ、iPhoneでモンハンワイルズを遊んでみよう!
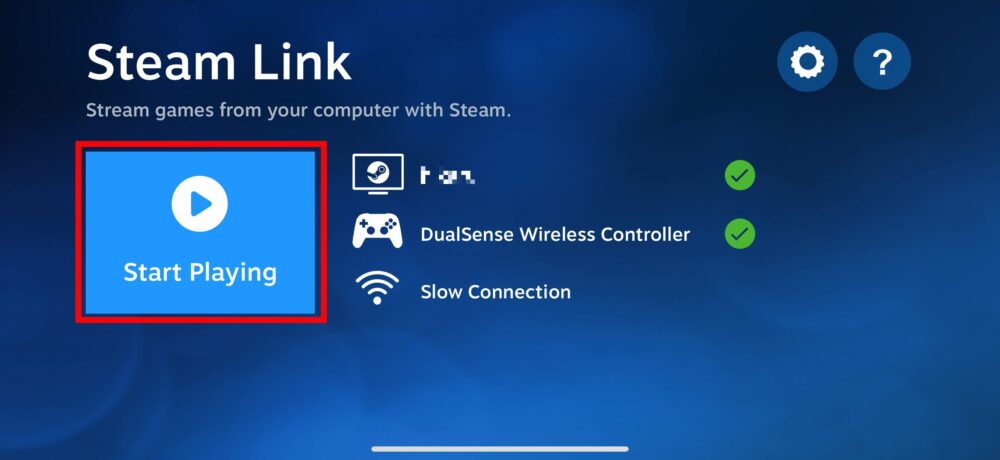
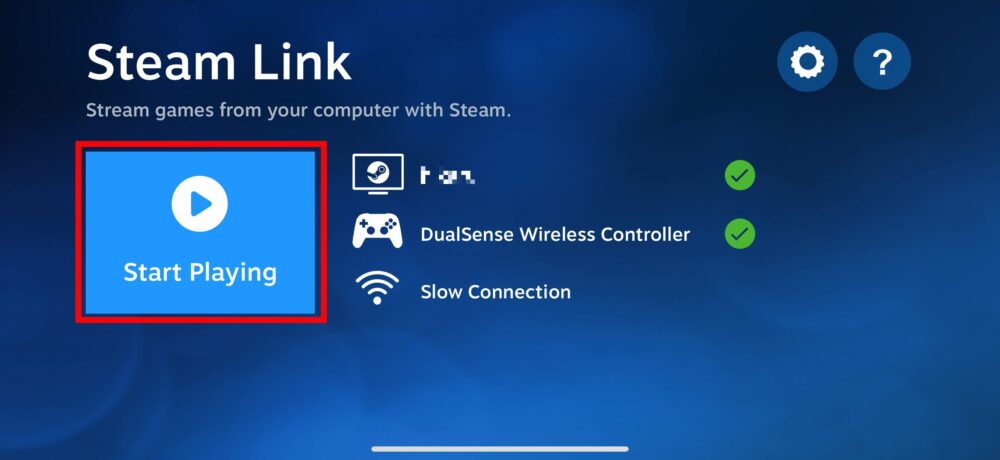
PC上のSteamの画面がiPhoneにも表示されれば成功です。
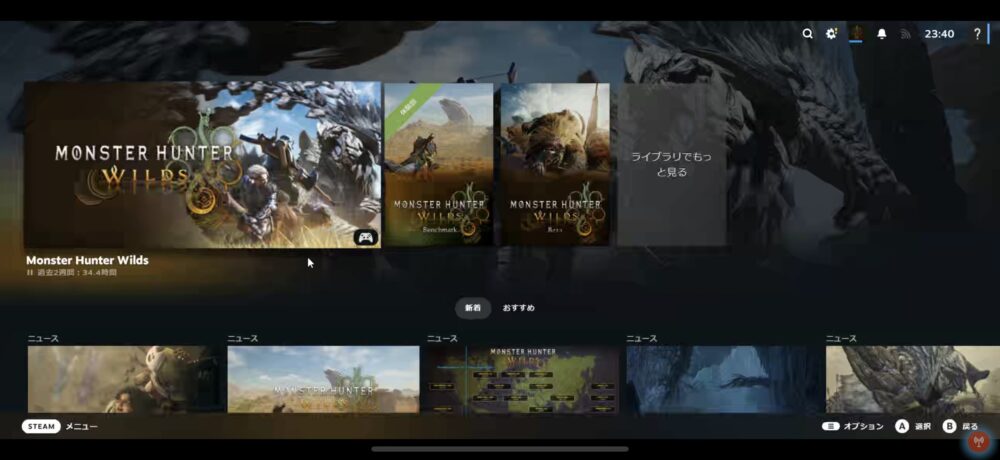
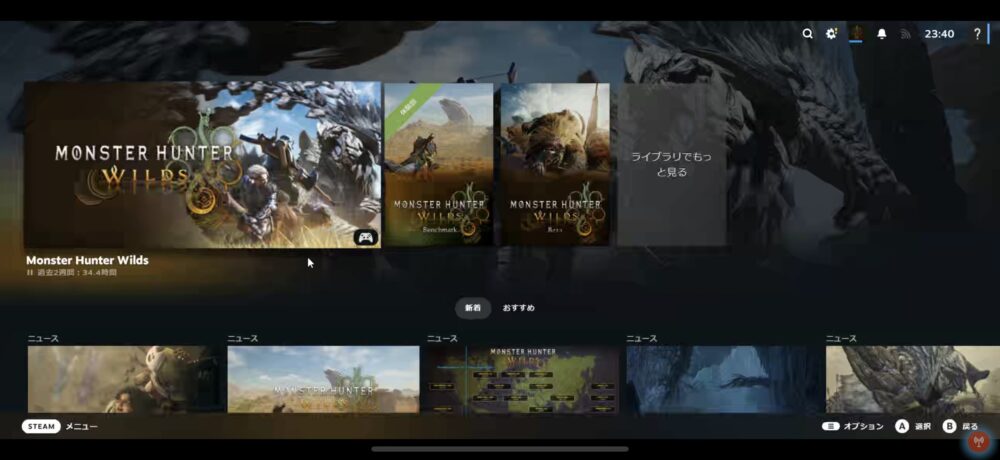
モンハンワイルズを起動しましょう。PC上での操作も可能です。
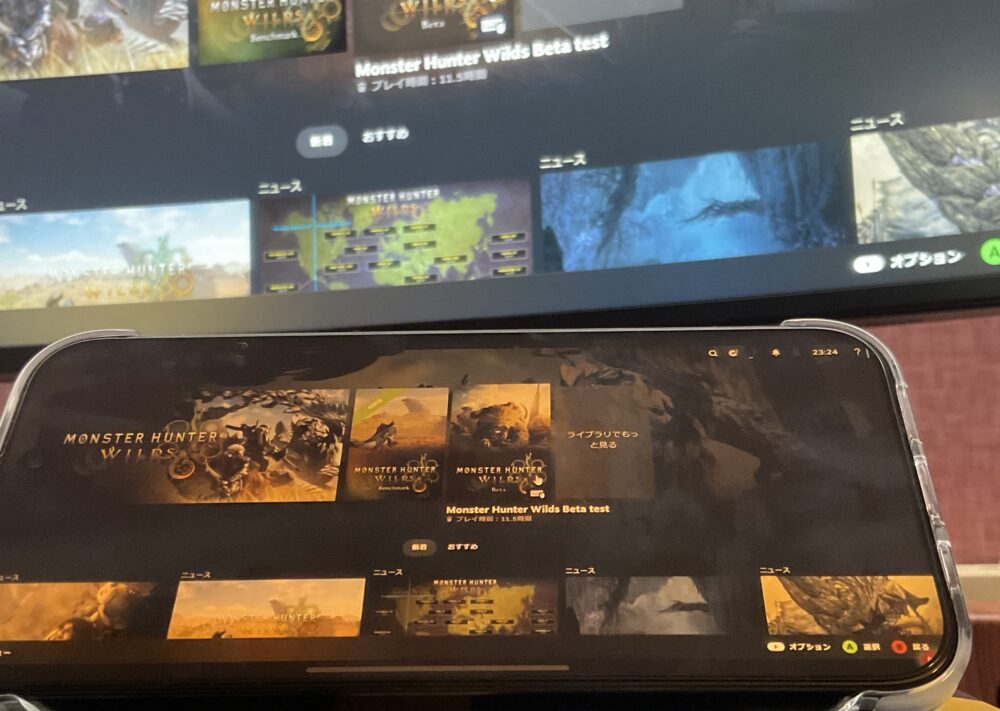
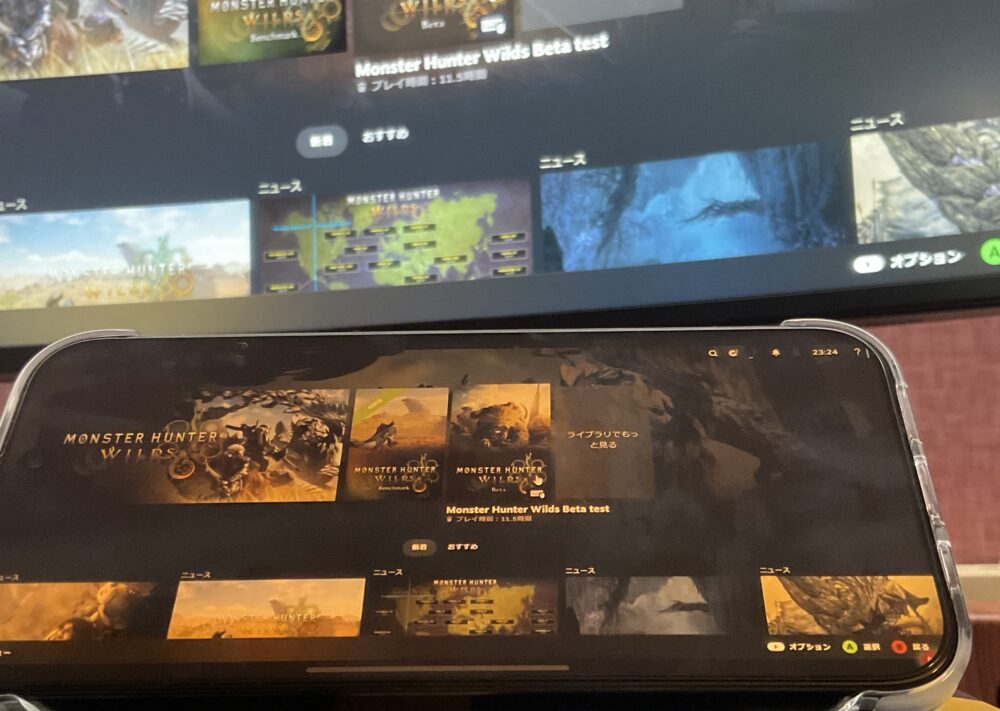
初回設定時カクつきがひどい場合
ちなみに、初回設定時はSteam Linkでゲームを起動するとものすごくカクカクになりました。
PCとアプリを再起動すると治ったので、同じ症状となった方はお試しください。
iPhoneでモンハンワイルズの画質はどう?
こちらが、iPhoneでモンハンワイルズをプレイ中にスクショした画像です(※記事用に圧縮しており、多少画質は落ちています)。
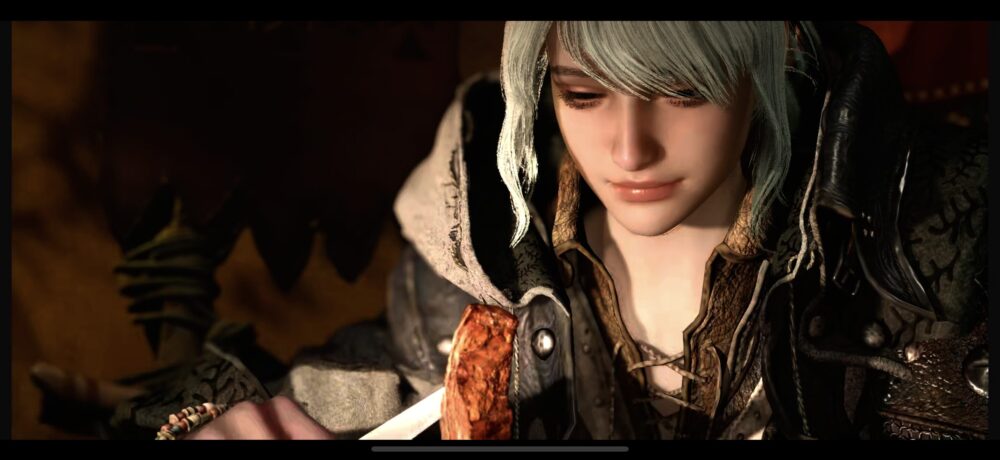
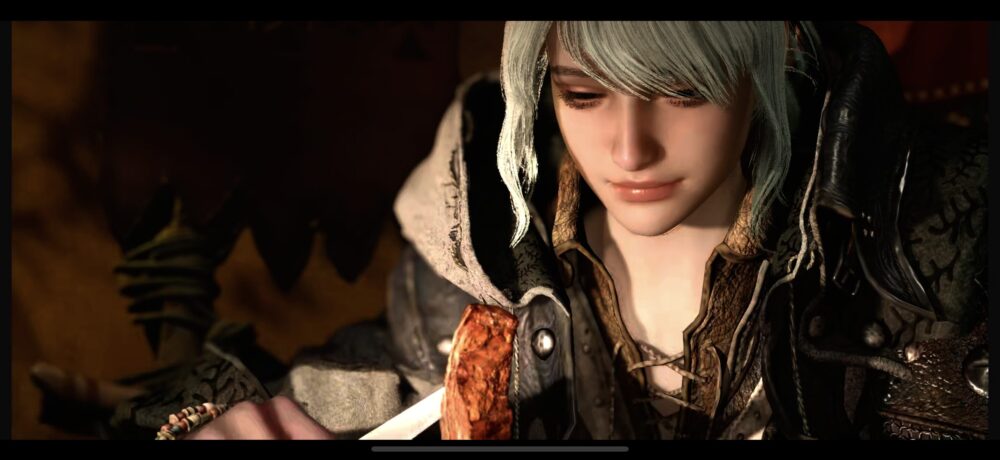


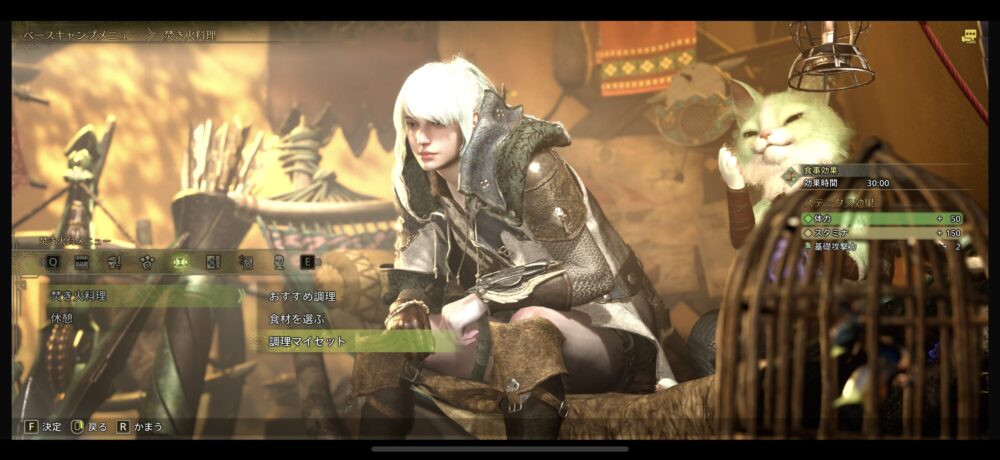
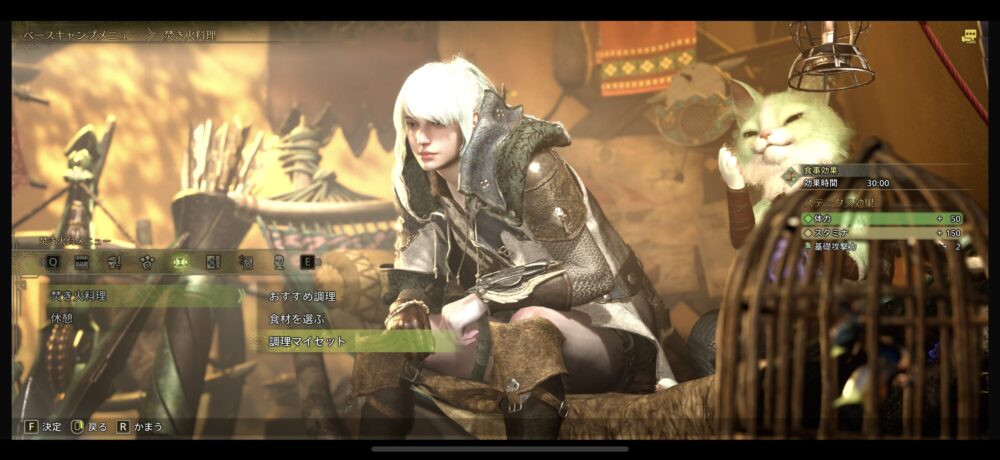
実際の画面はもっと綺麗で、思ったよりも画質は気になりませんでした。
iPhoneでモンハンワイルズは快適に遊べるか
iPhoneでモンハンワイルズをリモートプレイする一番の懸念点は快適に遊べるかどうかだと思います。
結論、プレイ感に関しては以下のとおり。
- 若干の遅延あり
- たまにカクつく
- まれにコントローラーの挙動がバグる→致命的
遅延に関しては、若干感じました。たまにカクつきも生じます。ただ、プレイに致命的なほどではないと感じました。
以下は、iPhoneでのモンハンワイルズの移動シーン録画です。44秒あたりで若干カクっとする場面があります。
もっとも致命的なのが、たまにコントローラーの挙動がおかしくなってしまうことがありました。
具体的には、コントローラーのボタンを押すと長押し状態になってしまって、まったくゲームにならなくなります。
これが、たまに起こる現象なのか、ほかの環境でもよく起こることなのか、それとも解決策があるのか、現状不明なため情報を求めています。







コメント