本記事では、WindowsのPCでマイクラ(統合版・Jaca版)を購入してから、プレイ開始するまでの流れをスクリーンショット付きで解説します。
「いますぐPCでマイクラをはじめたい!」という方はぜひ参考にしてください。
いますぐマイクラのマルチプレイするなら!サーバー初心者でもOKなおすすめゲームサーバーを紹介
「レンタルサーバー マイクラ おすすめ」
※ 記事内の金額はすべて税込表記です。
Windows PCでマイクラをはじめる方法【購入からマイクラをプレイするまで】
Minecraftを購入する
まずはマイクラを購入する必要があります。
実は一番安くマイクラが購入できるのはAmazonからで、公式サイトの通常価格(3,960円)よりも約400円安く購入できます。
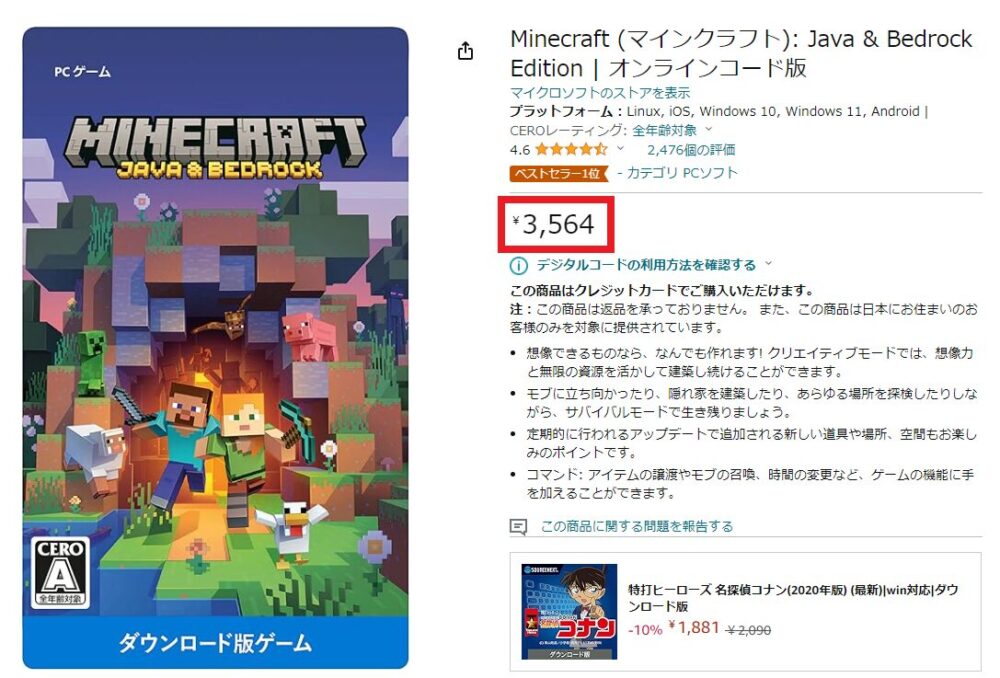
「Minecraft: Java & Bedrock Edition」というパッケージで、これを購入するとJava版・統合版どちらもプレイできるようになります。
もちろん、公式サイトからMicrosoftアカウントでログインして購入もできます。購入までの流れは以下をクリックして参考にしてください。
公式サイトから通常料金で購入する
まずは以下のリンクよりマインクラフト公式サイトへ移動します。
右上の「MINECRAFTを購入」をクリック。

「通常版」もしくは「Deluxe Collection(デラックスコレクション)」が選べるので、どちらかを選択し「今すぐ購入する」をクリックしてください。
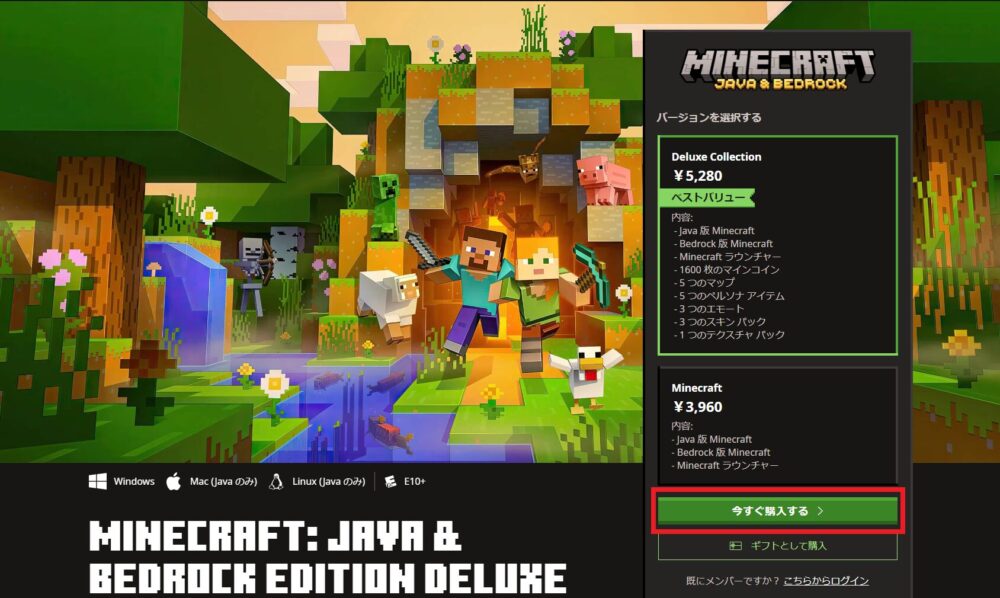
通常版には、Java版と統合版のマイクラが入っています。
デラックスエディションには、通常版の内容に加え、課金アイテムに使えるマイクラ専用通貨や、エモート、スキンなどの特典がついています。
とくに課金アイテムに興味がなく、普通にマイクラを遊びたいだけであれば通常版で問題ありません。
PC版マイクラをPayPayで購入したい場合は、Amazonを選びましょう。Amazonでの支払いをPayPayにしてください。
関連記事 マイクラをPayPayで買う方法
マイクラのオンラインコードをコピー
Amazonで購入した場合、注文確定画面で表示される「コンテンツにアクセス」をクリックします。
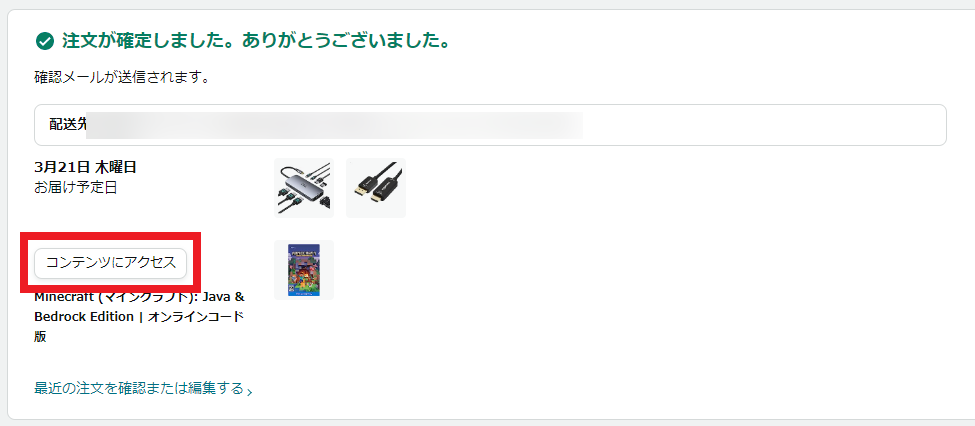
Minecraftの「商品を表示」をクリック。
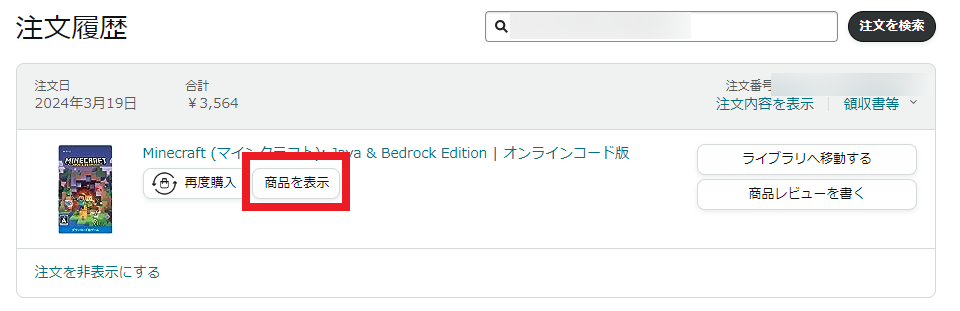
オンラインコード(Product Key)が表示されるので、「コピー」ボタンをクリックしてコピーします。
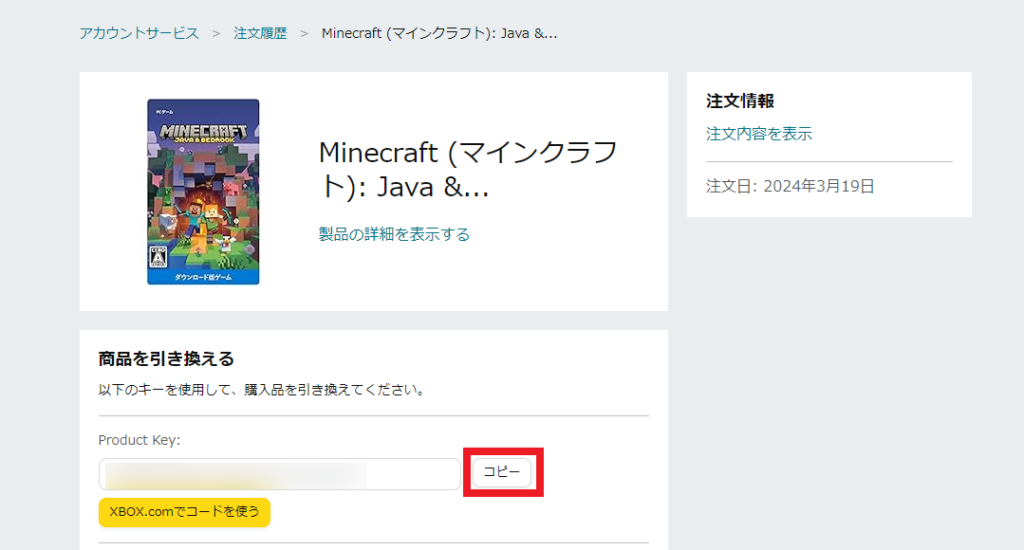
Minecraft公式サイトでオンラインコードを送信
以下のリンクよりマインクラフト公式サイトへ移動します。
ページ右上にある「商品と引き換える」をクリック。
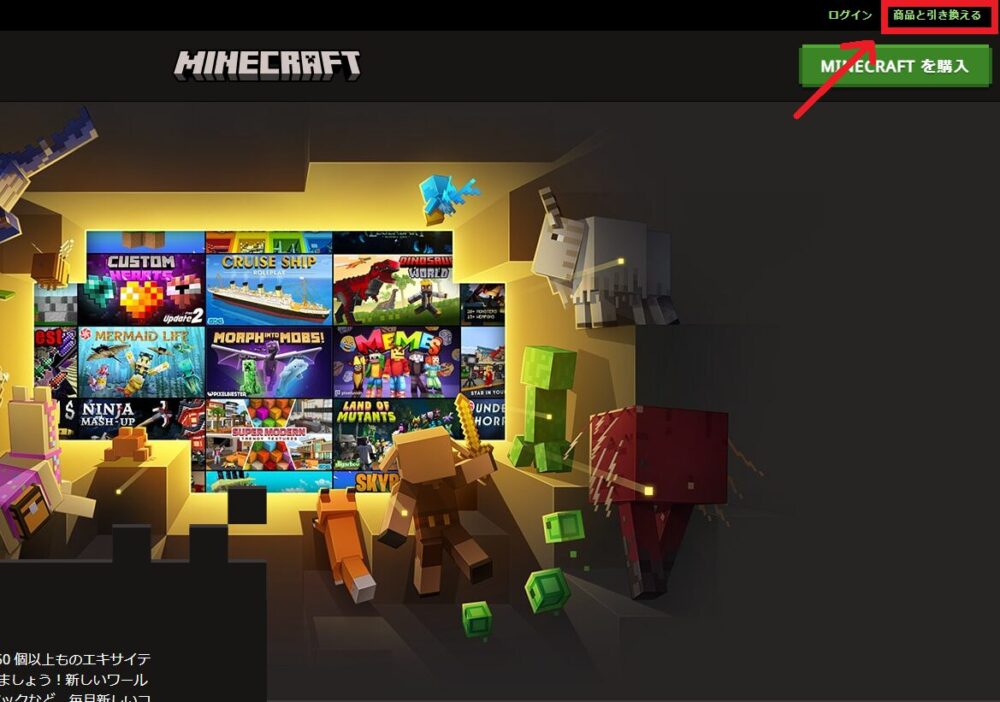
なお、後ほどMicrosoftアカウントへのログインが必要になるので、先にログインをしてもかまいません。
ENTER CODEの欄にオンラインコードをペーストし、[送信]ボタンをクリック。
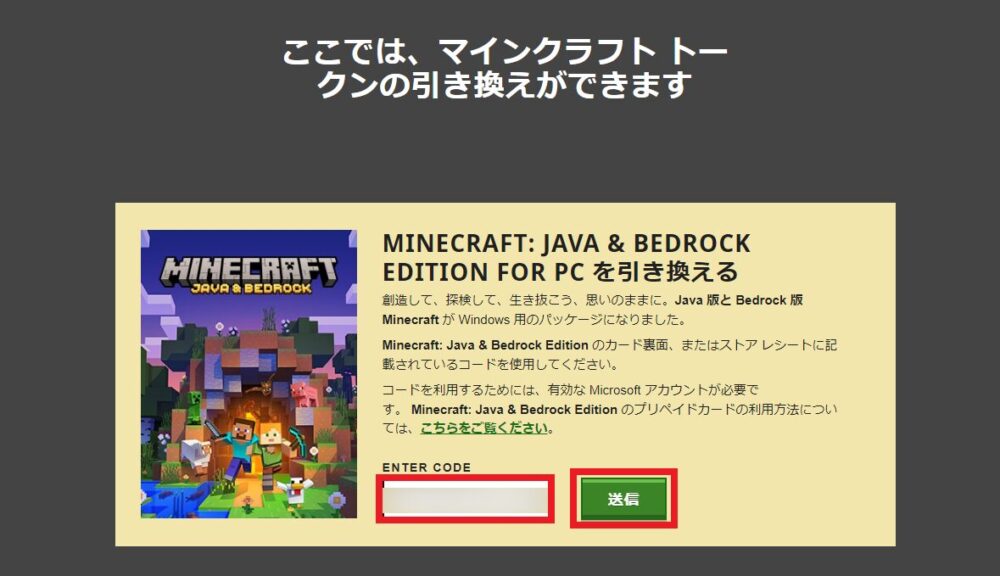
Microsoftアカウントでサインインしてマイクラと引き換え
なお、マイクラをWindowsにインストールするのにMicrosoftアカウントは必須なので、持っていない場合はここで新規作成しましょう。
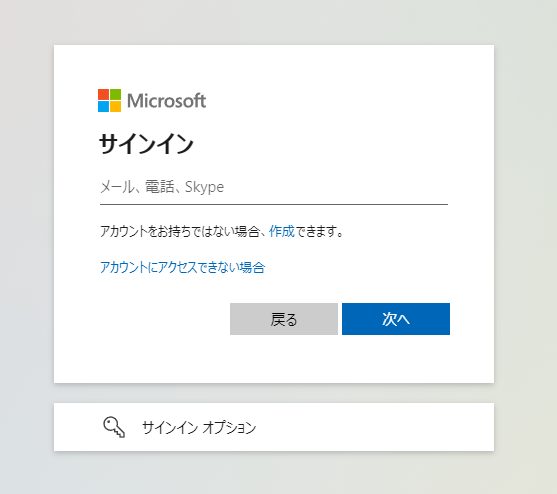
複数Microsoftアカウントをお持ちの場合は、どのアカウントにマイクラを紐づけるか注意してください。
サインインが完了したら、「Minecraft: Java & Bedrock for PC」であることを確認し、[確認]をクリック。
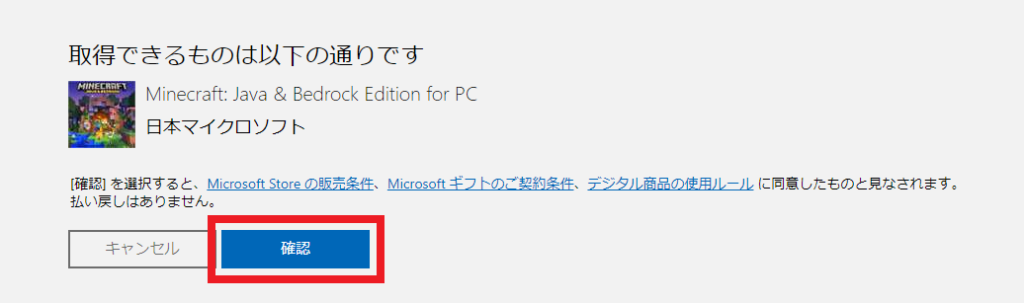
以上でマイクラの引き換えは完了です。
なお、次画面で「Minecraft: Java & Bedrock for PC に移動」をクリックすると、Xboxのストアに移動します。
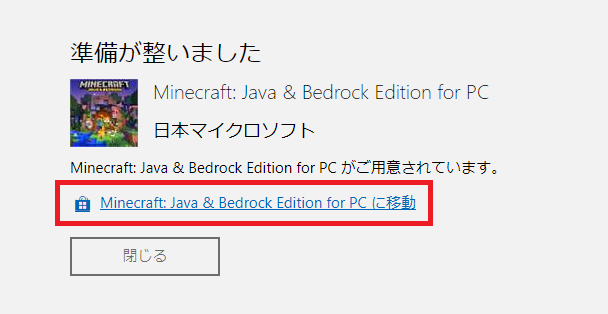
Microsoftストアからマイクラをインストール
WindowsでMicrosoftストアを開き、検索ボックスから「minecraft」で検索します。
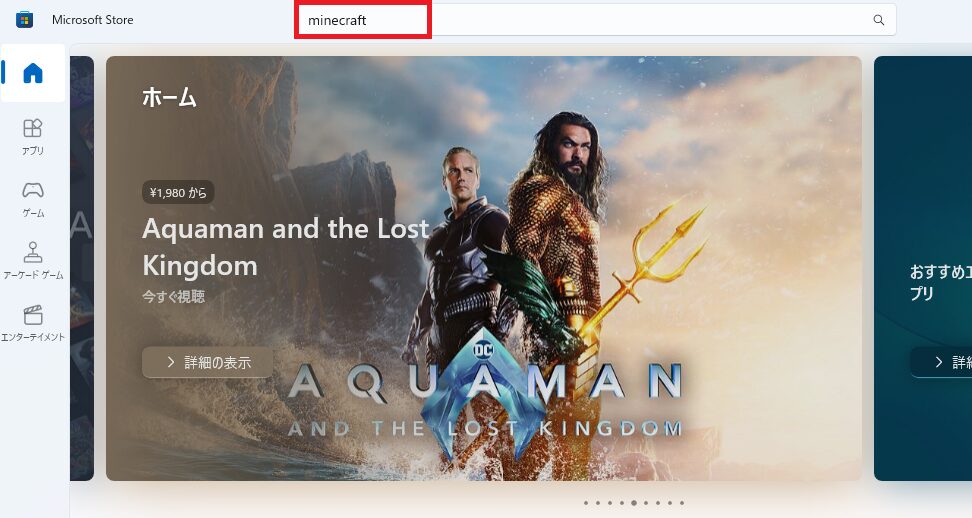
すると、「Minecraft: Java & Bedrock Edition for PC」が「取得済み」となっていますので、クリック。
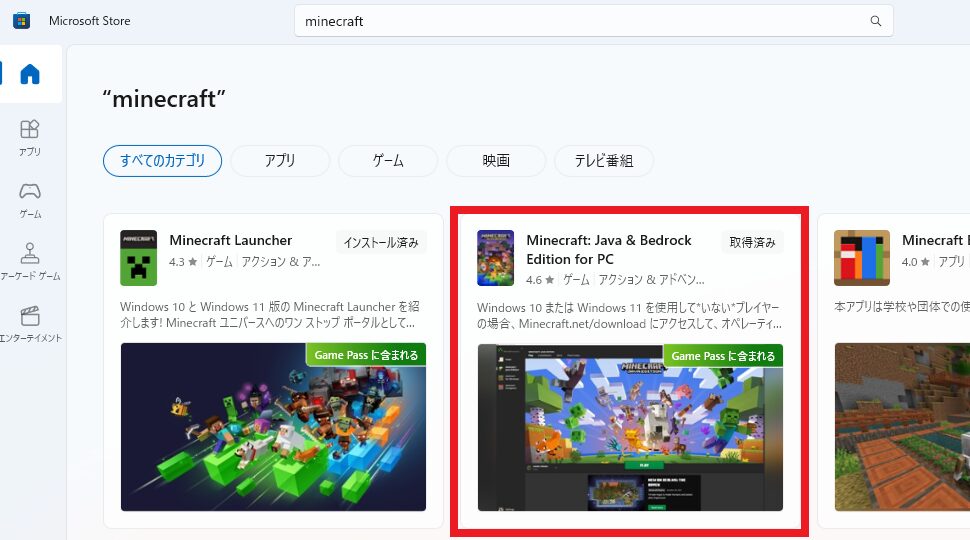
Microsoftストアで「minecraft」と検索すると、「Minecraft Launcer」というアプリが出てきます。これはマイクラの起動ツールです。
「Minecraft: Java & Bedrock Edition for PC」にはこの起動ソフト(ラウンチャー)もセットで付いているので、別途インストールする必要はありません。
「プレイ」をクリックすることで、Minecraft Launcerを起動できます。
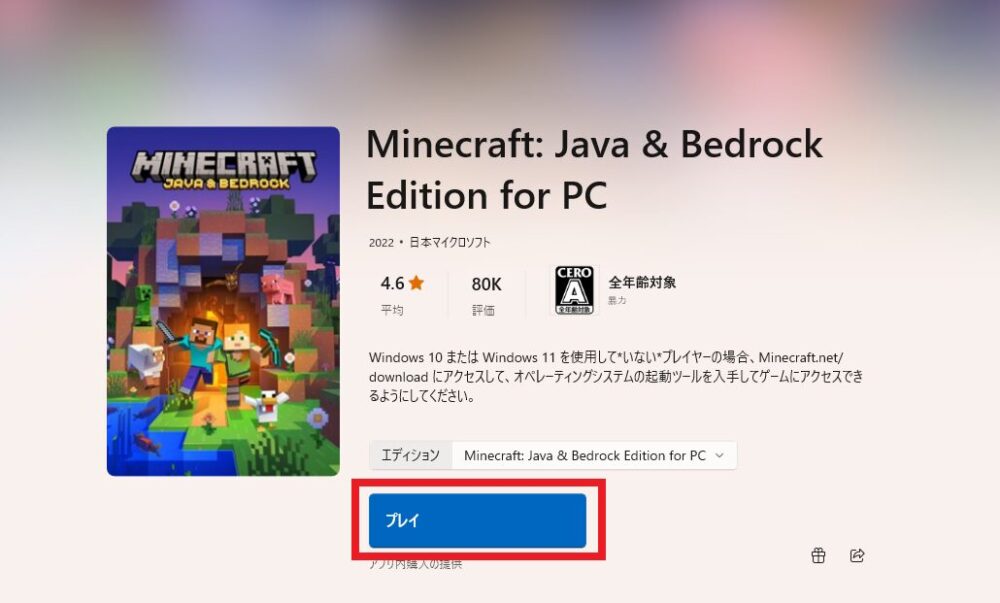
マイクラのワールドを新規作成してプレイ
Minecraft Launcherを起動すると以下のような画面になります。
Windows PCでMinecraft Launcherを開くと、Java版(MINECREAFT: Java Edition)か統合版(MINECREAFT: for Windows)か選べます。
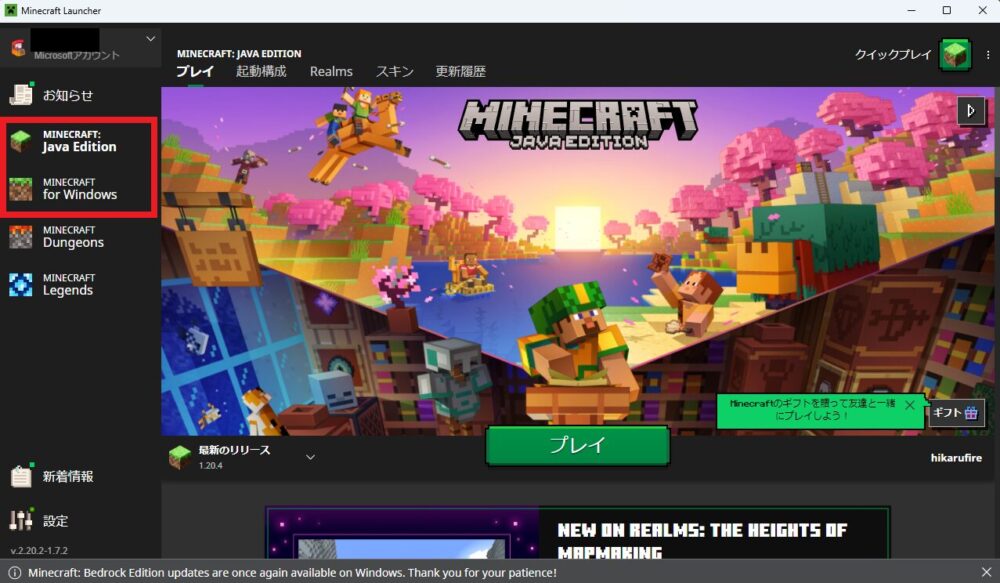
今回は統合版マイクラを選択します。
[アップデート]というボタンが表示されていたら、クリックしてアップデートします。
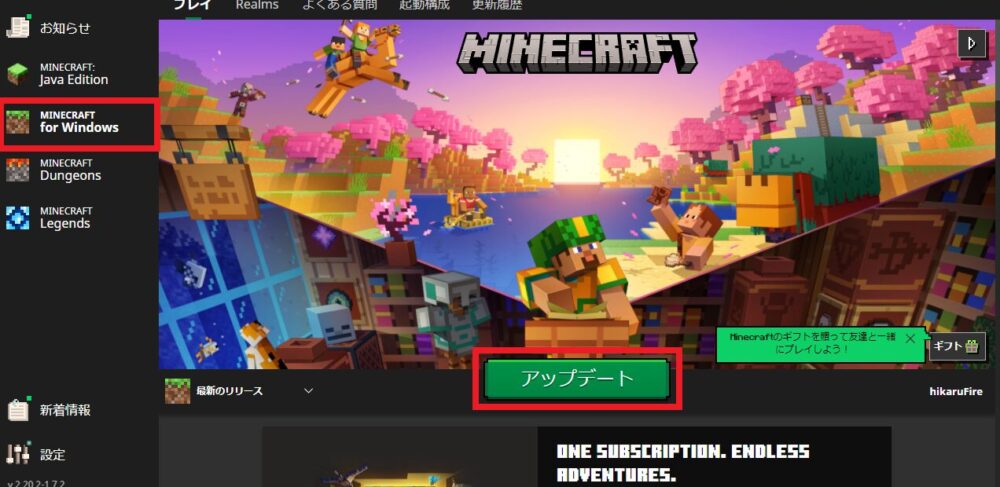
アップデートが完了したら、[プレイ]をクリック。
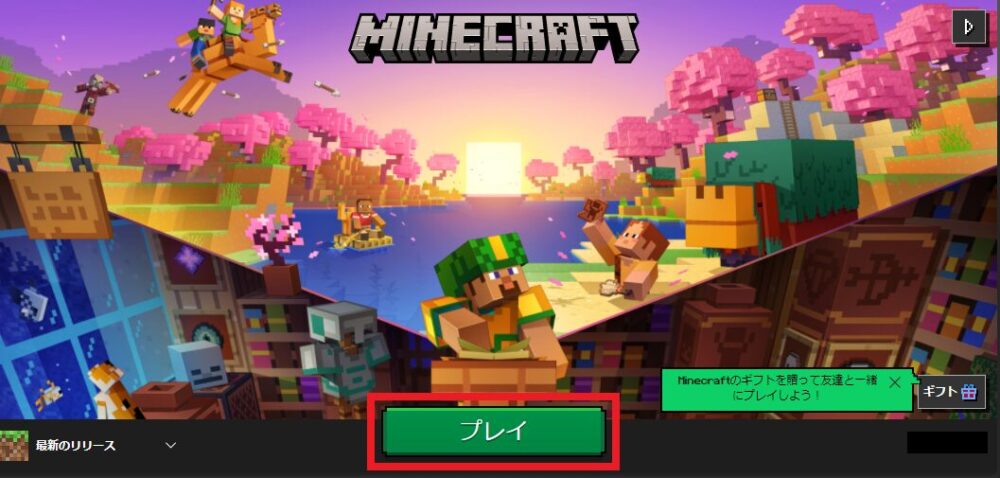
マイクラのゲーム画面になります。もう一度[プレイ]ボタンをクリック。
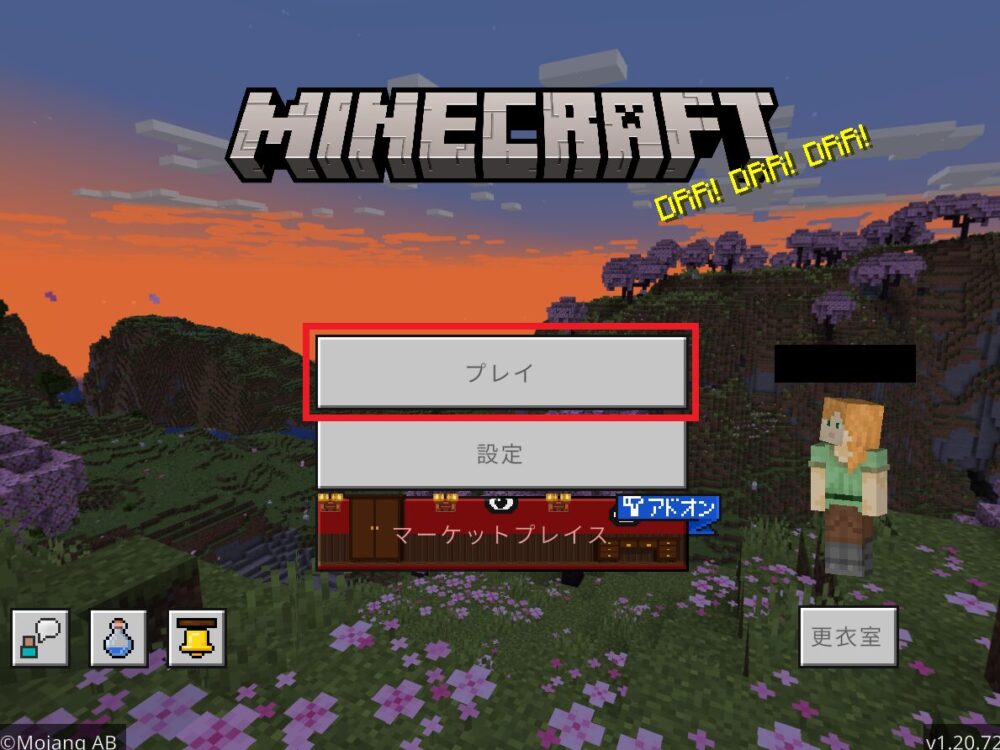
[新しく作る]をクリック。
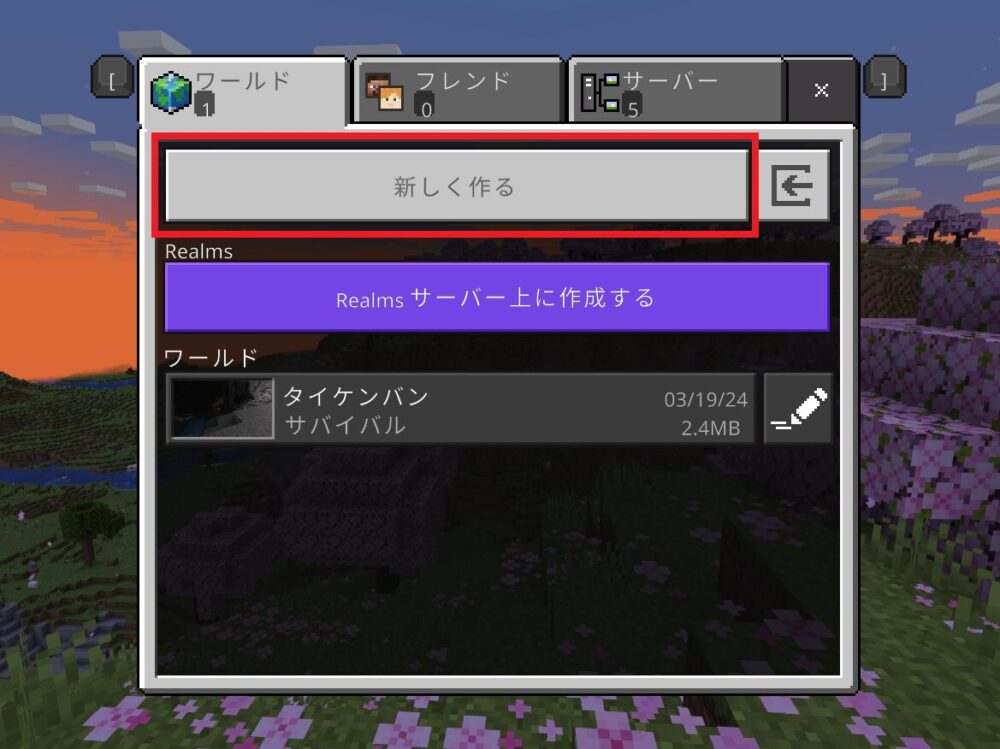
[ワールド新規作成]をクリック。
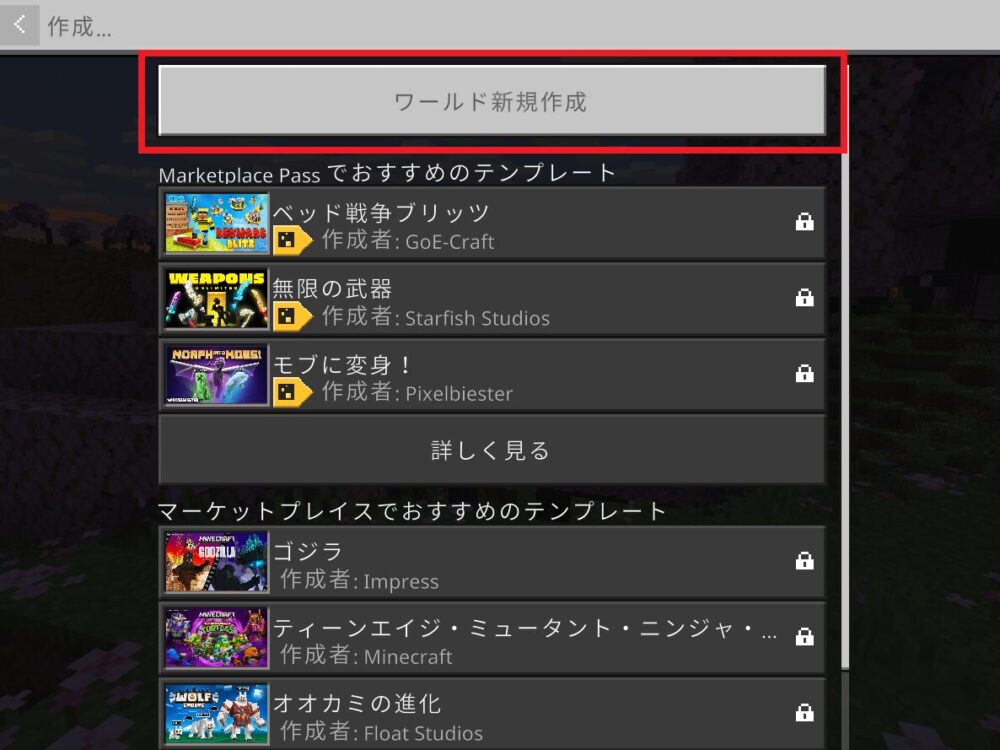
ワールド名、ゲームモード、難易度を選択して、左の[作成]をクリック。
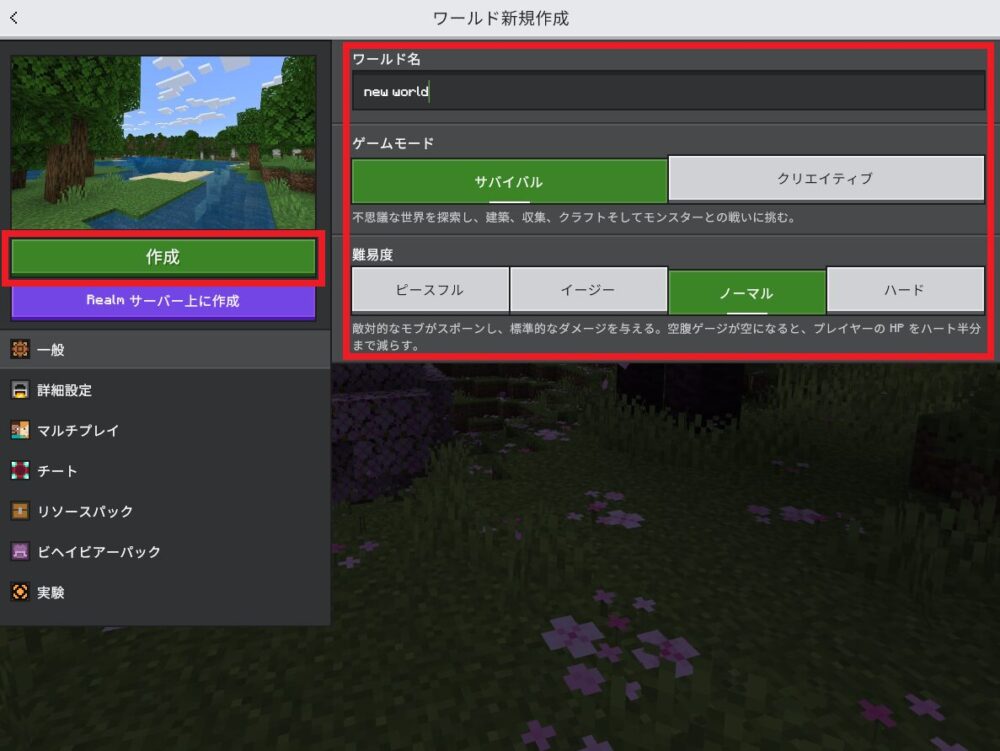
マイクラのワールドが作成され、プレイできます!
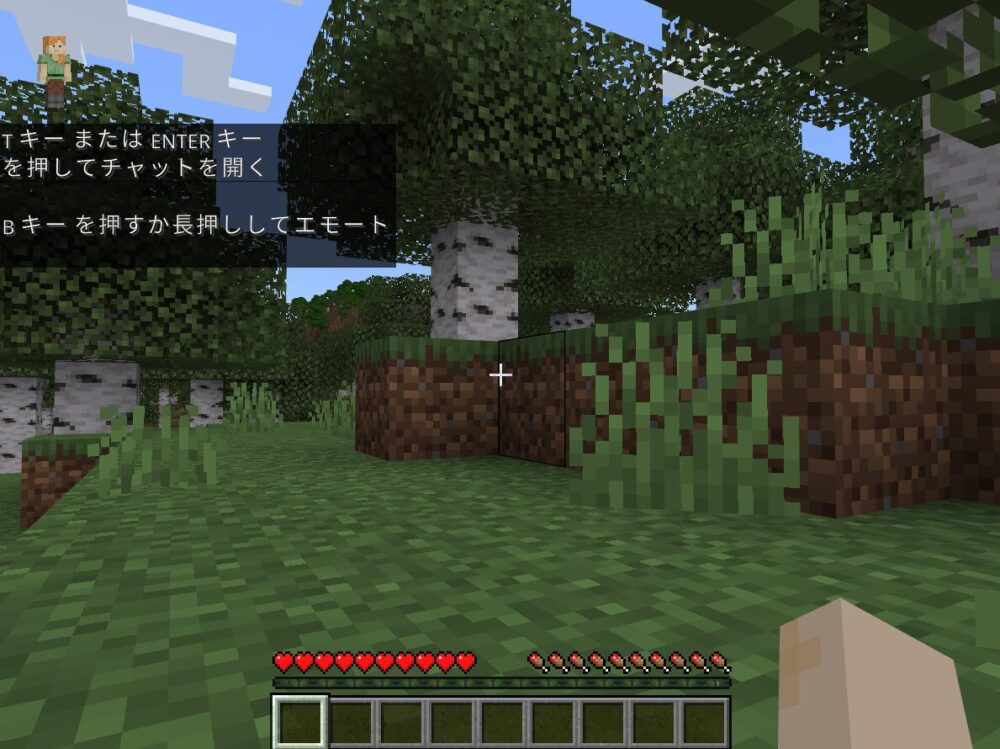
Windowsでマイクラを始める際のよくある質問
PC版のマイクラはエディション(統合版、Java版)それぞれ単品で買えない?
PC版のマイクラは、統合版・Java版が必ずセットになっています。
エディション別に単品では買えません。
Minecraft Launcher(マインクラフトランチャー)とは?
Minecraft Launcherは、PC版マインクラフトの起動ソフトです。Windows、Mac、Linuxで、マイクラを起動する際に必要になります。
ランチャーでは、公式からのお知らせをチェックできたり、マイクラ統合版・Java版のアップデートをしたりできます。
WindowsでMinecraft Launcherが起動できない
Minecraft公式サイトからMinecraft Launcherをダウンロードして、「エラーコード0x803F8001」で起動できなかった場合、Microsoftストアからランチャーをインストールし直すことで起動できる可能性があります。
詳しくは以下の記事をご覧ください。
PC版マイクラは無料で遊べる?
マイクラは無料で遊べる体験版があります。ただし、90分しか遊べません。
体験版で生成したワールドは、同じMicrosoftアカウントで製品版を購入すれば、引き継ぐことも可能です。













コメント