Macbookユーザーの皆さん、ショートカットキーってCommand(⌘)キーだけだと思っていませんか?
確かに⌘+CやVでコピペしたり、⌘+Wでブラウザを閉じたり、ほとんどのショートカットは⌘キーで行います。
しかし、実は「Control+○」にもしっかりとショートカットが割り振られているんです。
MavBookで仕事をさらに効率化させたい方には必見の内容となっています!
- Macで生産性を上げるControlキーショートカット
Controlショートカットその1:カーソル移動
カーソルの移動、キーボード右下の矢印キーで行っていませんか?
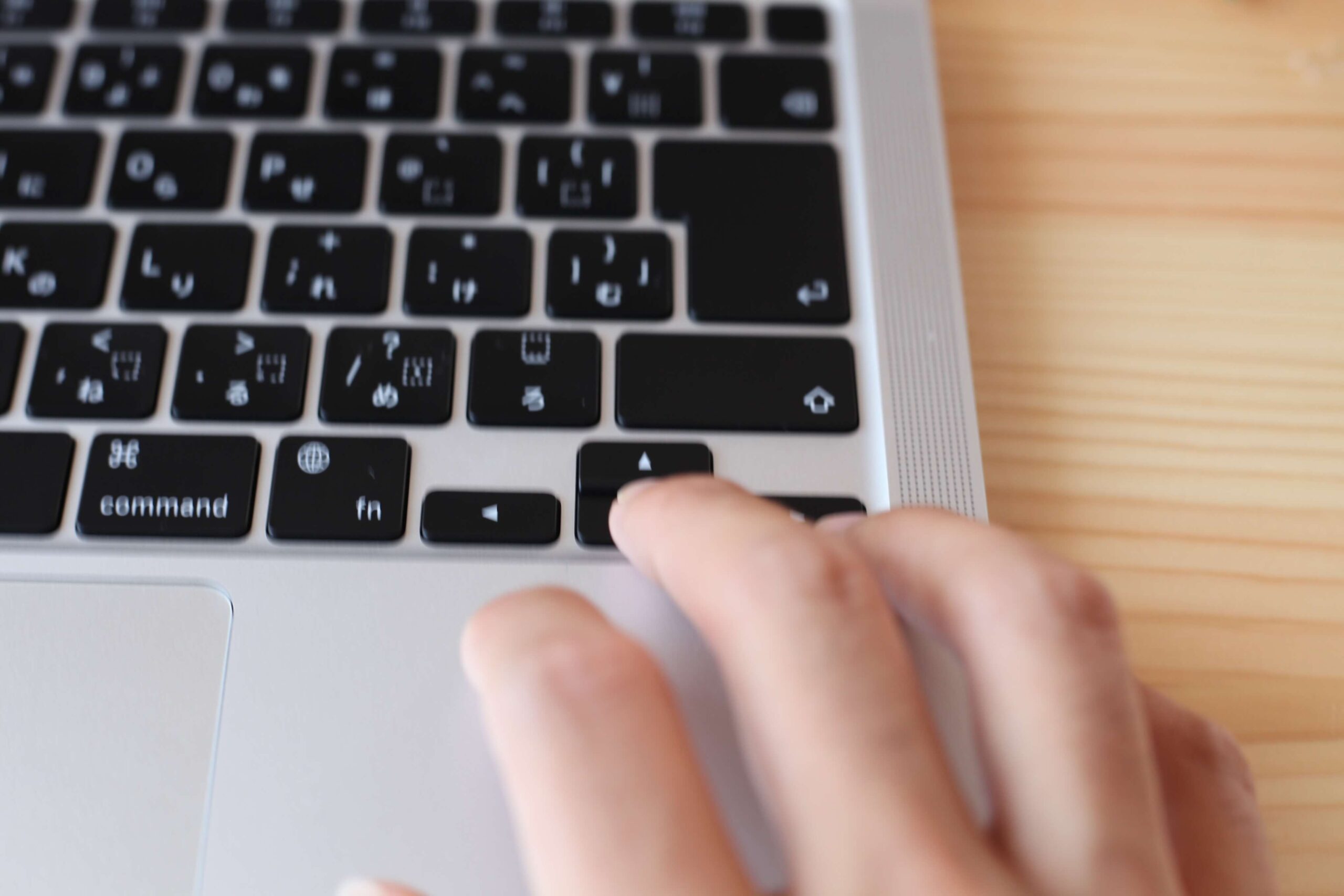
通常キーボードを打つときは、ホームポジションと呼ばれる手の置き方をします。
しかし矢印キーは右下にあるので、カーソルをキーで動かそうとすると、ホームポジションを崩してしまい、スムーズに文章が打ちづらくなります。
タッチタイピングができる人であればなおさら、矢印キーは小さいので誤作動しがちです。
そこで、できるだけホームポジションを崩さないよう、Controlキーで矢印キーを動かします。
ショートカットキーは以下の通り。
- Control+F:ひとつ右(Forward)
- Control+P:ひとつ上の行(Previous)
- Control+B:ひとつ左(Back)
- Control+N:ひとつ下の行(Next)
- Control+A:段落の先頭へ
- Control+E:段落の末尾へ(End)
Aの意味は調べてもわからなかったのですが、アルファベットの先頭という説があります。
意味と一緒に覚えると、身に付きやすいです。
矢印キーの代わりとなるF・P・B・Nはホームポジションからでも打ちやすいので、初めは覚えるまで大変ですが、慣れると作業が効率UPします!
Controlショートカットその2:テキストの削除や行の追加

実はControlのショートカットキーを使えば、エンターキーの上のバックスペースキーを使わなくても一文字ずつ消すことができます。
また、現在の行を消したり、あるいは行を追加したりと、文章執筆に役立つショートカットがたくさんあるので紹介します。
- Control+H:一文字削除
- Control+D:カーソルの右側を一文字削除
- Control+K:カーソルの右側から段落の文末までを削除
- Control+O:カーソルの後ろに一行挿入
さらに、
- Control+Y:Control+Kで文末まで削除したテキストを貼り付け
もできます。
実用的なものとしては、Control+Hでバックスペースの代わりになるのは本当に便利なので、これひとつだけ覚えておくのがおすすめです。
Controlショートカットその3:テキストの変換

以下は地味に使えるショートカットです。
- Control+J:打ち込んだテキストをひらがなに
- Control+K:打ち込んだテキストをカタカナに
- Control+A:打ち込んだテキストを半角アルファベットに
意外と使うこれらのショートカットは、たとえばこんな時に便利です。
- フォームで、名前のフリガナを入力するとき
- 数字やかっこ()などを半角にするとき
- 勝手に漢字になってしまうのを直すとき
文章を書いていると煩わしくなるような、漢字のひらきや半角・全角の切り替えなどで役立つので、「知っている人だけが得する」豆知識です。
Controlショートカットその4:デスクトップ切り替え
筆者がおそらく最も使っているControlショートカットがMacの仮想デスクトップの切り替えです。
デスクトップの切り替えは、トラックパッドの四本指をスワイプするジェスチャーで切り替えることができます。

しかしトラックパッドでのデスクトップ切り替えは、右・左にひとつずつしか切り替えられない点や、四本指を使うので動かすのが面倒、といったデメリットがあります。
しかし、Macには以下のような便利なショートカットがあります!
- Control+←:一個前のデスクトップに
- Control+→:一個次のデスクトップに
- Control+○(数字):○番目のデスクトップに
たとえば5個デスクトップを作成しているときに、「デスクトップ1」から「デスクトップ5」に移動するなら、「Control+5」を入力すれば良いです。
これが指でのジェスチャーだと大変ですよね。
ただし、「Control+数字」のショートカットはMacの本体設定が必要です。
「システム環境設定」を開いて、「キーボードショートカット」の設定画面に行きます。

ここに、今開いている仮想デスクトップの数だけ、切り替えのチェックボックスが表示されるので、チェックを入れます。
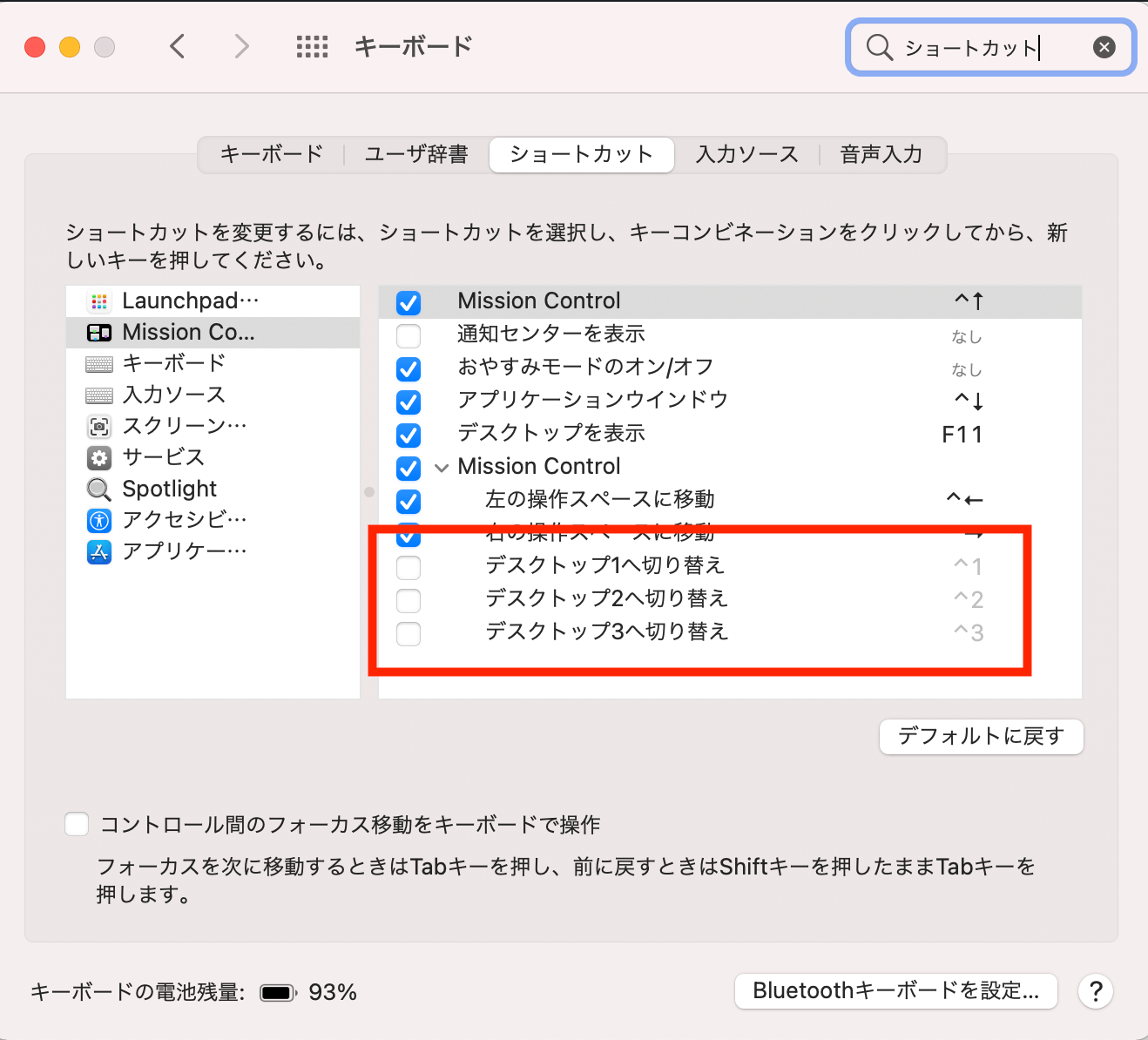
チェックを入れれば完了です!
実際にショートカットキーを入力してみて、デスクトップが切り替わるか見てみてください。
Controlの裏技ショートカットまとめ
Controlキーのショートカット、意外とたくさんあって、知らない技もあったのではないでしょうか。
MacのControlキーでは以下のショートカットが使えます。
- カーソル移動
- テキストの削除や行の追加
- テキストの変換
- デスクトップ切り替え
これらを使いこなせることになることで、トラックパッドや矢印キーがほとんど必要なくなり、ほとんどのキーボード作業をホームポジションで行えるようになります。
結果、生産性が向上するので、初めは慣れるまで時間がかかりますがぜひ試してみてください!


