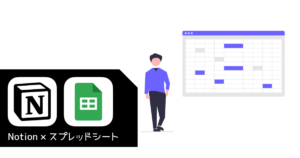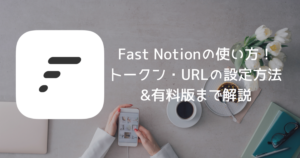実はNotioに、Googleカレンダーを埋め込むことができます。
もちろんGoogleカレンダーにGoogleアカウントでログインしたまま、いつものスケジュールをNotionに表示させることが可能です!
本記事では、NotionにGoogleカレンダーを連携させる手順を解説します。
- NotionとGoogleカレンダーを連携させるメリット
- NotionとGoogleカレンダーを連携させる手順
- Notion標準カレンダーの魅力
NotionとGoogleカレンダーを連携するメリット
具体的な手順のみ知りたい方はこちらは読み飛ばして構いません!
個人的に思う、NotionとGoogleカレンダーを連携するメリットをまとめました。
そもそもNotionにはカレンダー機能があるが…
そもそも、Notionのデータベース機能に「カレンダービュー」は存在します。
「/cale」と打ち込めば、カレンダービューを挿入できます。
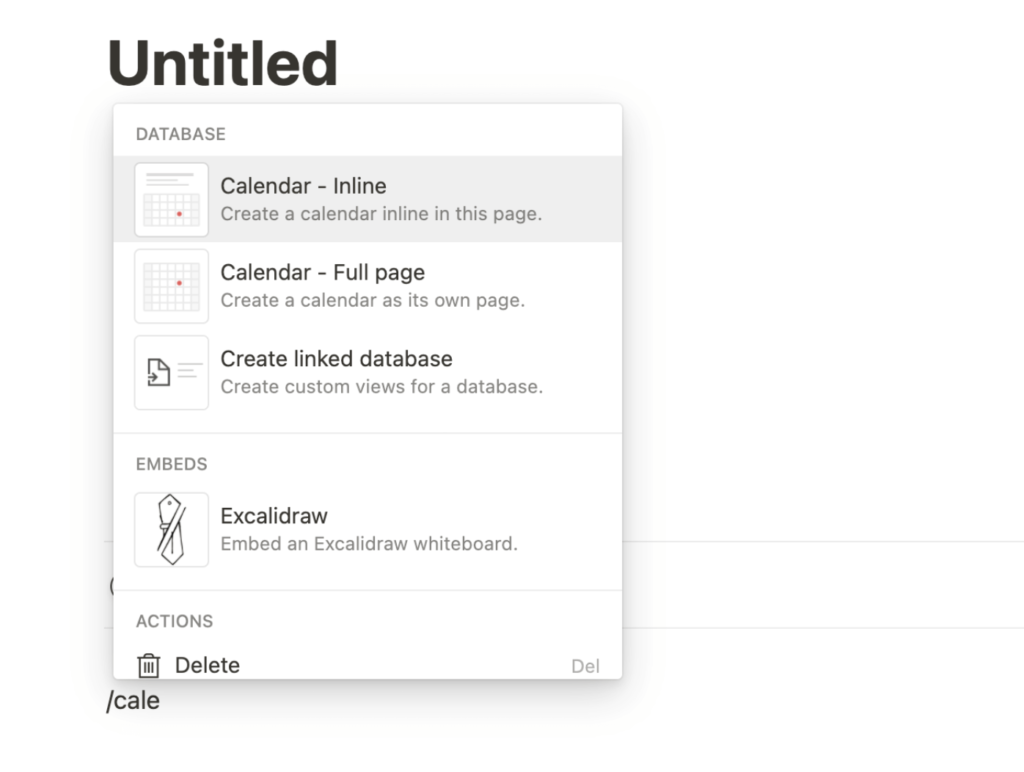
Notionのカレンダーはこんな感じ。
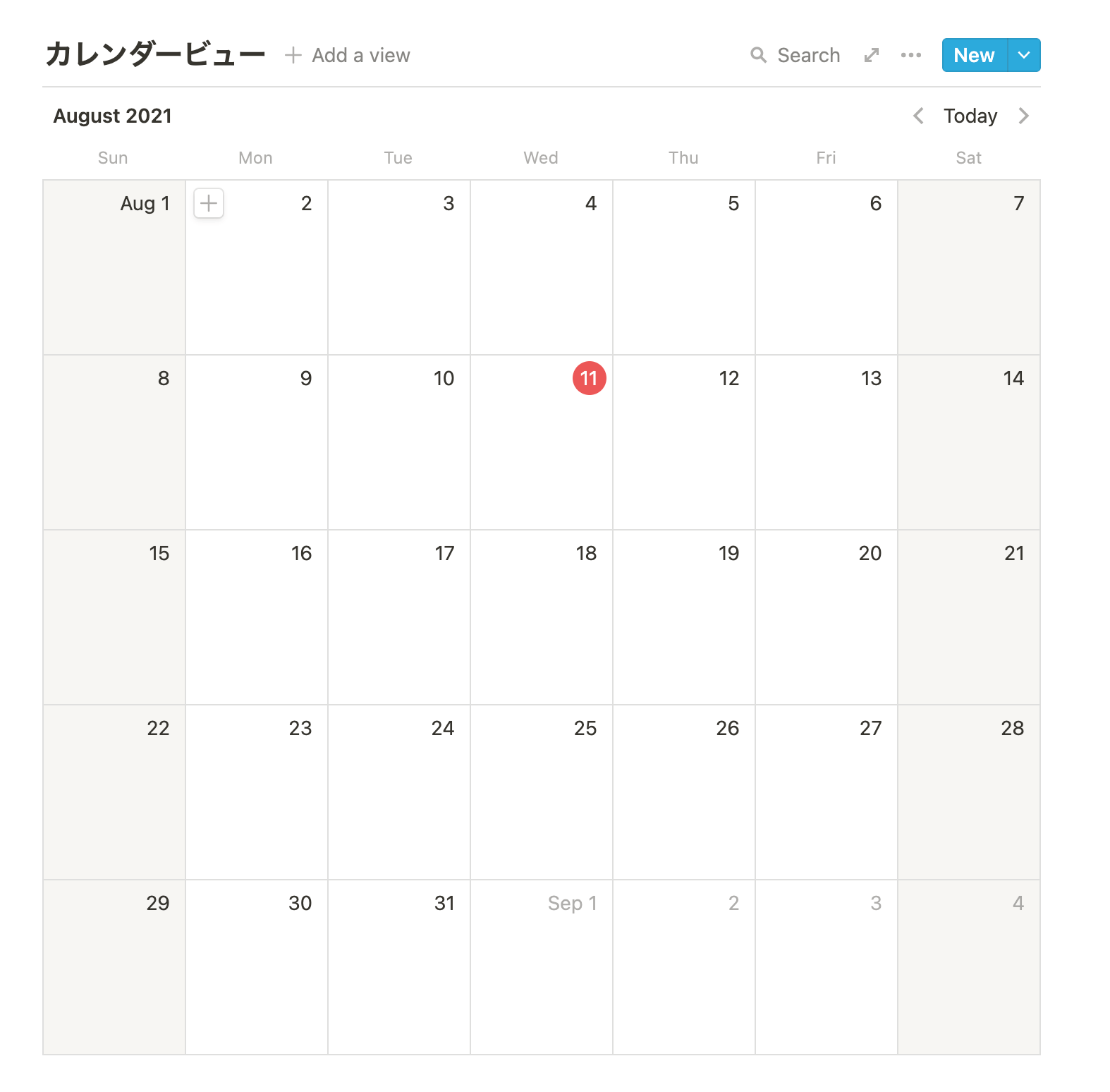
よく言えばシンプル、悪く言えば機能がイマイチで使いにくさを感じる、という方も多いのがNotionのカレンダーです。
たとえばカレンダー上にテキスト長めの予定を入れようとすると、以下のような表示になってしまいます。
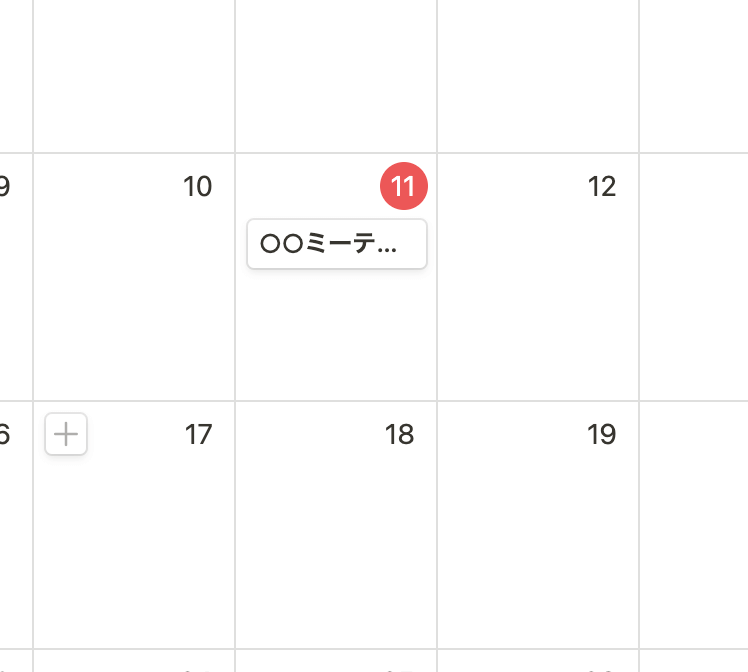
表示されるスペースが狭すぎて、5文字くらいしか見れません。
また、Notionでは1ヶ月のカレンダーしか表示されなく、現時点では「一日ごと」「週ごと」「年」のカレンダーにはできません。
これはユーザビリティ的にイマイチですし、スマホで見たときはNotionのカレンダーはなおさら使いづらいのが難点です。
Googleカレンダーを使うメリット
ではNotionとは別に、Googleカレンダーを埋め込むことはできないか…と調べてみると、できました。
これらなら、スマホではGoogleカレンダーアプリでスケジュール管理して、PCではNotion上でカレンダーをチェックしたり、タスク管理に落とし込んだりできます。
さすがオールインワンなNotionで、もうGoogleカレンダーをブックマークしておく必要もなくなります。
Googleカレンダーなら、以下の優れたメリットがあります。
- スマホでも使いやすい
- Googleアカウントで使える
- 「一日ごと」「週ごと」「年」など切り替えられる
- 予定にカラーリングできる
など、Google製カレンダーアプリさながらの便利な機能が豊富です。
スマホでGoogleカレンダーに予定を入力して、PCではNotion上でその予定がチェックできる、となると便利になりますよね!
NotionとGoogleカレンダーを連携する手順
具体的にどのようにしてNotionとGoogleカレンダーを連携するのか、その手順を解説します。
連携の際には、以下の手順でNotion連携用の新しいカレンダーをGoogleカレンダー上で作成することがおすすめです。
Googleカレンダーは以下から開くことができます。
参考
Googleカレンダー新しいカレンダーを作成する
もし普段使っている個人のカレンダーをそのままNotionと連携する場合は、このステップは飛ばしても大丈夫です。
まずはGoogleカレンダーを開き、以下のように「新しいカレンダーを作成」をクリックします。
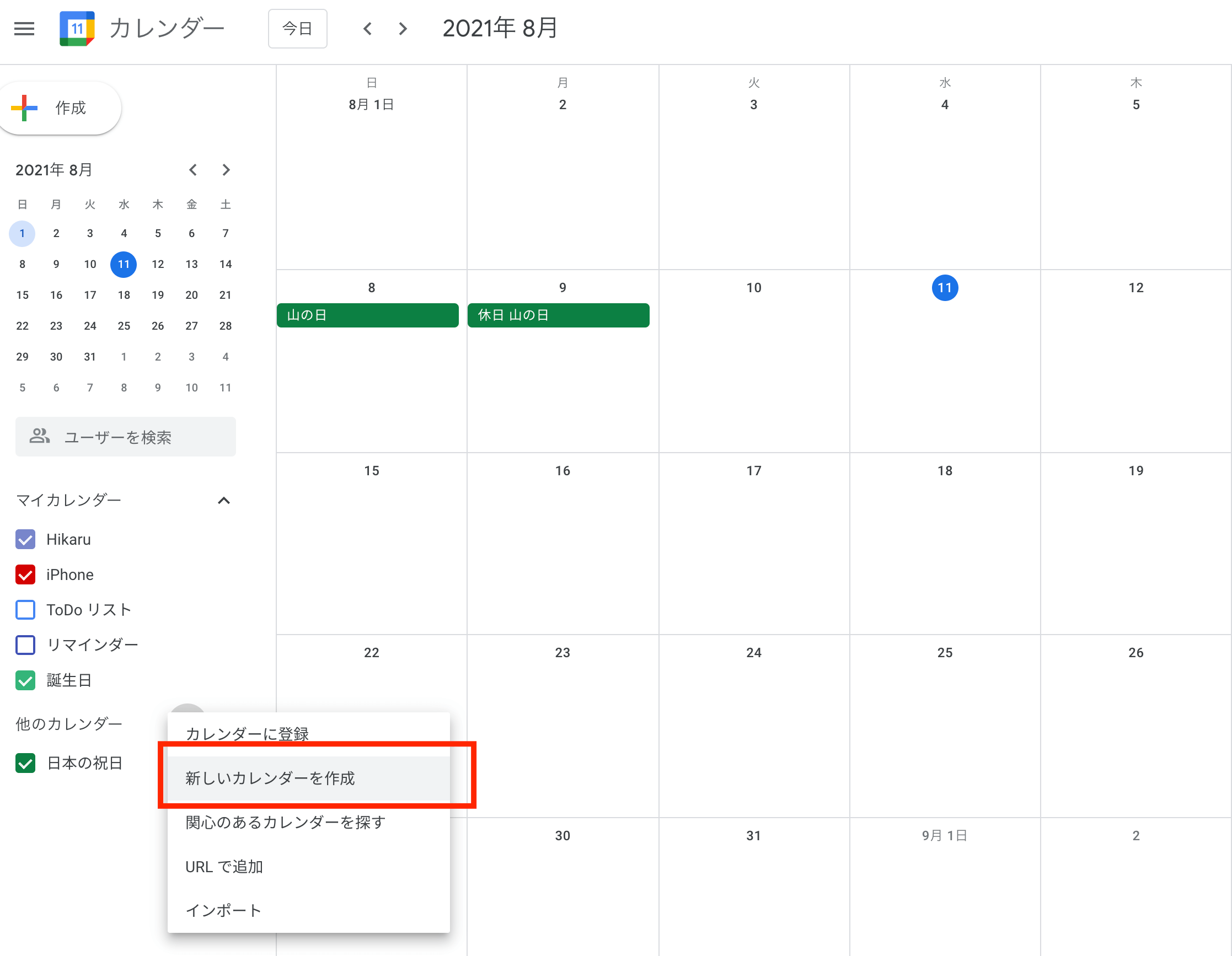
名前・説明文(任意)を入力し、「カレンダーを作成」をクリックします。
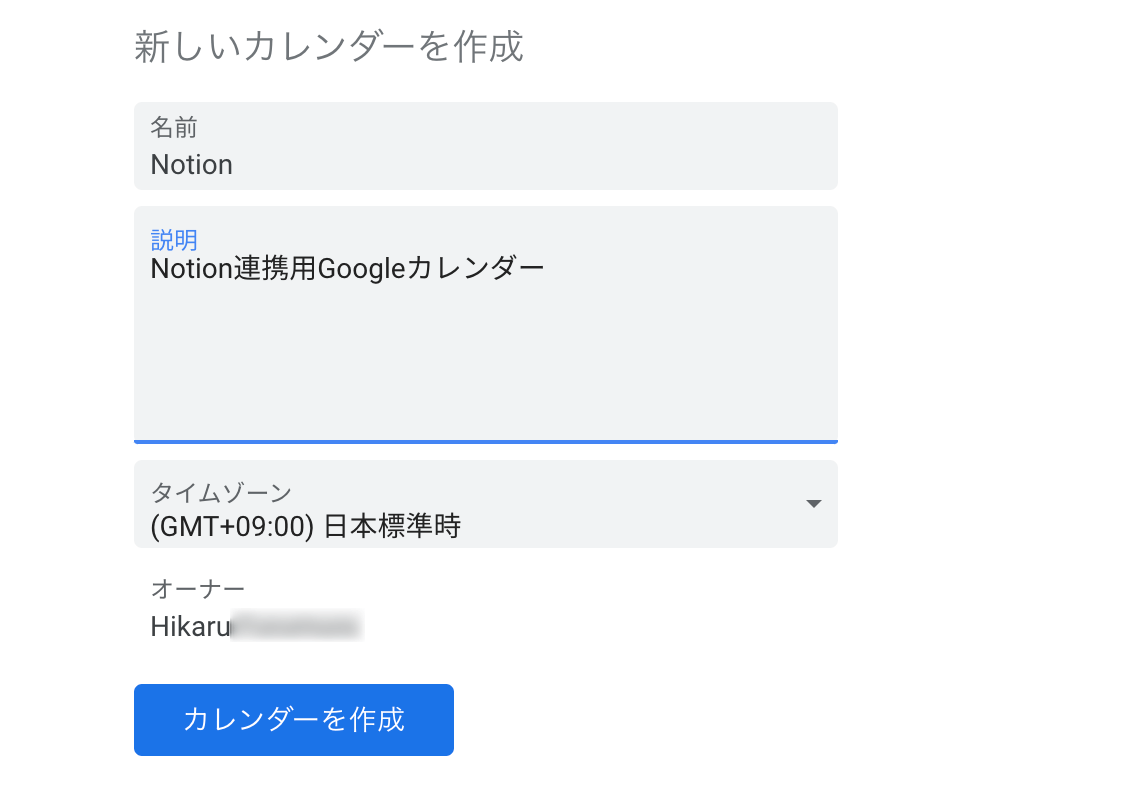
左側に作成したカレンダーが追加されるので、クリックすると、カレンダーの設定画面が開きます。
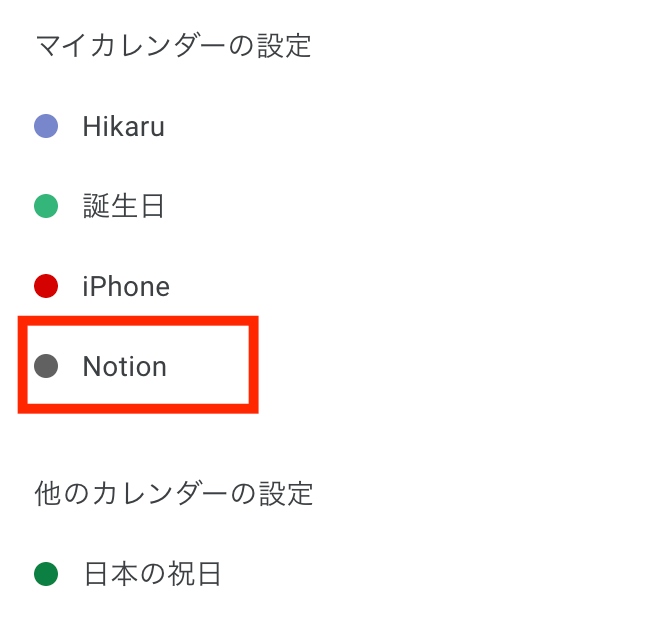
カレンダーの設定からリンクをコピー
カレンダーの設定画面の下部に、以下のような「カレンダーの統合」という項目があります。
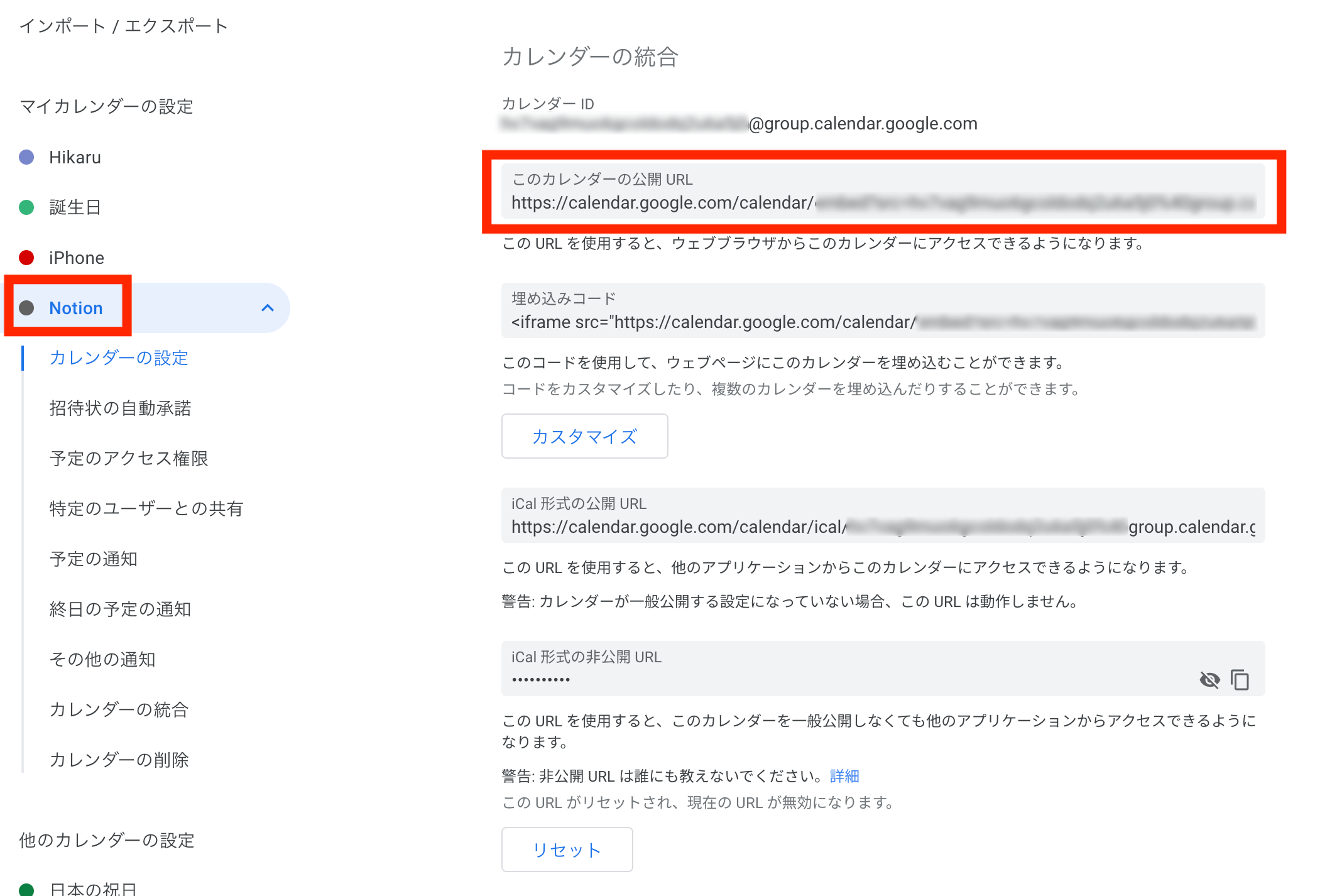
「このカレンダーの公開 URL」をコピーしてください!
Notionにカレンダーを埋め込み
Notion上でGoogleカレンダーを埋め込みたい任意のページを開きます。
開いたら、コピーしたカレンダーのURLをペーストします。
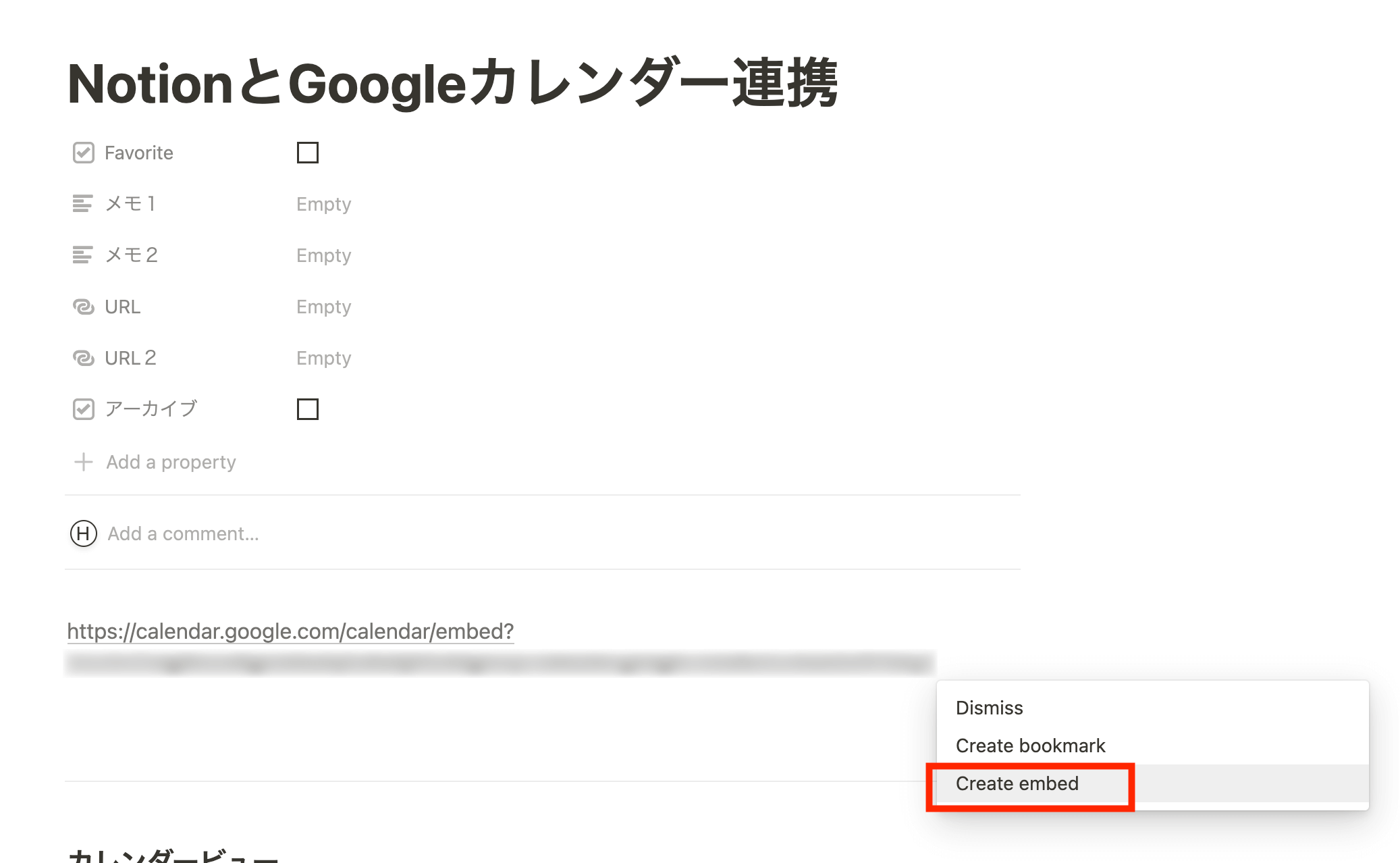
URLをペーストしたら、「Create embed」を選択します。
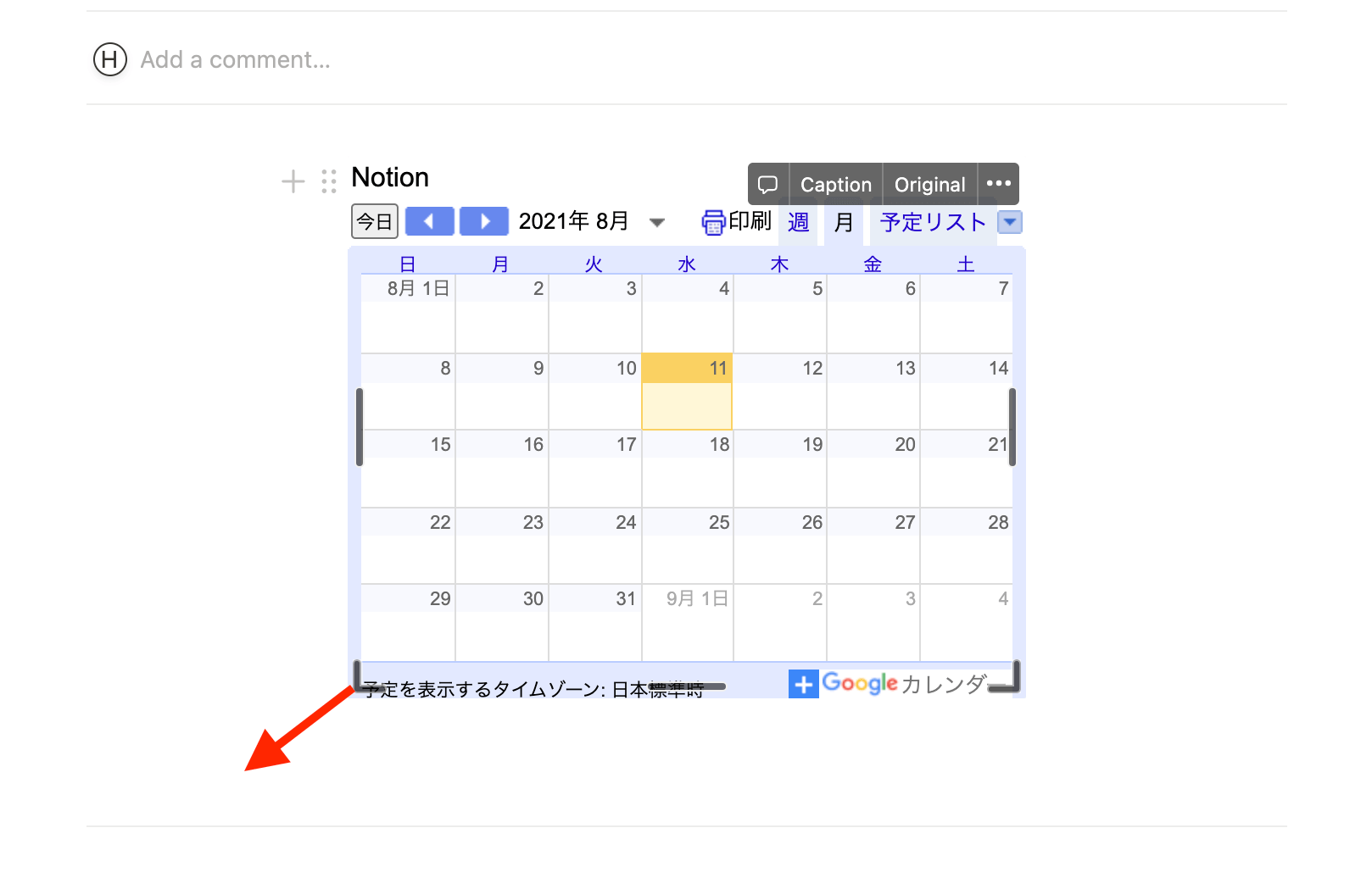
これで連携ができました!
サイズも調整可能で、赤い矢印のように外枠をクリックしながら引っ張ることで拡大できます。
NotionアプリでGoogleカレンダーが表示されない
NotionとGoogleカレンダーの連携に関する記事には、以下の2通りの説明をしている記事があります。
- アクセス権限「一般公開して誰でも利用できるようにする」をONにする
- 一般公開設定はしなくて良い
「結局どっちなの?」ということに対しては、結論以下の通りです。
- ブラウザでNotionを利用する場合は一般公開する必要はない
- Notionのアプリ上(PCアプリ・スマホアプリ)では一般公開しないと表示されない
たとえば「一般公開して誰でも利用できるようにする」をOFFにした状態で、ブラウザ上ではなく、MacのNotionアプリ上から見てみると以下のようになっています。
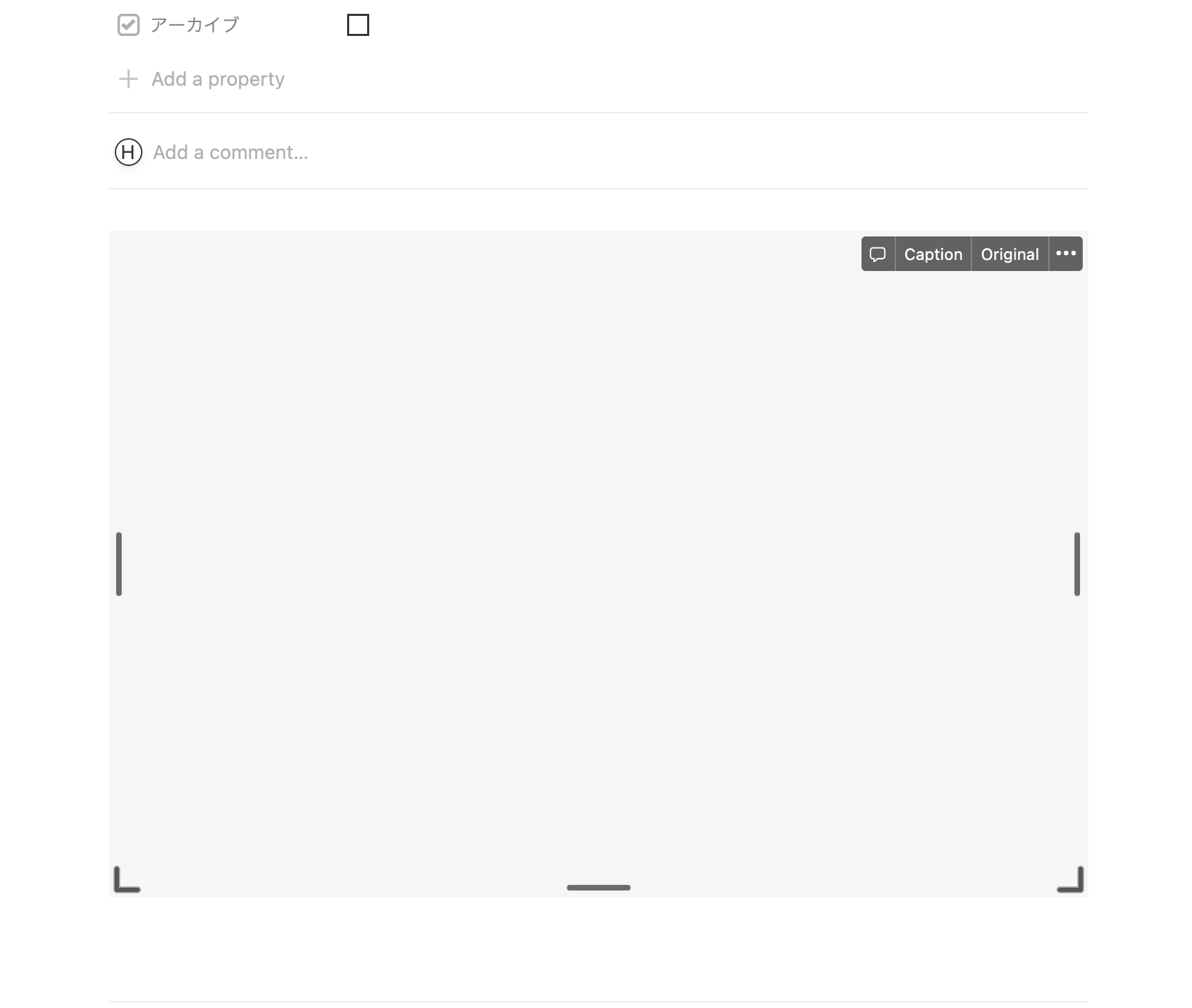
このように、真っ白になって表示されませんが、Chromeブラウザ上ではカレンダーが表示されています。
Googleカレンダーのアクセス権限設定で一般公開する
PCやスマホのアプリ上でもGoogleカレンダーを連携させたい場合は、Googleカレンダー上でのアクセス権限設定が必要になります。
Googleカレンダー上で設定を開き、「カレンダーの設定」から「予定のアクセス権限」の項目まで下り、「一般公開して誰でも利用できるようにする」にチェックを入れます。
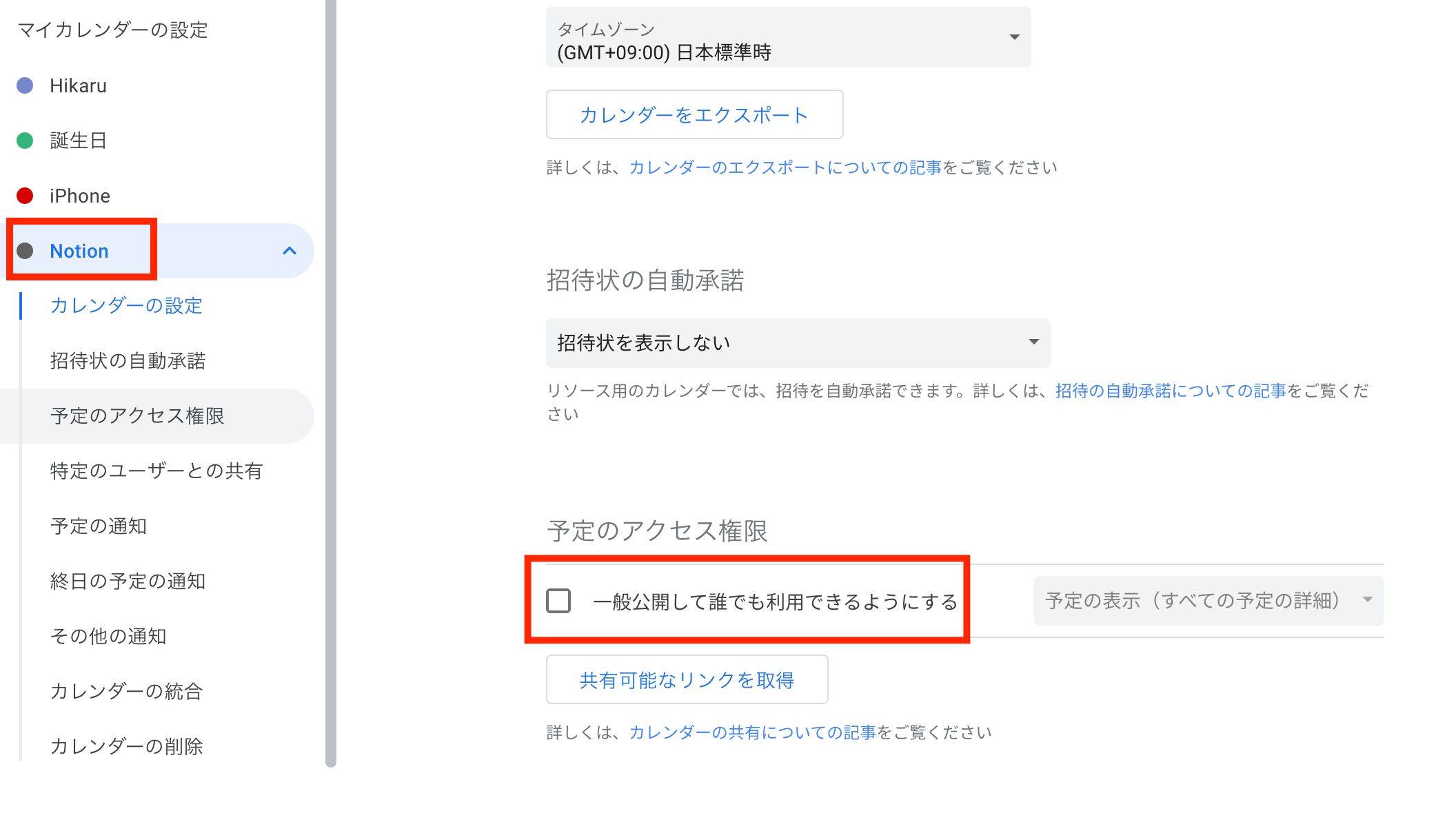
チェックを入れると、警告が表示されますので、「OK」をクリックします。
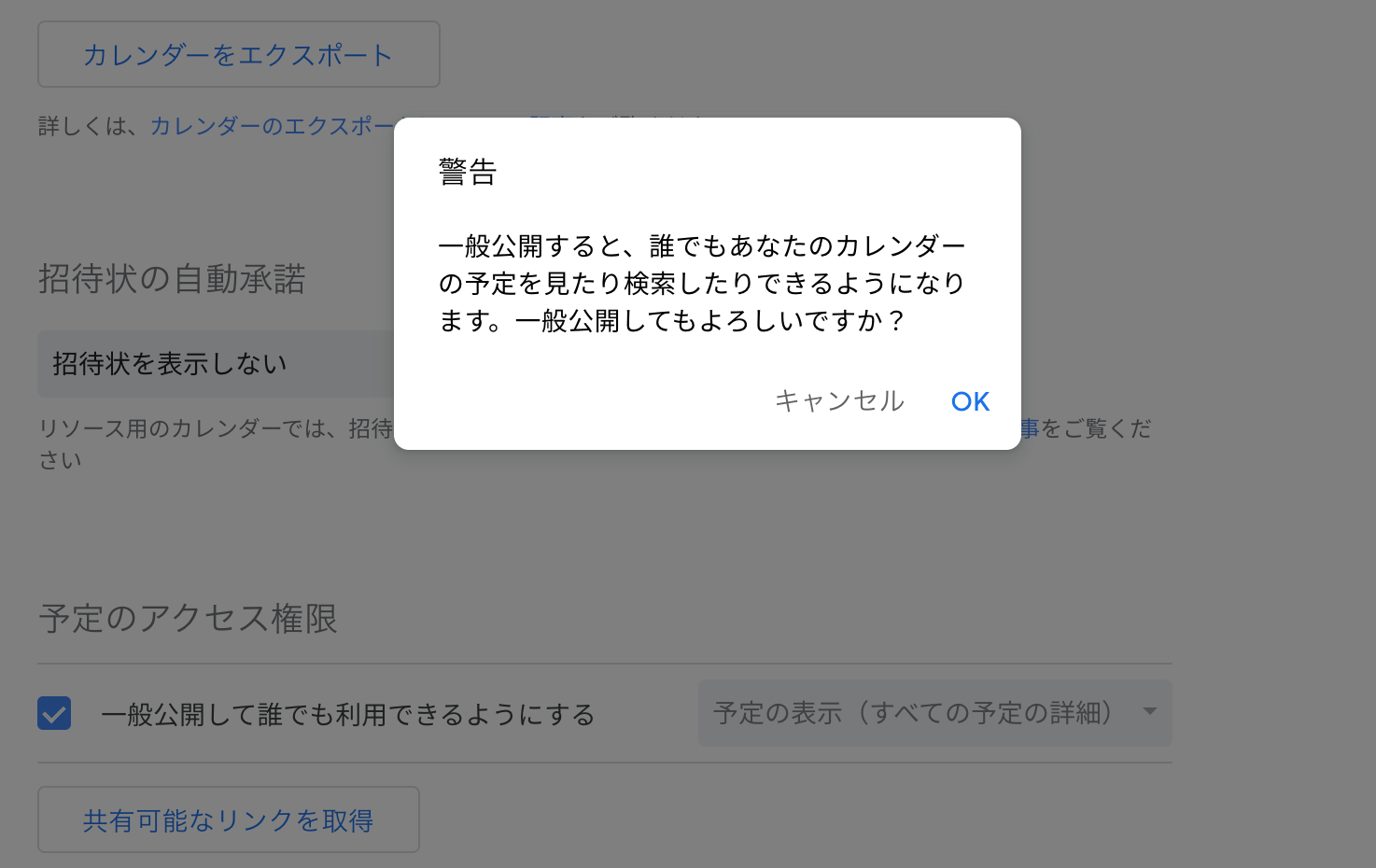
ちなみに、上の画面の「共有可能なリンクを取得」から取得できるリンクではGoogleカレンダーをNotionに埋め込みできません。
先程の連携手順に沿って、「カレンダーの統合」の項目からコピーできる「このカレンダーの公開 URL」をコピーして、Notionに貼り付けて「Create embed」します。
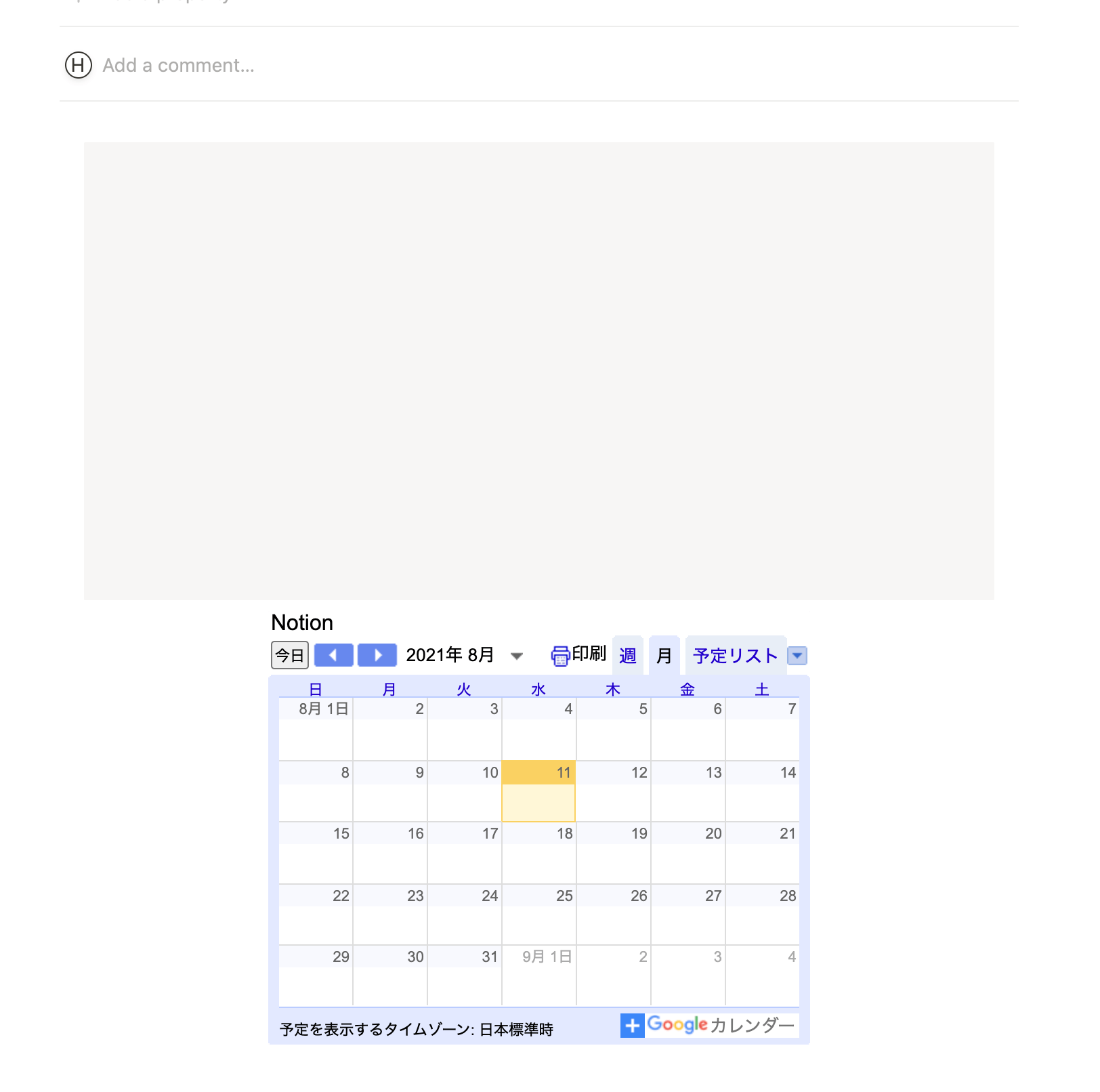
MacのNotionのアプリから開くと、連携できているのを確認しました!
うまくNotionアプリ上でカレンダーが表示されない場合、ブラウザのGoogleカレンダーのページを一度リロードしてみてください(筆者も一度ページを更新して、連携できました)。
Notionのカレンダービューも使い方次第
ここまでNotionのカレンダーが使いにくい前提で、Googleカレンダーとの連携方法を紹介してきましたが、個人的にはNotionカレンダーも良いとことがあると思っています。
具体的には、
- ビューを切り替えることで、テーブルやボード、タイムラインビューで予定を管理できる
- 予定に複数の項目(プロパティ)を設定できる
- データベース間で連携できる
とくに新しく追加された「タイムラインビュー」と「カレンダー」を一瞬で切り替えられるのはとても魅力的です。
また、ひとつの予定に対して、プロパティを使って、メモや期間を設定するのはもちろん、作業中の「URL」や「PDF」を添付したりできます。
実際私も、以下のようにNotionのカレンダービューを使っていたりします。
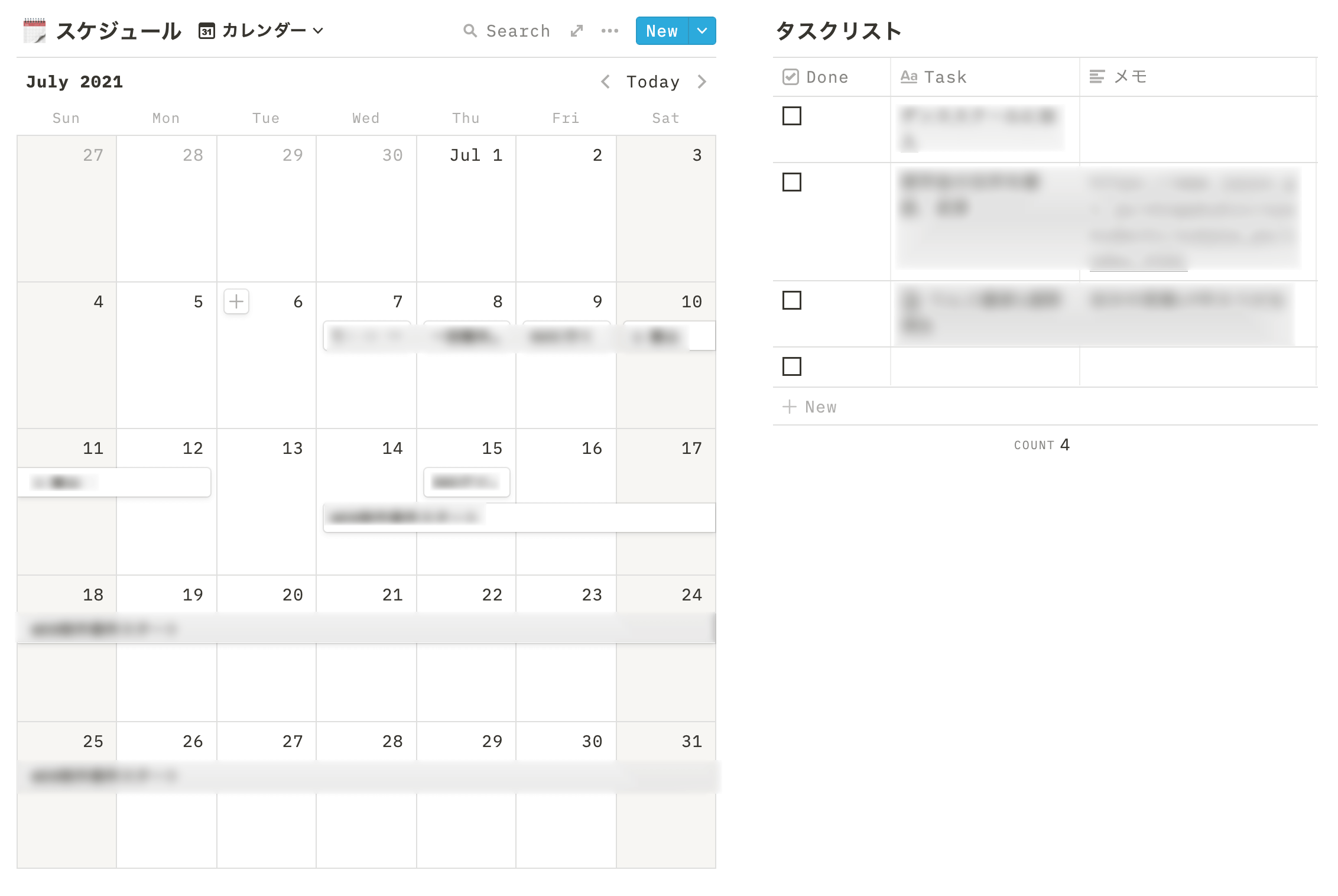
カレンダーはタイムラインにも切り替えられます。
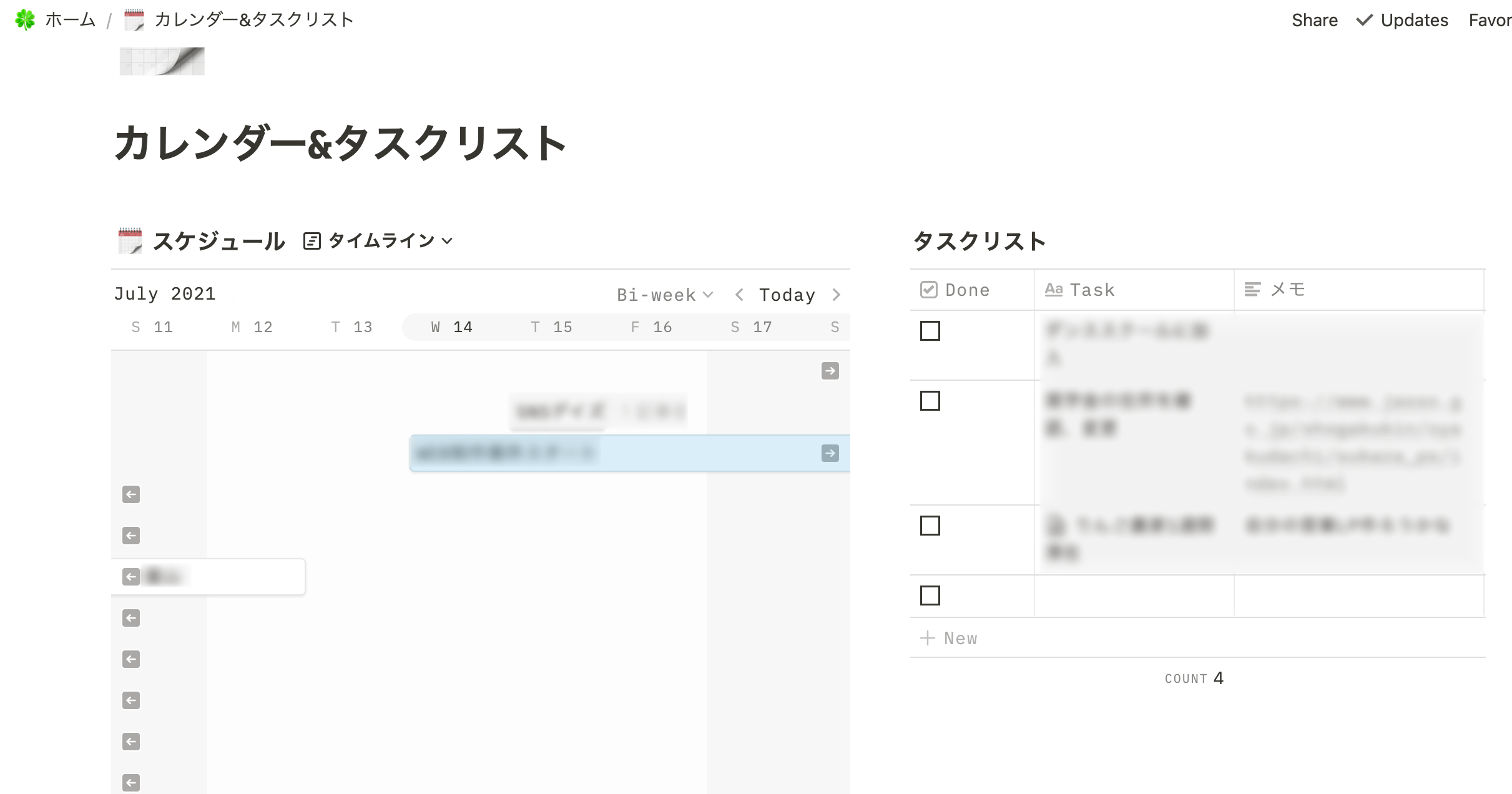
右側にとりあえずのタスク管理テーブルビューを作って、日付が確定したらドラッグアンドドロップでカレンダーに持っていく、という感じです。
まとめ
本記事では、NotionにGoogleカレンダーを連携させる方法をご紹介しました。
いつもGoogleカレンダーを使用してスケジュール管理されている方にとっては、さらにNotionが便利になるんじゃないかと思います。
ぜひ本記事を参考に、いろんなNotion術を試してみてください!
また、以下の記事ではNotionとGoogleスプレッドシートを連携させる方法も紹介しています!
Notionをよりスマホでも使いやすくできるアプリ「FastNotion」もおすすめです!