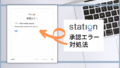「Sidekick」はSlackやChatworkをはじめ様々なアプリケーションが連携できるユニークなブラウザです。
私もSidekickにSlackを連携させて、MacのDockからSlackを消し、加えて「Chatwork」「Gmail」といったサービスを一元化させることに成功。
もちろん複数チームのSlackを連携できます。
本記事ではSidekickにSlackを連携させる方法をまとめました。
【図解】SidekickにSlackを連携する手順
Sidekickをお持ちでない方はこちらから。
Slackのアイコンがまだない場合は、左下の「+」からSlackを追加しましょう。

まず、左メニューバーからSlackのアイコンを右クリックして、「Add account」をクリックします。

そうすると、入力欄が出るので、SlackのURLの「○○○.slack.com」から「○○○」の部分を入力してエンター。
もし「○○○」の部分がわからなかったら、Slack上で以下のように確認できます。

Sidekickに入力したら、もう一度Slackアイコンを右クリック(control+クリック)して、追加したSlackチームをクリックします。

Slackのログインフォームが表示されるので、各自のログイン方法で先に進みます。

おそらく以下のような画面になるので、「ブラウザで Slack を使用する」をクリックすればOK。

以上の流れでSlackが連携できるはずです!
SidekickでSlackを使うメリット
SidekickでSlackを使うメリットは、個人的に2つあると思っています。
- メール・チャットアプリを一元化できる
- Slackのチャンネルがブックマークできる
メール・チャットアプリを一元化できる
何よりも便利なのは、Sidekickにアプリやサービスをほとんどすべて入れてしまえることだと思います。
「Slack」をはじめ「Chatwork」や「Gmail」といった連絡ツールはSidekickで一元化できます。
ほかにもクライアントさんによってはさまざまな連絡ツールを要求されることがあるかと思いますが、その度に新しいアプリを入れていくのは面倒。
ディスプレイのDockもごちゃつきます。
通知自体はスマホで確認もできるし、必ずしも即レスしなければならない仕事をしているわけではない限り、チャットやメールは一つのアプリにまとめてしまって良いなと思いました。
Slackのチャンネルがブックマークできる
Sidekickはブラウザサービスですが、Sidekickの左メニューバーから開けるSlackアプリはブラウザのタブとしては開きません。
しかし、「SlackのページのURL」はあります。
そのSlackチャンネルページのURLをブックマークしておくことで、他のチームSlackでもアクセスしやすくなるのです。

Slackだけでなく、ChatworkやNotionの個別ページなど、ほかのアプリにもURLがあるので、ブラウザと同じ感覚でブックマークできます。
個人的にこのSlackブックマークが便利だなと思っているので、参考になりましたら嬉しいです。
SidekickでSlackを使うデメリット
SidekickでSlackを使うと、通知機能がちょっとイマイチです。
正確には、「今開いている状態のSlackチーム」の未読チャンネル分は、Sidekickの左メニューバーのアイコンに通知バッジがつきます。
「開いていない状態のSlack」に新規メッセージがあっても、左メニューバーのSlackアイコンには通知バッジが(おそらく)つかないです。
なので、やはりSlackアプリよりは連絡の見逃しなどがあるかも。
Macの設定でSidekickの通知を許可していれば、通知バナーは届きます。
私はとくに通知をわかりやすくする設定はせず、あえて通知が一切こない状態を作ることで、作業に集中できるようにしました。
Slack連携で「Station」より「Sidekick」を選んだ理由

アプリやサービスを一元化できるアプリとして、Stationも使っています。
はじめは連絡ツールからSNSなど連携できるサービスはすべてStationで管理したいと思っていたのですが、なぜがGoogleアカウント連携やSlack連携など色々とうまくいきませんでした。
なので、「Station」はSNSやタスク管理系をまとめ、「Sidekick」では連絡系や実務系をまとめることにしました。
- Gmail
- Slack
- Chatwork
- Googleカレンダー
- Canva
- Notion
- など…
- Habitica
- TickTick
- Dynalist
- Todoist
- など…
Sidekickはプラスでブラウザが使えて本当に優秀です。
私はライティングや開発時のリサーチ用としてや、画像編集・圧縮などのWebサービス用としてSidekickのブラウザを活用しています。
まとめ
Sideskickを導入して、Slackを連携しようと思っていた人の参考になりましたら幸いです。
Sidekickはアプリが連携できるブラウザとしてユニークというよりも、いろんなアプリが一つにまとめられるアプリとして優秀だなと感じました。
他にもNotionやCanvaといった作業系のツールも入れられて最高です。