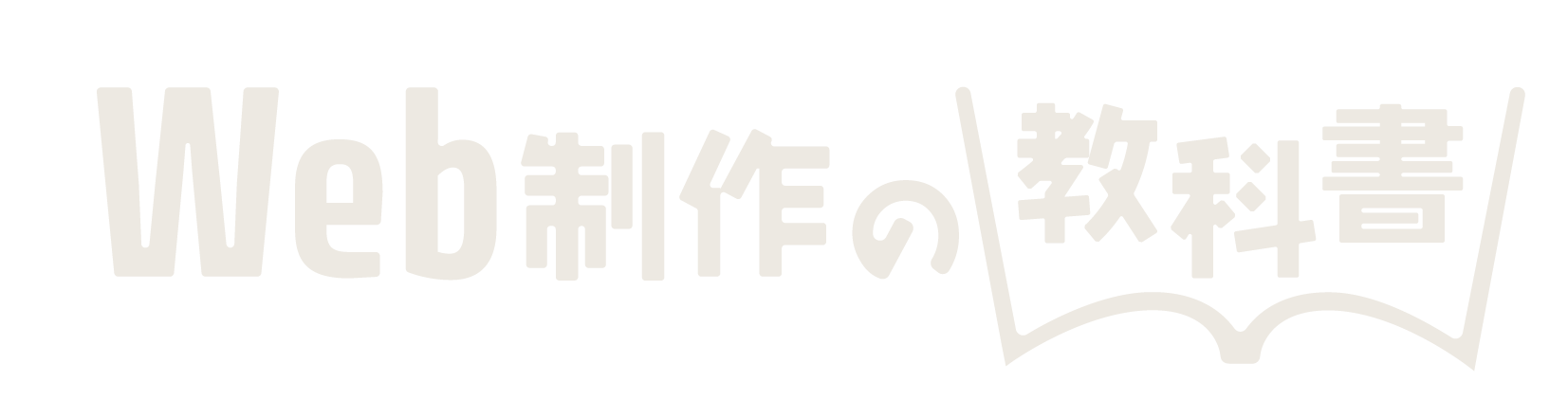先日、クライアント様のドメイン移管の手続きを代行しました。
「Google Workspaceで取得し、Squarespace管理となっている独自ドメインを、Gmailで使えるようにしたままムームードメインに移行する」というプロジェクトです。
そのケースがかなりレアだったのか、やり方の情報が少なく、また各事業者のサポートも頼ったものの見当違いのアドバイスをされ、トラブル続きの移管作業となってしまいました……。
今回はそんな移管作業の詳細と、移管完了にいたった流れを記録しました。同じような状況でお悩みの方の参考になれば幸いです。
本記事の内容は、確実にトラブルなくドメイン移管できることを保証するものではありません。
あくまでドメイン移管のケース例として参考にしてください。
また、情報に間違いがありましたら、お問い合わせよりご報告いただけると幸いです。
今回のドメイン移管のケース
まず、元々のドメインの管理状況が少しややこしいものとなっていました。状況をお聞きすると、
- Google Workspaceでドメインを取得(購入)
- 購入当時はGoogle Domainsというサービスで取得・管理
- Google Domainsがサービス終了しており、「Squarespace」というサービスに自動移管されている
- Squarespaceでドメイン管理しつつ、Google Workspace契約と紐付きのある状態
(独自ドメインが、Google WorkspaceのGmailに有効化されている状態)
となっており、つまりは「Squarespace」という海外ホスティング事業者でドメイン保有しているステータスでした。
今回、ホームページにそのドメインを使用するのが最終目的でした。ホームページのレンタルサーバーは国内事業者の「ロリポップ!」を使用しており、同社のドメインサービスである「ムームードメイン」へドメイン管理を移管しようということになったのが発端です。
今回のドメイン移管を一行であらわすと、「Google Workspaceと紐付きのあるSquarespace管理のドメインを、Google Workspace(Gmail)との紐付きを維持したままムームードメインに移管する」という内容。
しかしながら、作業中にメール(Gmail)の送受信に不具合が発生するなどし、最終的にSquarespace・Google Workspace・ロリポップ!・ムームードメインの4社すべてに問い合わせすることになりました。
今回のケースが珍しかった(?)原因としては、主にドメインが「Google Workspace」のGmailと紐づいていることでした。各社とのやりとりから、Google Workspaceと紐付きのあるドメインを移管するには、かなり注意深く行う必要があることがわかってきました。
Google Workspace×Squarespaceからムームードメインへのドメイン移管の流れ
あくまで今回では、以下のような前提のあったケースでの移管作業であったことをふまえ、参考にしてください。
- ドメイン管理元はSquarespace
- ドメインはGoogle Workspaceと紐付いている
- ムームードメインへ移管する
そして、各ステップにおいて設定の変更をする必要がありますが、基本的にドメイン関連の設定変更の反映には数時間〜数日の時間を要します。その間、メールの送受信がうまくいかなくなるので、あらかじめ承知の上で作業を実施しましょう。(早ければ1日以内で作業が完了しますが、かかる時間については断言できるものではありません。)
まず、ドメインを移管するには、現在の管理元であるドメイン管理サービスから「認証コード(AuthCode/オースコード)」というものを発行する必要があります。
ここでいきなり問題が発生するのですが、Squarespace公式ヘルプ「Squarespaceからドメインを移管する」のとおりに認証コードを取得しようとしても、できないのです。具体的には、必要な「ドメインロック」を解除する項目がなく、移管コードをリクエストするリンクも表示されません。
この場合、ドメインロックの解除&認証コードの発行は、Squarespaceサポートに問い合わせて手動発行してもらう必要があります。
しかしながら、Squarespaceは海外サービスのため、あまりサポートがスムーズでありません……。
やりとりの途中から別の日本人ではない方に担当が変わり、なんとか、ドメイン移管の認証コードをメールでもらえました。
認証コードを移管先のドメイン事業者にて入力し、移管申請する必要があります。
たとえばムームードメインの場合、「ドメイン移管(引っ越し)」のページから移管申請が可能です。
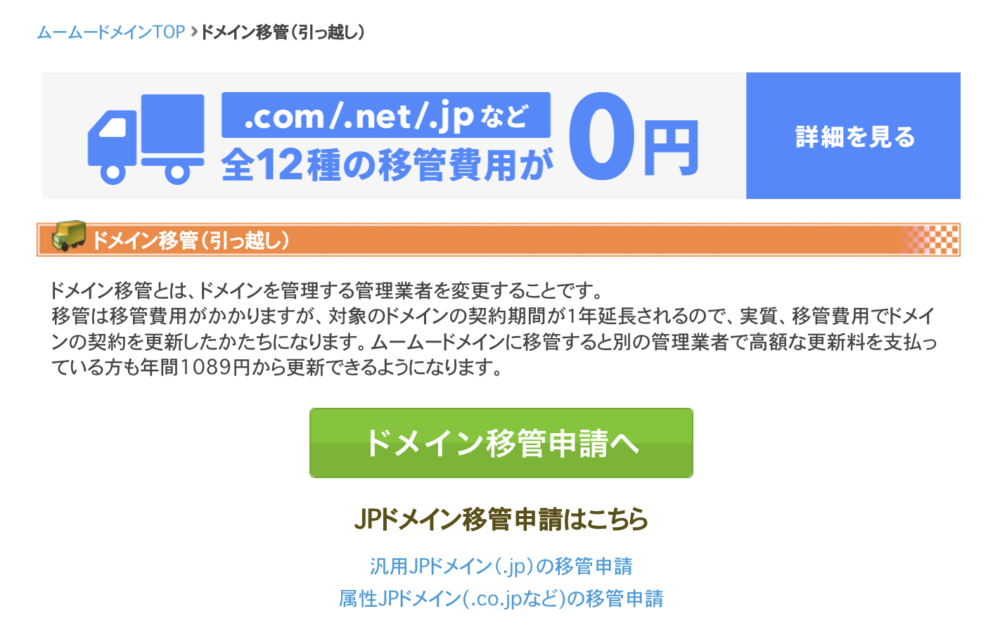
移管申請前には、ムームードメインへのログイン(アカウントを持っていない場合は新規登録)が必要になります。
案内に沿って移管コードを入力し、申請すると、ドメイン移管ステータスが「審査中」になります。
この審査には、ドメインの移管元・移管先の両方で承認が必要になるそうです。ムームードメイン側では、移管申請をすれば待つだけで承認されます(今回の場合、深夜0時ごろに申請→翌朝には承認されていました)。
一方、Squarespace側は、別途連絡して手動承認してもらう必要がありました(そのようにメールで伝えられました)。ドメイン移管申請後改めて、メールにて移管申請をした旨をSquarespaceサポートに返信し、手動で承認をしてもらいます。
ここで、Squarespaceからドメイン移管の承認がおりた段階で、Squarespaceでのドメイン契約は解約となります。
同時に、ネームサーバーをSquarespaceデフォルトのものを使用していた場合、そのネームサーバーも解約状態となっており、次に行うムームードメイン側でのネームサーバー設定が完了するまで、Gmailでのメールの送受信ができなくなります。
(移管前、ネームサーバーをSquarespaceデフォルトのものを使用していた場合)
ドメインの移管申請の完了を確認したら、ネームサーバーを更新します。
Squarespaceからムームードメインにドメイン移管すると、ネームサーバーはSquarespaceのものが引き継がれますが、その場合、ムームードメイン上でMXレコードなどは設定できない仕組みになっています。
しかしながら、この状態では、Squarespaceのネームサーバーを引き継いでいるにもかかわらずSquarespaceでドメインは解約状態(ネームサーバーも解約状態)になっており、メールがどこにも届かないという状況です。
また、Google WorkspaceのGmailと独自ドメインを連携させるには、「MXレコード」と呼ばれるものをGmail指定のものにカスタマイズする必要があります。
ムームードメインでMXレコードをカスタマイズするには、ネームサーバーをムームードメインのもの(ムームーDNS)に変更する必要があります。ムームーDNSを利用することで、MXレコード、TXTレコードといったDNSレコードのカスタマイズができるようになります。
ムームードメインのネームサーバー「ムームーDNS」に変更する方法は、公式マニュアルの「ムームーDNSの設定方法 – ヘルプセンター|ムームードメイン」を参考にしてください。
ムームードメインの管理画面にログインし、メニューから「ムームーDNS」のページへ行き、移行した独自ドメインの「利用する」をクリックします。
Google Workspaceで「MXレコード」を確認します。
Google Workspace 管理者 ヘルプの「Google Workspace で Gmail を使用できるようにする」を参考に、Google Workspace 設定ツールを開き、「MXレコード」と「優先順位」が表示される画面まで進めてください。
ムームードメインのコントロールパネルに戻り、「ドメイン操作」>「ムームーDNS」>「カスタム設定」へ。
このとき、ドメイン・サブドメインのチェックを入れる欄が出てきます。
- 「ホームページ」は、ご利用のレンタルサーバー名
(今回のケースでは「ロリポップ!」にチェック) - 「メール」は、「利用しない」にチェック
上記で設定して「セットアップ情報変更」をクリックします。
これで、ホームページで独自ドメインを使うには契約中のレンタルサーバー(ロリポップ!)、メールで独自ドメインを使うにはGmailのメールサーバー、という設定を進めることができるようになります。
次に「設定2へ進む」ボタンをクリックします。
DNSレコードの追加ができ、ここで先ほどGoogle Workspace 設定ツールで表示されたMXレコードと優先順位を登録します。
| サブドメイン | 空白 |
|---|---|
| 種別 | 「MX」を選択 |
| 内容 | SMTP.GOOGLE.COM |
| 優先度 | 1(半角) |
ここで、Google Workspace 設定ツールからコピペすると、SMTP.GOOGLE.COM.と最後にドットが入っていて、このままペーストするとおそらくエラーになると思います。
ドットを消しSMTP.GOOGLE.COMで登録できるはずです。
最後に「設定を追加する」で保存してください。
MXレコードの反映完了までには、数分〜1時間程度かかります。
おそらく、MXレコードの反映が完了すると、メールの送受信ができるようになってくるのですが、まだ迷惑メールに振り分けられたりする不具合が残ると思います。これを解決するのが「SPFとDKIMの設定」になります。
それぞれの設定方法は、Google Workspace 管理者 ヘルプの各設定マニュアルを参照してください。
これらも、レコードを取得しムームーDNSの「設定2」からレコード追加する必要があります。
まずSPFレコードの方はとても簡単で、種別を「TXT」にして「内容(Value)」を「v=spf1 include:_spf.google.com ~all」、優先度は空欄でOKです。
| サブドメイン | 空白 |
|---|---|
| 種別 | 「TXT」を選択 |
| 内容 | v=spf1 include:_spf.google.com ~all |
| 優先度 | 空白 |
DKIMの方は少し大変で、こちらはGoogle Workspace 管理者アカウントにてGoogle 管理コンソールにログインし、メニュー アイコン[Ⲷ] >「アプリ」>「Google Workspace」>「Gmail」にアクセスします。
「メールの認証」をクリックし、今回の独自ドメインを選択します。
おそらく、すでに「ステータス: DKIM でメールを認証しています。」となっている(元々SquarespaceでGoogle Workspaceと連携したいる場合)ので、一度「認証を停止」をクリックします。
次に「自分でドメインを設定する」をクリックし、DNS 側で追加する値(DKIMキー)を表示させます。DKIMキーをコピーして、ムームーDNSの「設定2」に戻り、レコードを追加します。
ここで注意点が、今回は「サブドメイン」欄を入力します。
| サブドメイン | google._domainkey |
|---|---|
| 種別 | 「TXT」を選択 |
| 内容 | コピペしたDKIMキー |
| 優先度 | 空白 |
最後に設定を保存してください。
なお、このSPF、DKIMの反映にも、数分〜48時間かかるといわれています。
反映を待ち、「Google Workspace」>「Gmail」>「メールを認証」ページ上の「認証を開始」ボタンをクリックして、この認証が完了すればOKです。
以上でドメインの移管と、ムームードメイン上での設定項目は以上となります。
諸々の項目の設定反映には、数分〜数時間〜72時間程度の時間を要するため、すぐにうまくいかない場合は時間を置きながら、メールの送受信がうまくいくか定期的にテストしてみてください。うまく届いていない場合には、迷惑メールフィルターもチェックしましょう。
ドメイン移管で困ったときはサポートへの問い合わせも検討しよう
今回のドメイン移管にあたっては、
- Squarespace
- ロリポップ!
- ムームードメイン
- Google Workspace
の4社に問い合わせをしました。前述のとおり、一部の問い合わせのやりとりでは、少し的外れな回答をいただいてしまい、当初間違った方法でのドメイン移管を進めてしまいました。
そんな中、正確で丁寧な回答をいただけたのが「Google Workspace」です。
なんとGoogle Workspaceでは、リアルタイムのチャットサポートをしてもらえます(さすがGoogle……)。利用にはGoogle Workspace管理者のアカウントで、管理画面のヘルプから申し込む必要があります。
ドメイン移管は、できるだけトラブルを避けるため、夜間や休日に実施する必要があります。したがって、一般的な事業者のメール問い合わせでは間に合わないことがあります。その上、多くのドメイン事業者では、電話サポートやリアルタイムの手動チャットサポートは用意されていません。
今回、Google Workspaceのチャットサポートを利用したのは土曜日の深夜0時以降でした。そのようなタイミングでもすぐに担当者の方をつけていただくことができました。細かな状況を説明したのち、ドメインの状況も可能な範囲で調べてくださり、トラブルの原因の解明を手伝ってくださいました。
ドメインの移管は、多くの設定項目が「反映まで数時間〜数日の時間を要する」という性質上、正しく設定できているのかをすぐに確かめづらいという難点があります。
サポートは最終手段というイメージはありますが、今回のようなレアケースなドメイン移管は情報が少なく、場合によってはビジネス上の多大な損失につながりかねないため、困ったら迷わず利用するべきと実感しました。
今回紹介したドメイン移管の方法も、ケースによっては参考にならない可能性も十分あります。ぜひさまざまな情報を参考にしながら、極力トラブルを避けるには入念にサポートへ問い合わせることをおすすめします。
当サイトを管理するFikaも、ドメイン移管に関してご協力できることがあればお手伝いさせていただきます。お困りのことがございましたら、相談ベースで構いませんのでぜひお問い合わせください。