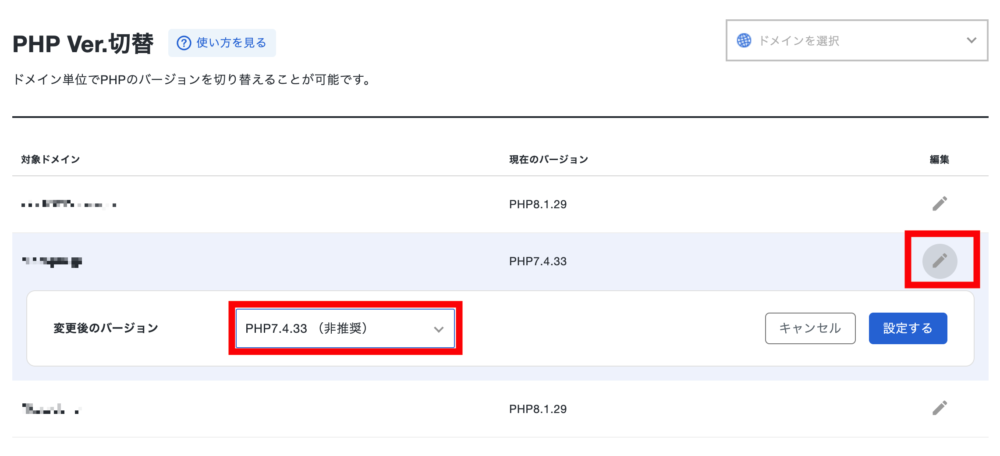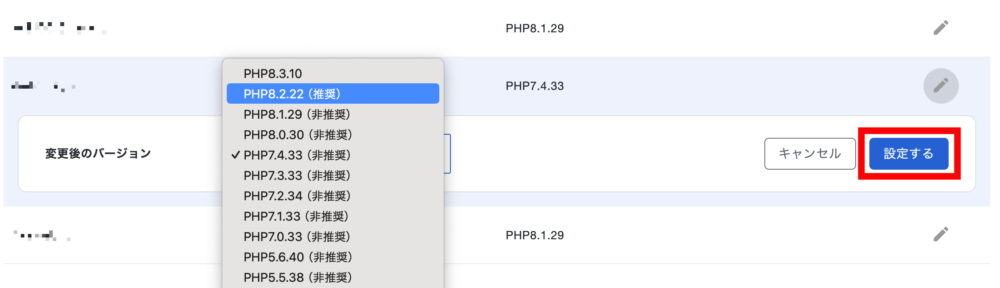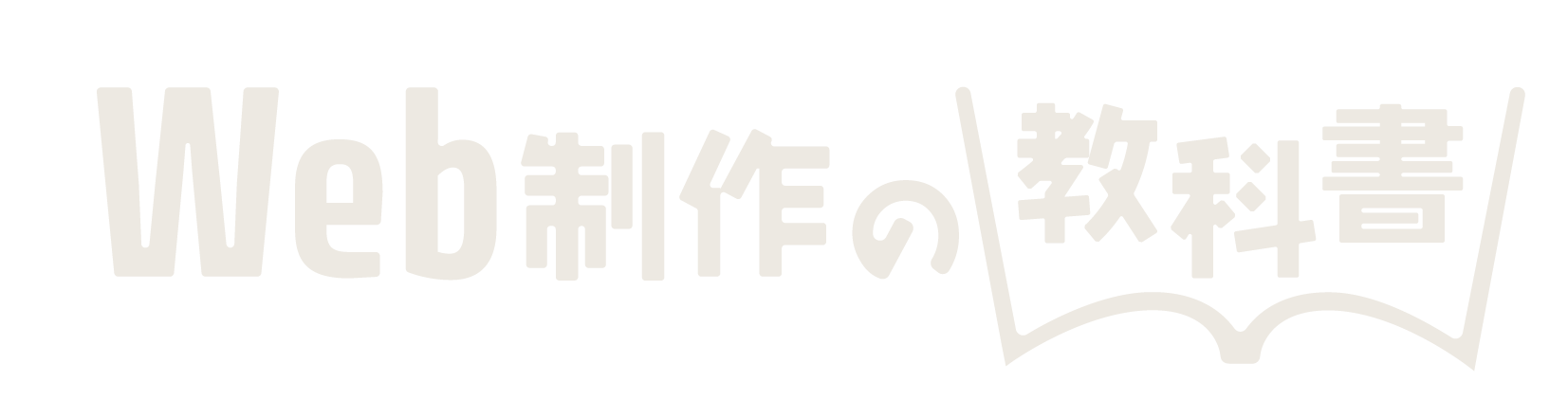無料のWordPressプラグイン「All-in-One WP Migration and Backup」を使うと、とても簡単にWordPress間の移行作業ができます。
難しい知識は一切なく、簡単なクリック操作のみで移行が可能。
本記事では、実際の画面つきで「All-in-One WP Migration and Backup」を使ってWordPressサイトを移行する方法を解説しますので、移行の際の参考としてください。
All-in-One WP Migration and BackupでWordPress移行する手順
移行元サイト・移行先サイトでやることについて、ステップを分けて実際の画面で解説します。
移行元サイトでやること
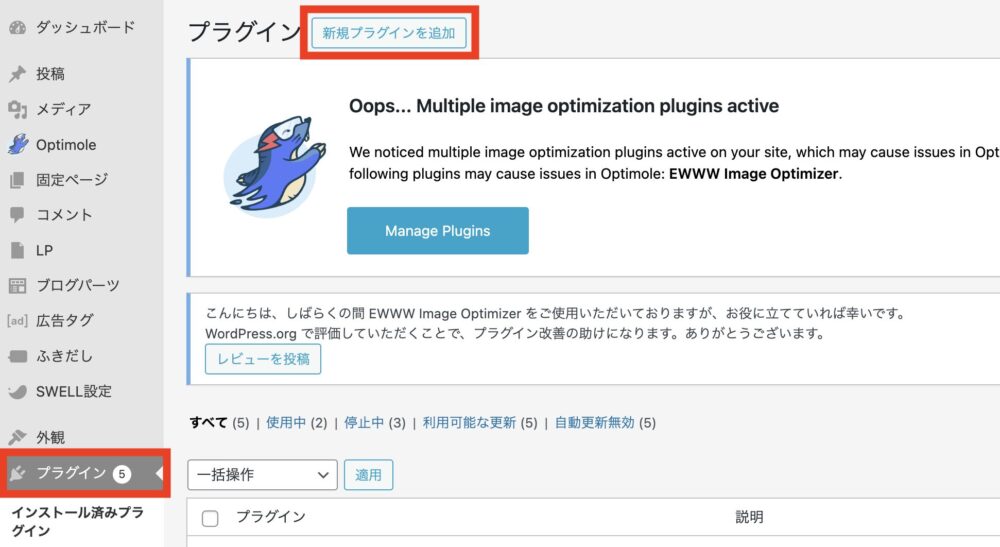
All-in-One WP Migration and Backupを検索欄に入れましょう。
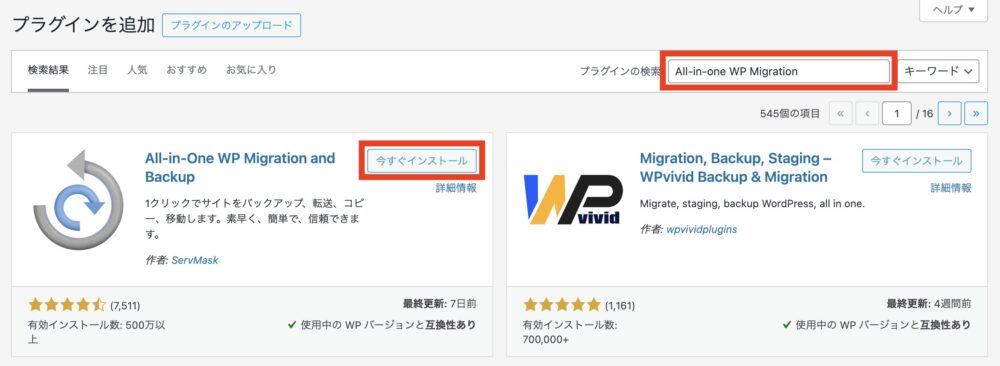
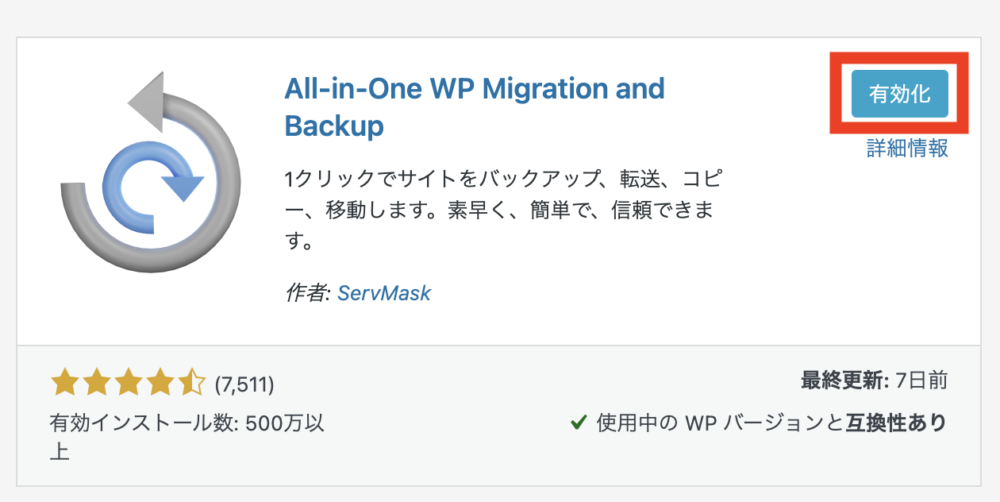
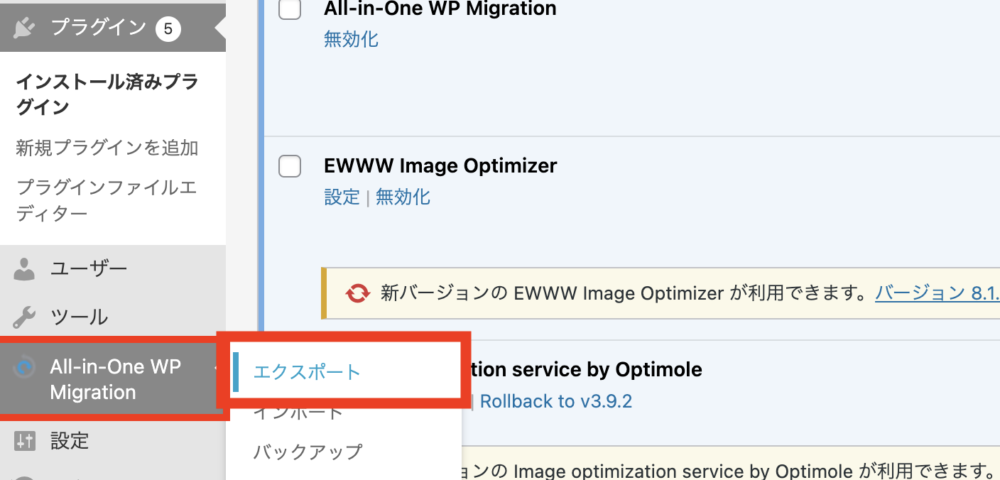
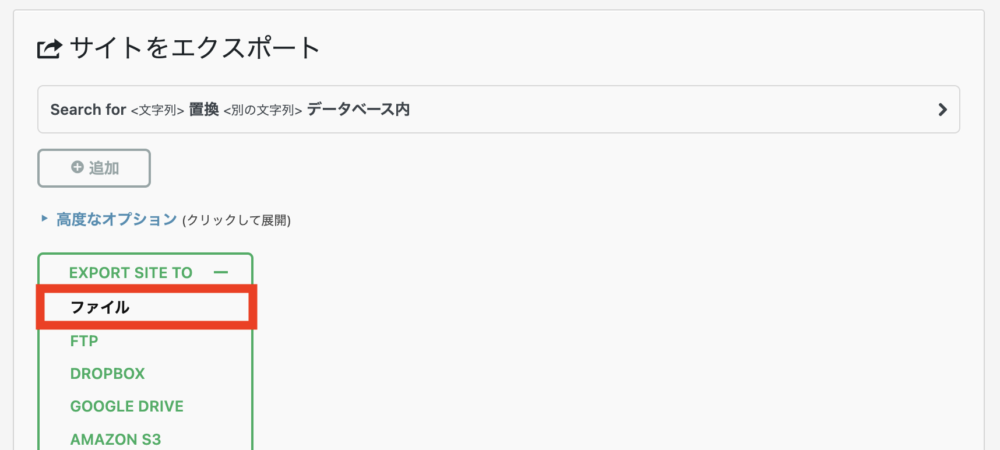
ダウンロードできるようになるまで、少し時間がかかります。
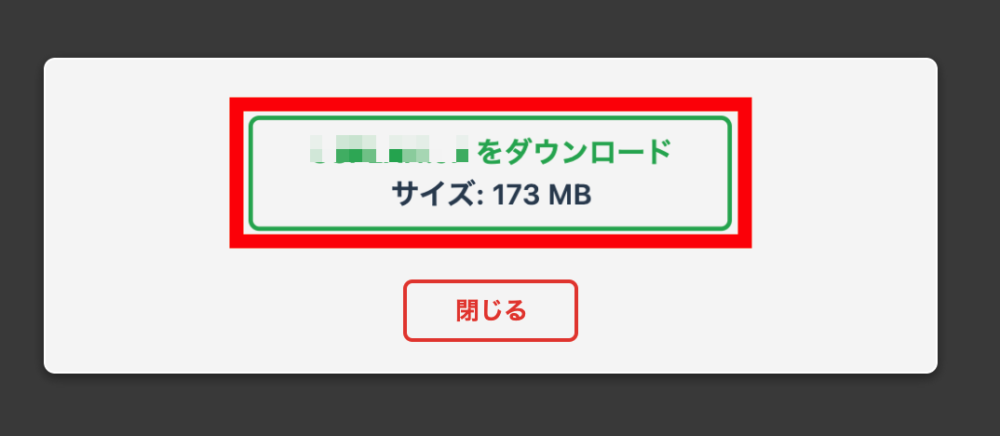
移行先サイトでやること
移行元と同じ手順で、「All-in-One WP Migration and Backup」プラグインをインストールします。
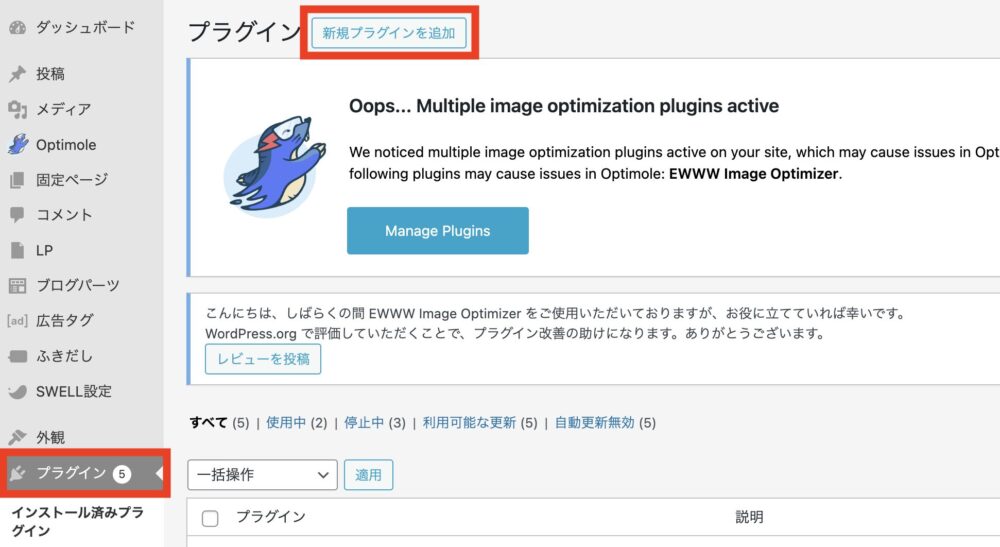
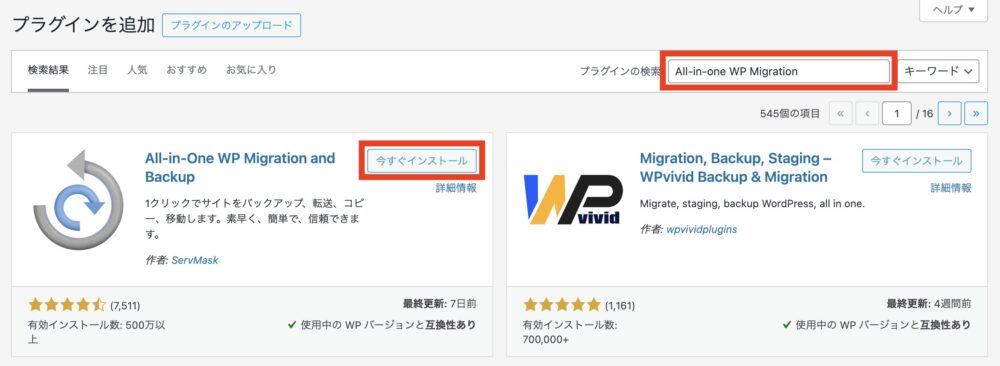
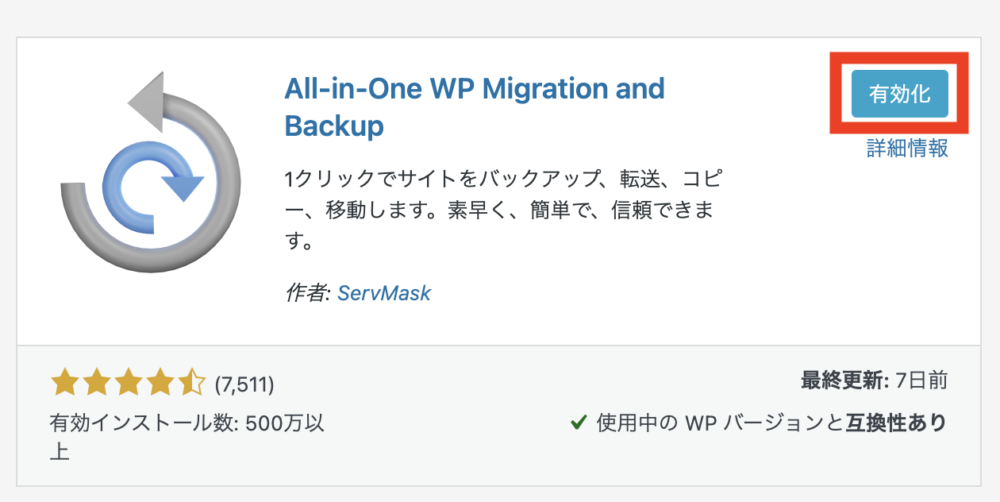
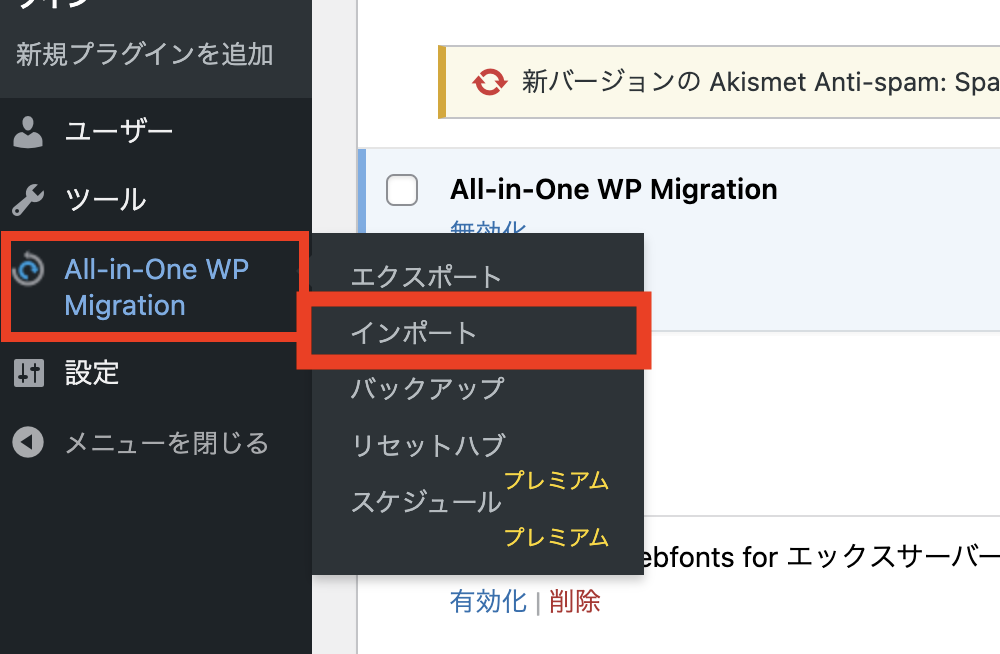
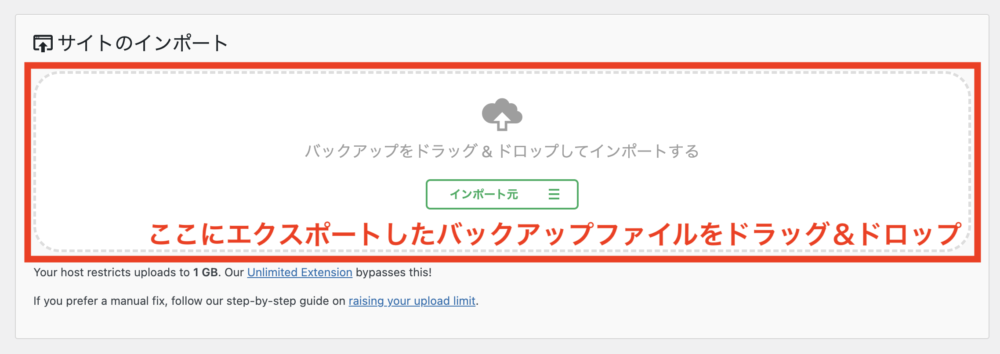
インポート完了までには時間がかかります。
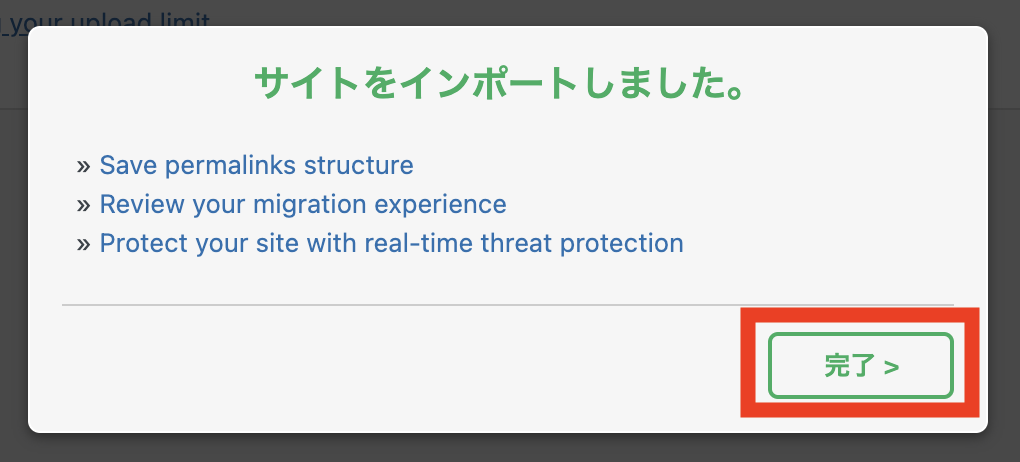
「サイトをインポートしました。」と表示されたら「完了」をクリックし、正しく移行が完了しているか実際に確認してください。
PHPバージョンで警告メッセージが出る場合
移行元と移行先でPHPバージョンが異なっている場合、ファイルインポート時以下のようなメッセージがでます。
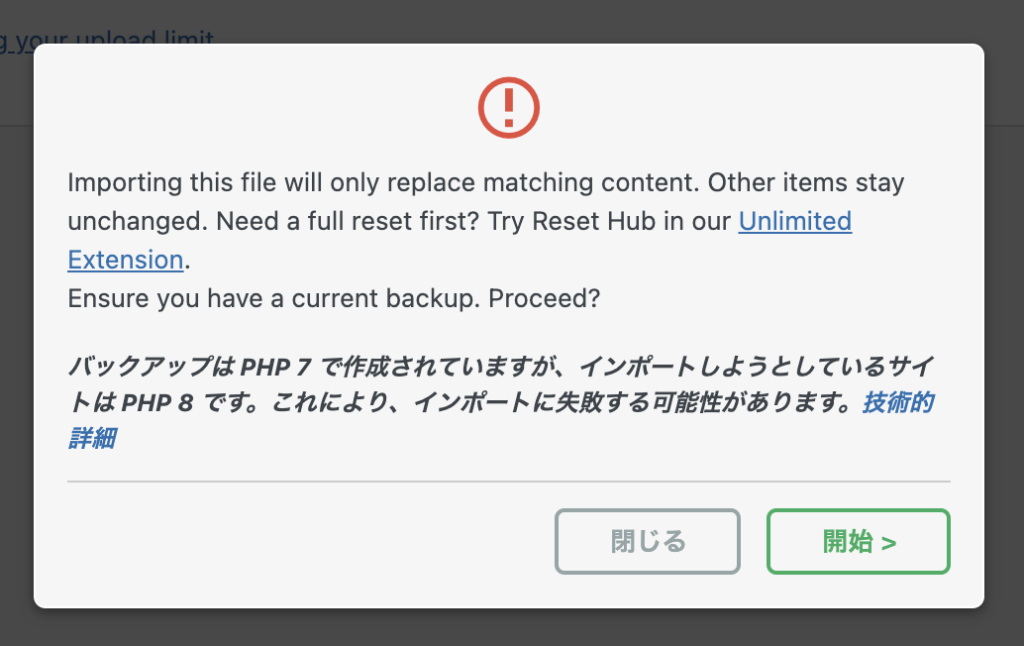
バックアップは PHP 7 で作成されていますが、インポートしようとしているサイトは PHP 8 です。これにより、インポートに失敗する可能性があります。
▼ ちなみに、WordPressのPHPバージョンはダッシュボードの「サイト情報」>「バージョン情報」で確認できます。
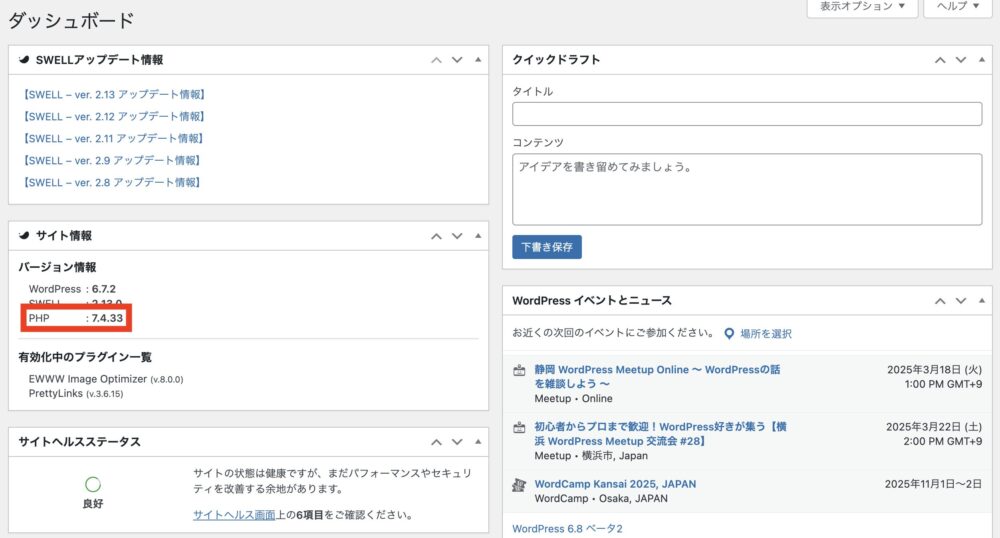
安全にインポートする場合は、移行元と移行先でPHPバージョンを揃えましょう。
PHPバージョンは、レンタルサーバーを使っている場合はそのコントロールパネル上で変更できることが多いです。
エックスサーバーでWordPressのPHPバージョンを変更する方法
エックスサーバーを使っている場合は、サーバーパネルにログイン後、以下の手順でPHPバージョンを変更できます。
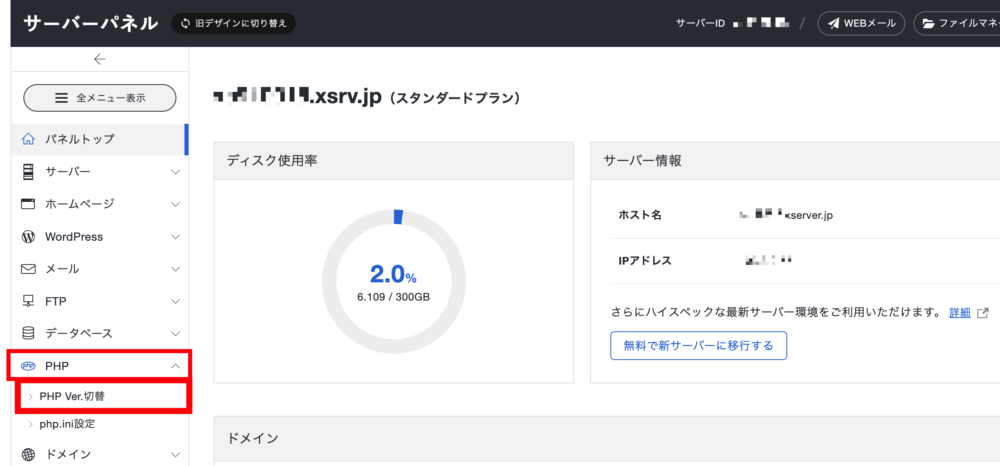
所有しているドメインの一覧が表示されるので、WordPressをインストールしているドメインの編集マーク()をクリックし、PHPバージョンの選択ボックスを出します。