iPad用のコスパ最強Bluetoothキーボードをお探しの方におすすめしたいのが、Ankerのウルトラスリムキーボード。
とにかく薄い・軽い、そして2000円と圧倒的に安い。
私も2万円以上かけてSmart Keyboard Folioを買いましたが、「初めからこれで良かったんじゃ…?」とつい思ってしまうほど満足のBluetoothキーボードでした。
Ankerウルトラスリムワイヤレスキーボードの使用感
実際にiPadやMacBookで使ってみたり、持ち運んでみたりしたので使用感をレビューしていきます!
とにかく薄くて軽い!
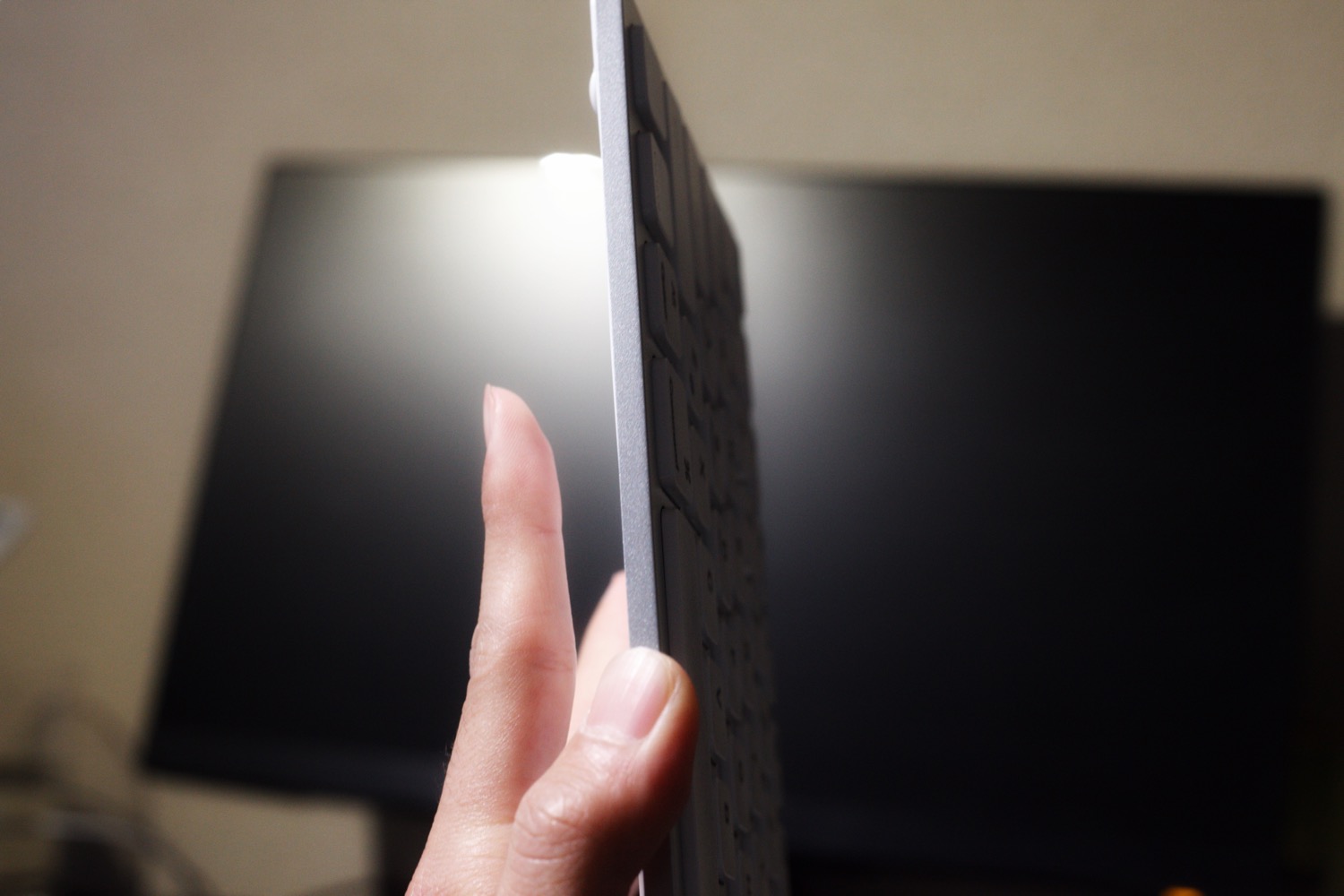
「ウルトラスリム」という名前を持つだけあって、とにかく薄い。
私のiPhone SEと比較しても、ほとんど同じ薄さでした。

重さも約200gとリンゴ1個分の重量で、片手ですらすら持ててしまいます!
2000円とは思えない打ち心地
「2000円だし、ちょっとチープな素材でも我慢しよう…」と思っていたにもかかわらず、良い意味で期待を裏切ってきた打鍵感。
軽いにもかかわらず、キーボード自体も光沢があって、Apple純正のMagic Keyboardとも似た高級感があります。

「カタカタカタ」とした跳ね返りのある打鍵感は私好みでした。
ただし音は大きめなので、カフェなど人のいるところでの利用は微妙かもしれません。
iPadとの相性◎

私自身iPadユーザーで、Smart Keyboard Folioを半年以上使ってきましたが、どうも使い心地に慣れずにいました。
というのも、私が使用しているiPad Air 4は10.9インチなので、キーボードが小さくて狭い。12.9インチのiPad Proならまだ文章が打ちやすいかもしれませんが、Apple純正キーボードとセットで買うととんでもない値段になります。
またSmart Keyboard Folio「ポチポチ」とした打鍵感もあまり打ち心地を感じづらく好みではありませんでした。
Ankerのウルトラスリムワイヤレスキーボードは軽くて、Bluetooth接続でも遅延なく文章が書けるので、持ち運ぶ機会の多いiPadとの相性は抜群でした。
MacBookなどPCにも使える
もちろんiPadでなくともMacBookやWindowPCでも使用できます。
実際にMacBookでも使用してみましたが、遅延など問題なく使えました。
▼PCスタンドと外付けキーボードを使えば、目線を上げられて首の負担が減る。
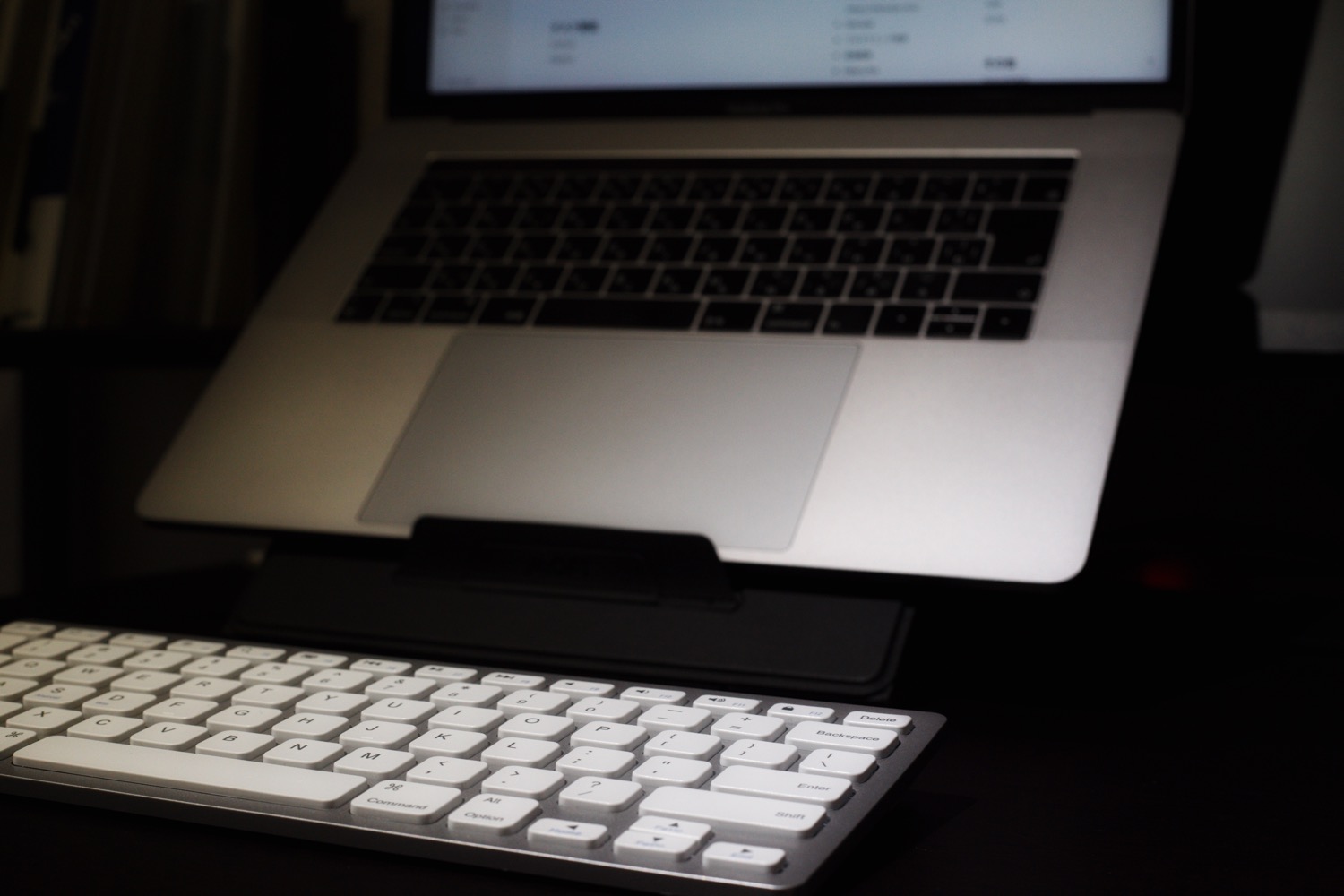
マウスやトラックパッドとの併用で生産性UP
私がiPadとウルトラスリムワイヤレスキーボードを併用する際の使用例をご紹介します。
まずはスタンド+ウルトラスリムワイヤレスキーボード。もうiPadがPCと変わらない見た目をしています。

次にMOFT Z+スタンド+ウルトラスリムワイヤレスキーボード+マウス。本記事もこの状態で書いていますが、目線が上がって首も疲れにくく、集中しやすいです。

Ankerウルトラスリムワイヤレスキーボードの使い方
Ankerのウルトラスリムワイヤレスキーボードが届きました!
やはり新しいガジェットは開封の瞬間が1番楽しいです。

開封して手に持った瞬間、その薄さと軽さに驚きました。
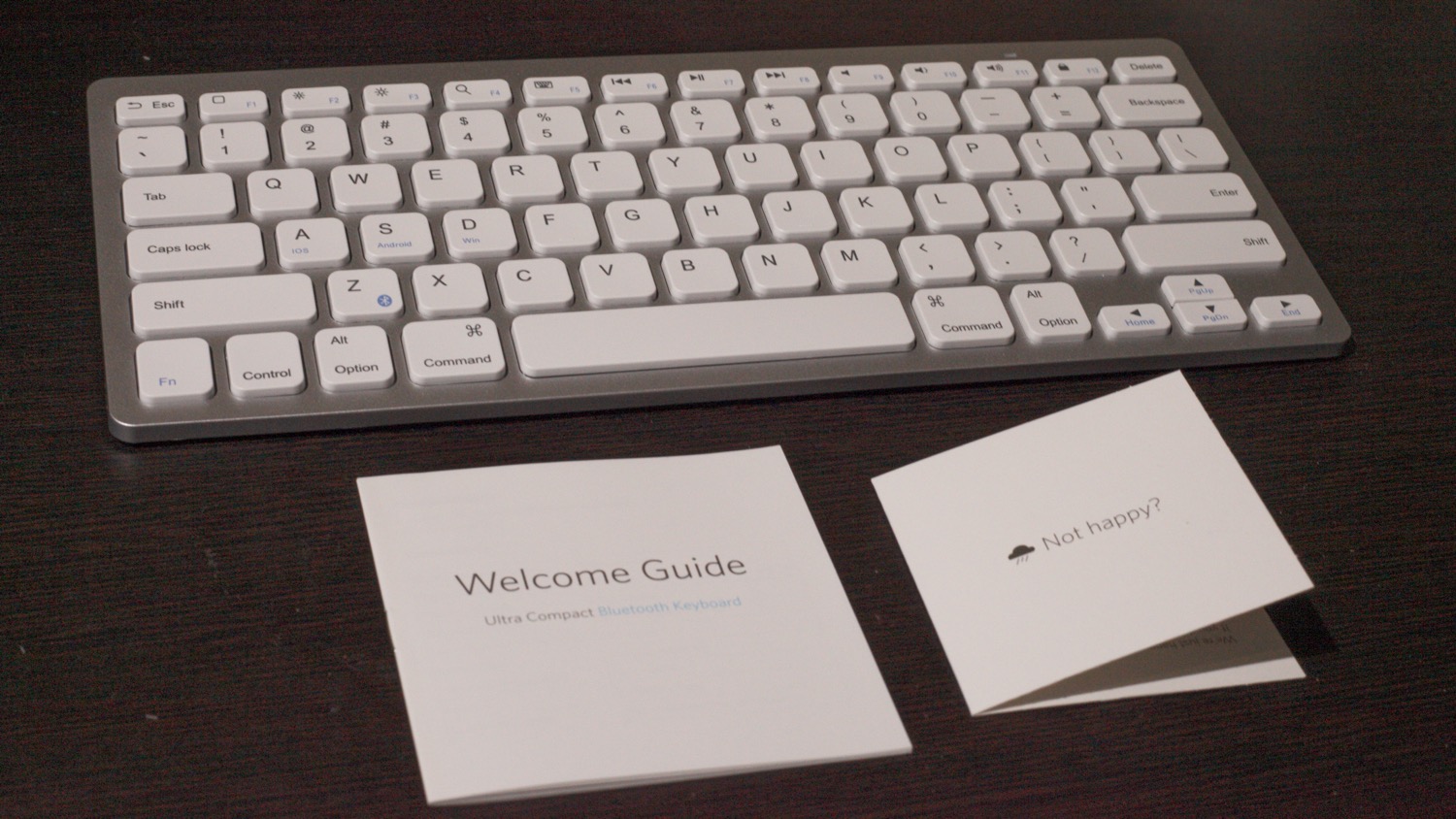
光沢も美しく、「欲しいものはこれだった…」と実感させられます。
電池を入れる
単4×2の電池式なので、キーボード背面から入れていきます。

新しく購入される方は、単4電池も合わせて購入しておきましょう。
キーボードの電源をONに
背面のスイッチを入れます。

キーボード上部のランプが青く光ります。
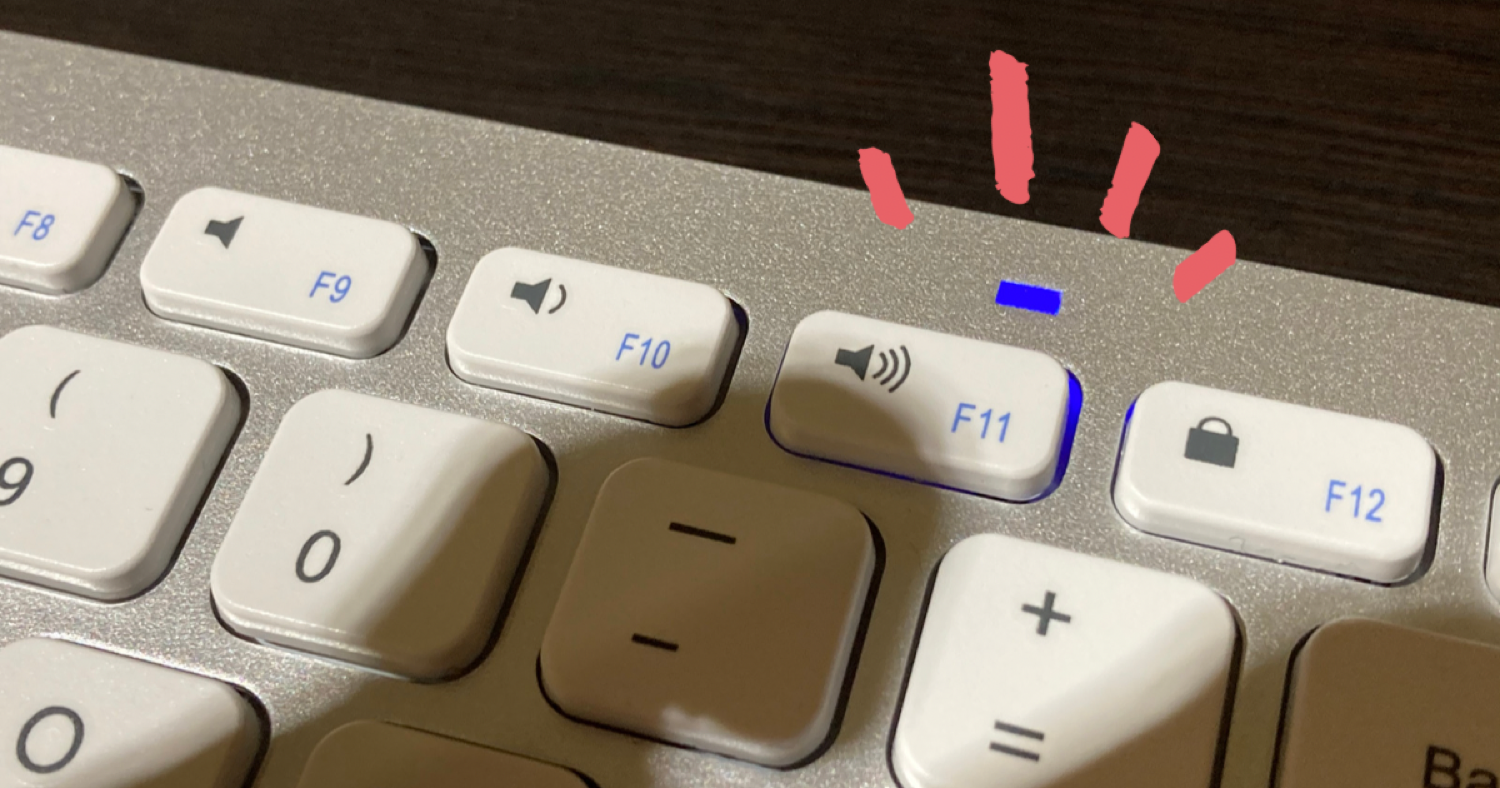
Bluetoothで接続する
今回はiPadに接続していきます!
▼「設定」を開き、キーボードの「Fn」と「Z」を 同時に押します。
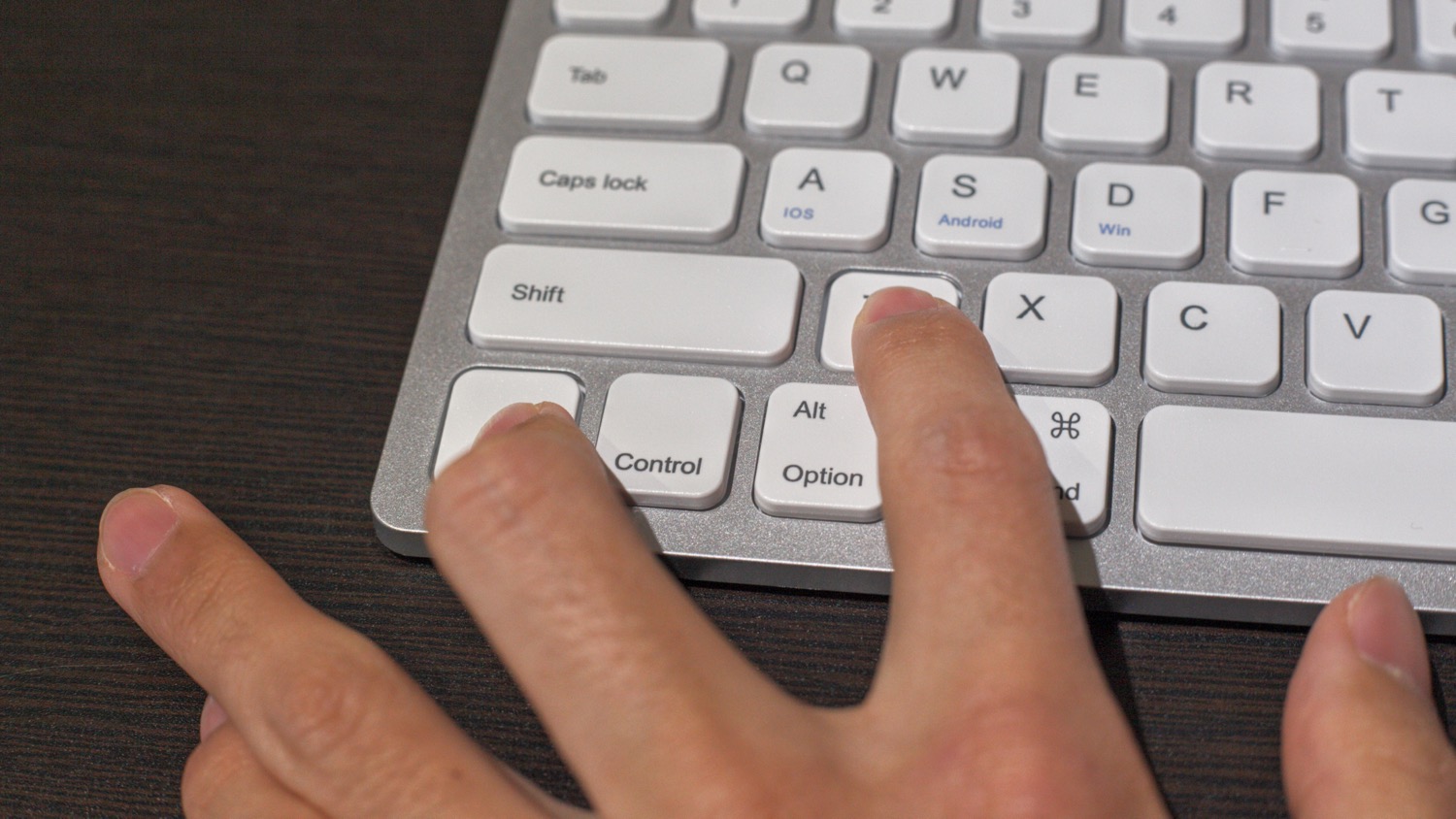
▼「Anker A7726」を選択します。
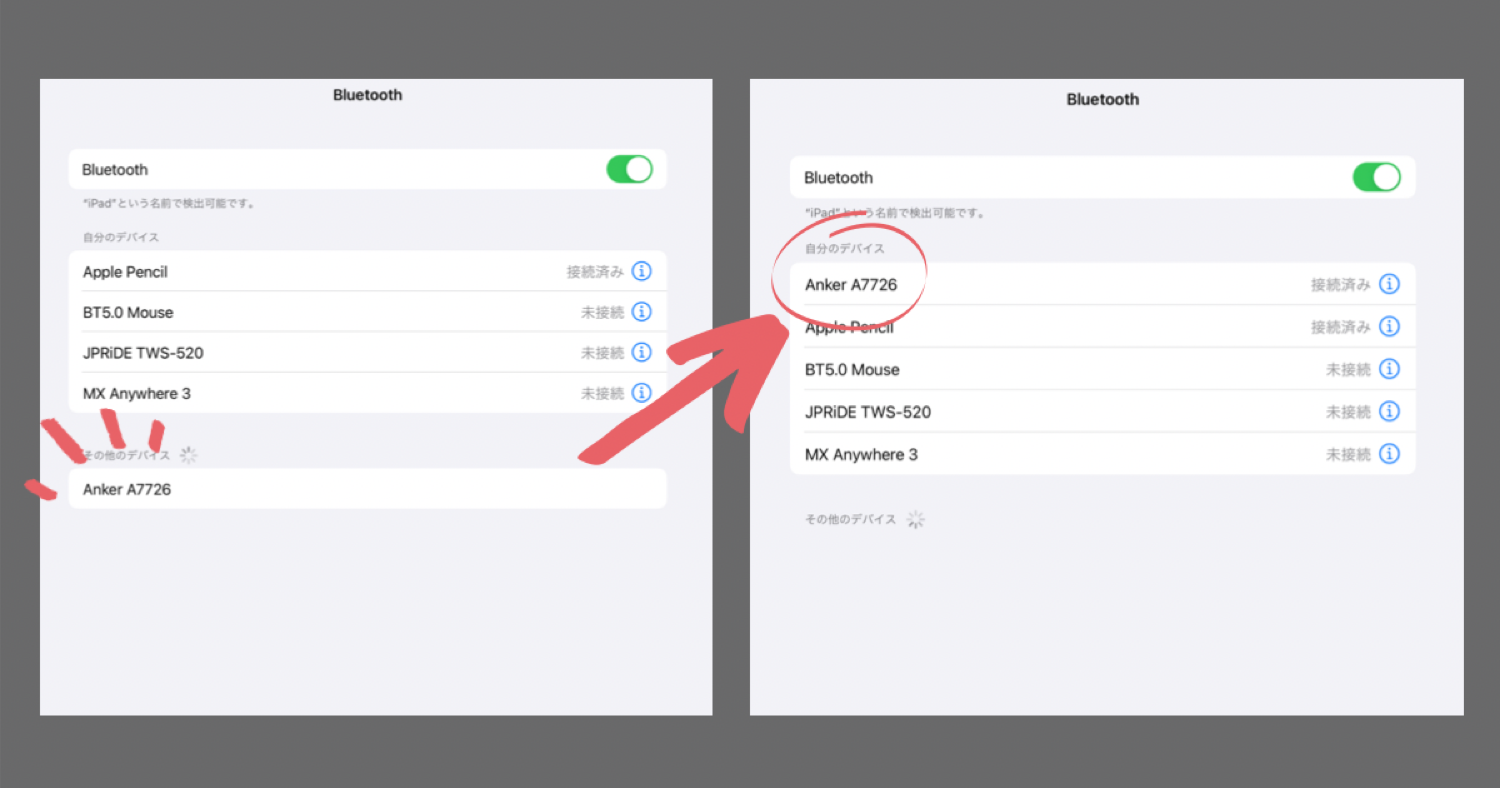
Bluetooth接続はこれだけでOKです!
言語切り替え設定をチェック
iPadの場合、「設定」アプリケーションを開き、「一般」→「キーボード」→「ハードウェアキーボード」の順に開いていくと、「Caps Lockを使用して言語切り替え」という項目があります。
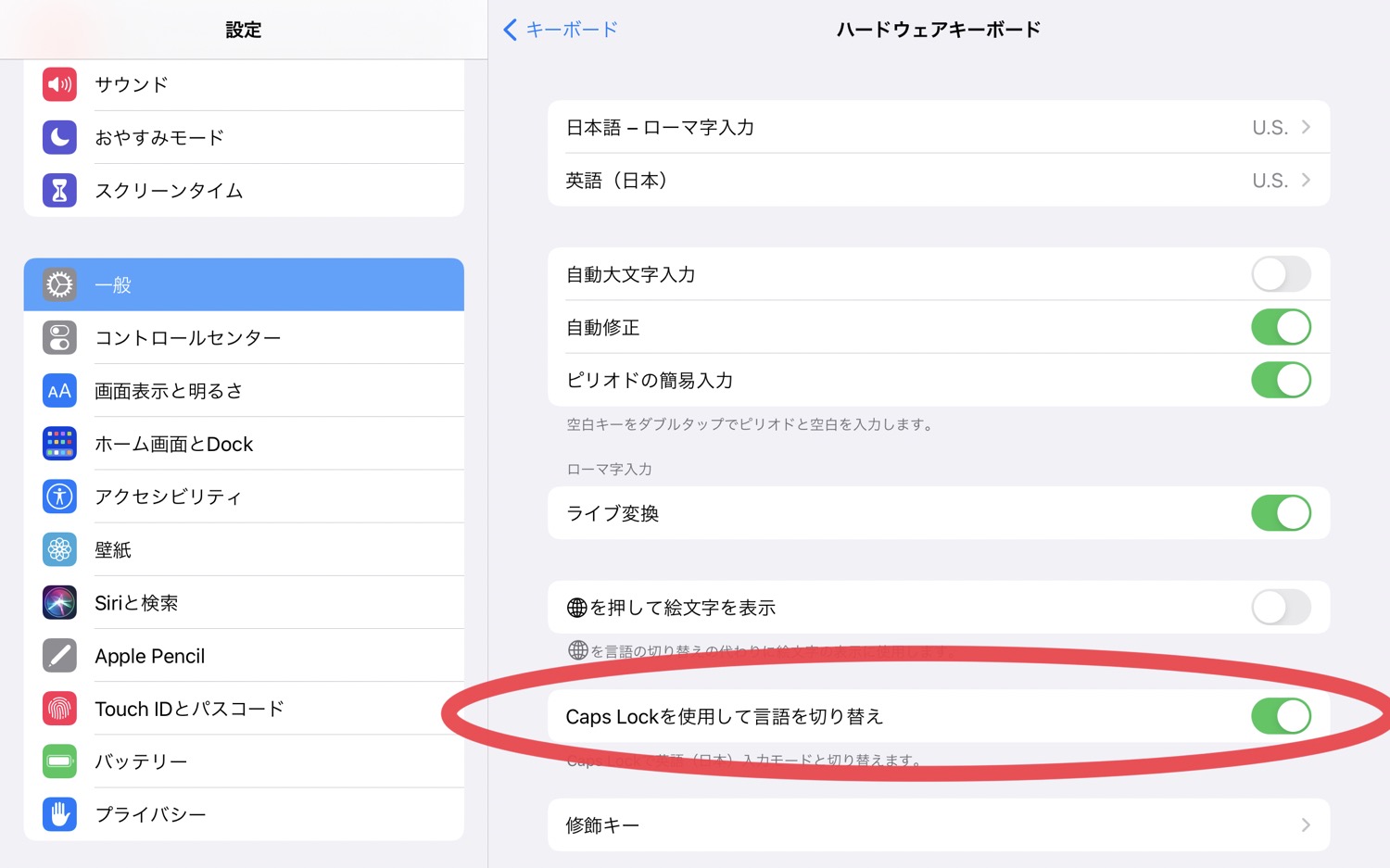
これをONにすることで、タブキー下のCaps Lockで日本語⇄英語の切り替えができるようになります。
MacBookで使用する場合はControl+スペースキーで言語切り替えができます。これはすk環境設定でCommand+スペースキーに変更することも可能です。
Ankerウルトラスリムワイヤレスキーボードの微妙な点
実際に使ってみたところ、イマイチと感じる点もいくつかあります。ですが価格が2000円と考えると、とくに困ったということもなく十分な性能です。
キーボードがUS配列
キーボードがJIS配列ではなくUS配列なので、初めは慣れを必要とします。
とくにMacBookのJIS配列キーボードと比較すると、
- controlキーの位置
- Caps lockキーの位置
- Enterキーの大きさ
- その他記号のキー(括弧()や「」など)の位置
などが気になります。ただしブラインドタッチで文章を打つだけなら、10.9インチの狭いSmart Keyboardよりもやりやすい印象です。
日本語⇄英語の切り替えがMacBookキーボードと違う点が慣れにくいですね。
▼MacBookキーボードでは通常スペースキー横にある言語切り替えキーがなく、ブラインドタッチ時によくミスをする。

バッテリーが電池式
ウルトラスリムワイヤレスキーボードは単4電池が2本で動きます。
Smart Keyboard Folioは、iPadとスマートコネクター接続により自動でキーボードも給電されますが、こちらは充電切れの不安がある点がデメリット。
とはいえ約3ヶ月は使えるとのことなので十分長持ちです。電池残量は数値では分かりませんが、残りわずかになるとライトが点滅します。
キーボードそのものに充電するタイプではないので、コードレスで済むと考えるとメリットでもありますね!
Smart Keyboard Folio(11/10.9インチ)との比較
これまでiPadにSmart Keyboard Folioを使ってきた私が、使用感の比較レビューをしていきます!
打ちやすさ・打鍵感
打ちやすさでいうと、断然Ankerのウルトラスリムキーボードが良いです!
というのもSmart Keyboard Folioは特殊な素材のキーボードで、いわゆるバタフライ式やシザー式の「カタカタ」といった打鍵感がありません。

また10.9もしくは11インチのiPad用Smart Keyboard Folioの場合、キーボードが小さいので手が縮んでしまい、打ち間違えも多くなる印象です。
その点ウルトラスリムキーボードは横幅もApple純正のMagic Keyboardとほぼ全く同じサイズで、ブラインドタッチもしやすいです!
持ち運びやすさ・携帯性
持ち運びやすさという視点で言うと、やはりiPadと一体化してカバーにもなるSmart Keyboard Folioの方が優秀です。
実際ウルトラスリムキーボードを持ち運ぶときも、結局Smart Keyboard Folioを装着したままiPadをカバンに入れるので、余計な荷物にはなってしまいます。
白いカラーなので、携帯時にキズや汚れがついてしまう恐れも。私は100均のクッションケースに入れています。

重量自体は200gと軽いので、重さは気になりません!ちなみにSmart Keyboard Folioは約300g。両方を持ち運ぶとやや気になる重さです。
接続性・Bluetooth
接続性はやはりSmart Keyboard Folioが優れていますね!スマートコネクターで一瞬で接続するので、そもそもキーボード自身のスイッチのON/OFFが必要ないですし、文字も遅延なく打てます。

とはいえAnkerウルトラスリムワイヤレスキーボードも、Bluetooth接続の遅延は全く感じられず、とてもスムーズに文章が書けます!
ただし使わないときはキーボードの電源を切っておかないと、カバンの中で誤作動し、勝手にiPadの音楽をかけてしまうことがありました。
疲れにくさ・姿勢
Smart Keyboard Folioだとどうしても液晶画面とキーボードの距離を空けることができないので、姿勢が前かがみになりがち。手も動かしにくいので疲れやすいです。
ウルトラスリムワイヤレスキーボードのような無線キーボードなら、自分の打ちやすい位置に画面とキーボードを設置できますし、iPadやPCのを目線の高さまで上げて、首の負担を減らしてあげることもできます。
ただ、Smart Keyboard Folioなら完全にiPadと一体化してくれてPCライクな使い方ができるので、ちょっと姿勢を崩して膝の上で作業するときには便利ですね!
価格
Smart Keyboard Folioの難点は価格。キーボードだけなのに2万円以上します。12.9インチなら2万5千円です。ちょっとなかなか手が出しづらいですよね…。
一方Ankerのウルトラスリムワイヤレスキーボードはたったの2000円。この高級感とクオリティで本一冊分の価格というのは安すぎます…!
Smart Keyboard Folioユーザーですが、Smart Keyboard FolioやMagic Keyboardと迷っている方がいたら、断然コスパ最強のウルトラスリムワイヤレスキーボードをおすすめします。
Ankerは返品や保証の評判も良いですからね!
ウルトラスリムワイヤレスキーボードとSmart Keyboard Folioの比較まとめ
最後に補足ですが、ウルトラスリムワイヤレスキーボードのような外付けキーボードをiPadで使用する場合、手の行動範囲が広くなる場合があります。
Smart Keyboard Folioは完全にキーボードと一体化するので、マウスなどは使わなくても、クリック操作などは指のタップ操作で完結できます。

対してワイヤレスキーボードの場合、指でのタッチ操作がやりにくくなり、そのために別途マウスやトラックパッドを併用することが多いです。
そうなると、かなり手の動きにムダが多くなります。

こうしたことも考えると、Smart Keyboard Folioは「手軽さ」のあるアイテムだと感じます。
- より仕事の生産性を高める場合には、姿勢やうち心地にこだわりワイヤレスキーボードを
- どこにでも持ち運べて、手軽に気軽にiPadを楽しむならSmart Keyboard Folio
といった使い分けができそうです。
まとめ|コスパ最強のiPadキーボードが欲しい方におすすめ
Apple純正iPad用キーボードSmart Keyboard Folioとの比較を交えつつ、Ankerのウルトラスリムワイヤレスキーボードについてレビューしました。
とにかく軽くて薄い。実はこの記事もiPad+ウルトラスリムワイヤレスキーボードで執筆しました。正直最高のiPadキーボードに出会った感覚です。
iPadヘビーユーザーの視点でレビューしましたが、もちろんMacBookなどPCにも使えます!たったの2000円。検討の価値ありです!




コメント
[…] 関連記事:【薄い・軽い・安い 】Ankerのウルトラスリムワイヤレスキーボードをレビュー!iPadに最適なコスパ最強Bluetoothキーボード […]