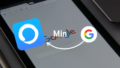【バージョン6】Font AwesomeのKit’s Codeが反映されない! 解決したのでこれを試してみて
久しぶりにFont Awesomeを使ってみたら、マイページのどこにもCDNが見つからない……。
何やら、代わりに「Font Awesome Kits」というものが用意されていました。
試しにKitsを使ってみるも、反映されない
Font AwesomeのマイページでCDNが見当たらない代わりに、「Font Awesome Kits」との項目があったので、「Manage Kit」のリンクをクリックしてみます。

何やら既にキット(?)が作ってありましたので、クリック。

すると、headタグに貼り付ける用の「Kit’s Code」なるscriptコードがありました。

以前のCDN用linkタグとは異なるようですが、手順をみる限り、使い方としてはCDNと同じようです。
では指示に従い、headタグに「Kit’s Code」を貼り付けて……。

先のFont AwesomeのKits管理ページに、アイコンの使い方として、
Find and Add Any of Our Free Icons to a Project
Browse the thousands of icons to find some icons you like and then add the icon name and style as CSS classes to an HTML <i> tag.
とありますので、CDNのときと同じように、Font Awesomeで好きなアイコンを検索し、iタグをHTMLに貼り付ければ良いようです。
Twitterアイコンを使いたかったので、検索して探し、iタグをコピー。

貼り付け! これで反映されるはず……。

あれ?? 反映されていません。

結論:Settingの「Version」をLatest 6.xにすると表示された
結論として、Kit’sの管理画面の設定(Setting)画面にて、「Version」を「Latest 6.x」にすると反映されました。
まずは、自分のKit’s管理画面にて、「Setting」タブをクリック。

「Version」を「Latest 6.x」にし、「Save Changes」で保存します。

これで、コーディング中のページをリロードしてみます。

アイコンが反映されました!
まとめ
もし、「Kit’s Codeをheadに入れているのに、アイコンが反映されない……」という場合には、一度上記の方法を試してみてください。
Kitという新しい仕組みが導入されましたが、使い方としてはCDNとほとんど変わりないようです。
仕様が変わり一瞬不便でしたが、やはりFont Awesome便利。
同じように詰まってしまった方のお役に立てましたら幸いです。