実は私、iPadでしか画像編集をしたことがありません。
一眼レフからPCに画像を取り込んだこともないんです。
なぜなら、写真の取り込みからRAW現像、画像編集まで全部iPadで完結してしまうから。
RAW現像といえばAdobeのLightroomが、iPad版だと月額550円もするんですよね…流石に高いです。
そこで本記事では、iPadでRAW現像ができる無料の画像編集アプリを2つ紹介します!そのまま画像編集もできる超優秀なアプリたちです。
- iPadでRAW現像するメリット
- iPadでRAW現像できる無料アプリ「VSCO」
- iPadでRAW現像できる無料アプリ「Snapseed」
- それぞれのアプリの使い方
iPadでRAW現像する魅力とメリット
冒頭でもお伝えしたように、私はiPadでしか画像編集をしたことがありません。
それは、一連の作業が全てiPadで完結してしまうから。
PCがなくてもiPadさえあれば、RAW現像から編集まで、いつでもどこでもできる時代となりました。
RAW現像できる無料アプリが優秀すぎる
今回紹介するアプリは以下の2つです。
- VSCO
- Snapseed
このアプリ、とにかく優秀なんです。
無料にも関わらず高度な編集までできてしまうので、「手軽さ」「使いやすさ」で言えばLightroomを超えています。
どちらもiPadだけでなく、iPhoneでも使用できます。
iPadでの画像編集の直感的なやりやすさ
iPadでの画像編集は、指やApple Pencilを使ってとても直感的に操作できるので、本当にやりやすいです。

PCだとトラックパッドで調節をするのがやりにくい気がしています。
圧倒的軽さ。旅先で気軽に取り込める
iPadの魅力は軽さ。これに尽きます。

私はカメラを持って旅に出るとき、必ずiPadとセットです。
撮影した写真はその場ですべて、iPadに移してしまいます。
出先でRAW現像したいと思ったとき、PCを持っていくのは重くて辛いですよね。
RAW現像できる無料iPadアプリ①:VSCO
初めにご紹介するのがVSCO(ヴィスコ)。
インスタグラムをよく利用される方なら聞いたことがあるかもしれません。
無料で手軽にエモーショナルな雰囲気の画像編集ができることで人気のアプリです。
VSCOは有料版で豊富な機能があったり、写真家やクリエイターの方々のコミュニティとしての使い方があるのですが、今回はRAW現像の方法を中心に解説します。
VSCOをダウンロード&起動
早速アプリを起動しましょう。
画面下部中央の“+”をタップすると、カメラロールの写真一覧が表示されます。
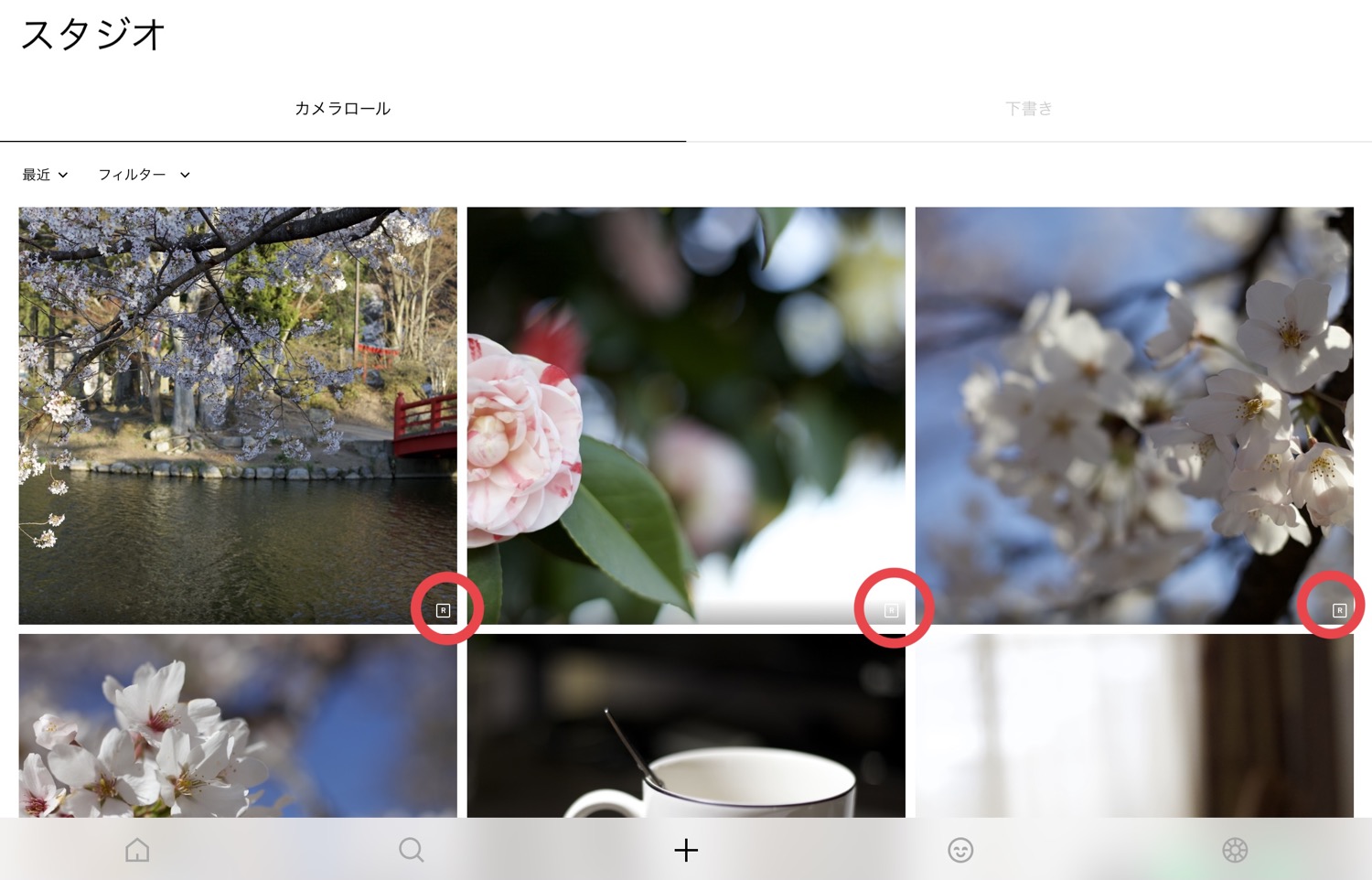
RAWデータの写真には「R」と表示されていますね。
RAW現像・画像編集したい画像を選んで編集します。
VSCOで画像を編集する
今回はこちらの画像を編集していきます。
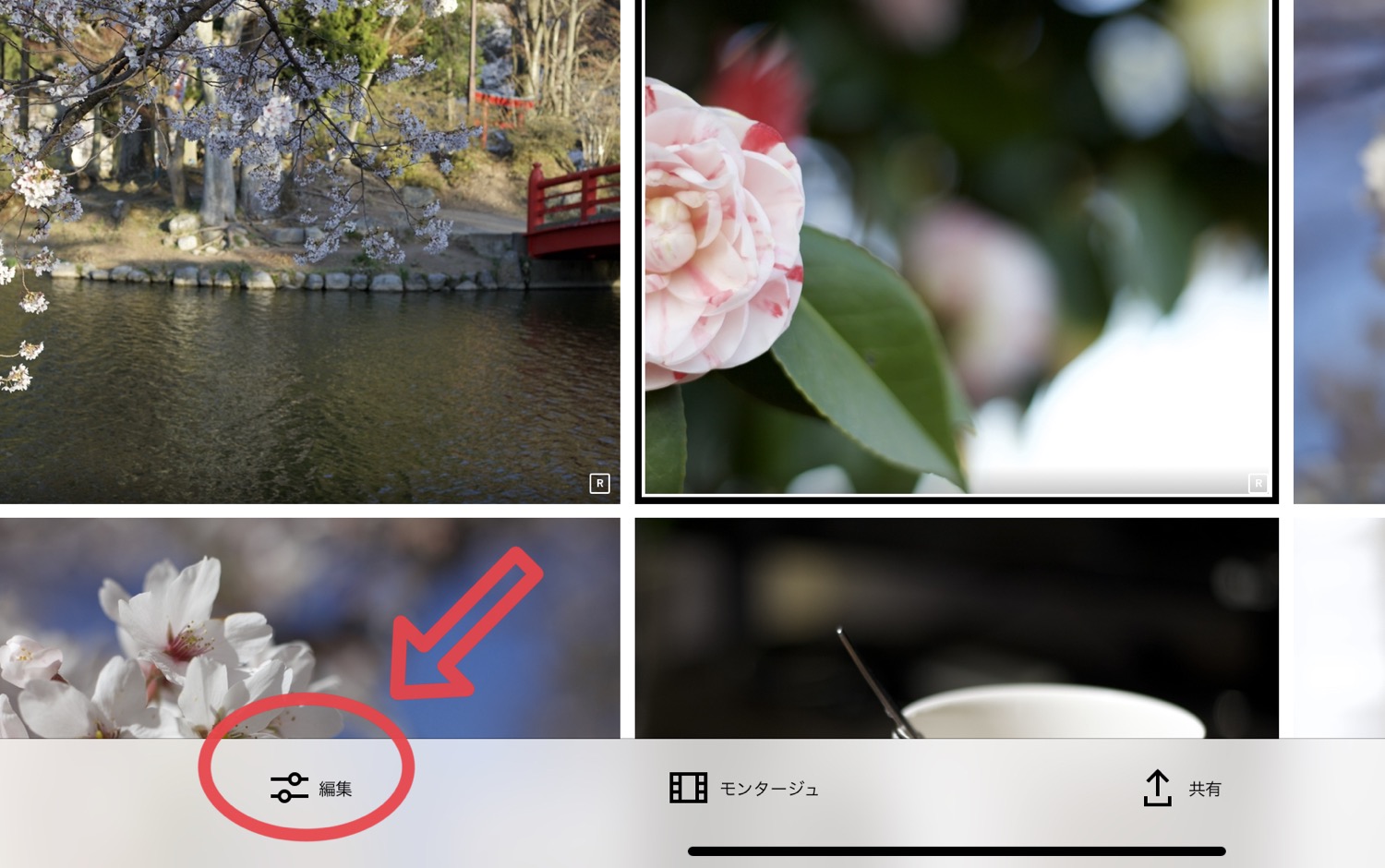
無料フィルターは10種類。
有料だとものスゴく豊富なフィルターが使えるようになりますが、無料フィルターでも細かい調整を加えれば十分すぎるほどキレイに仕上がります。
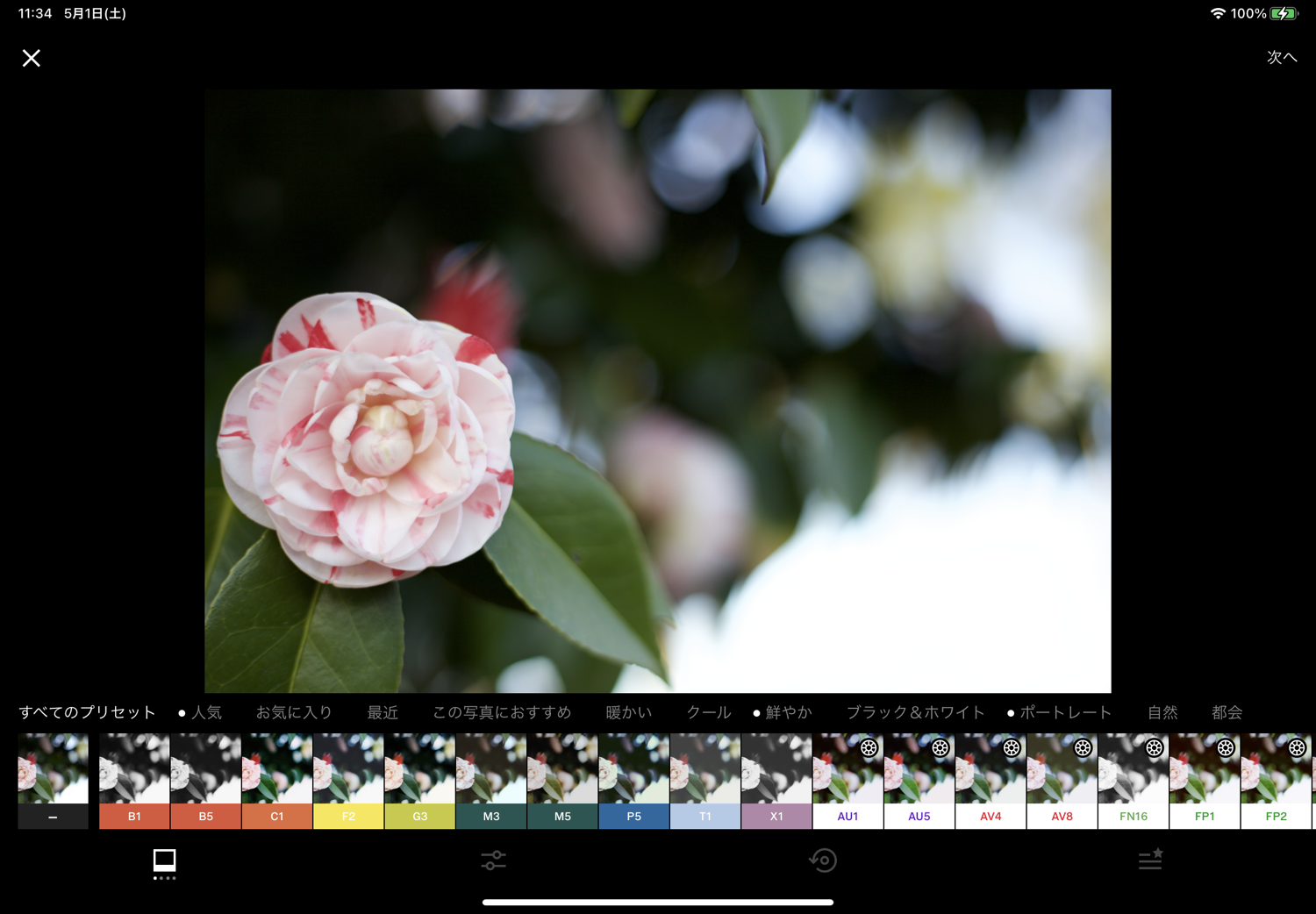
テキストやぼかしなどは一部有料ですが、Lightroomで行うような調整は一通り可能です。
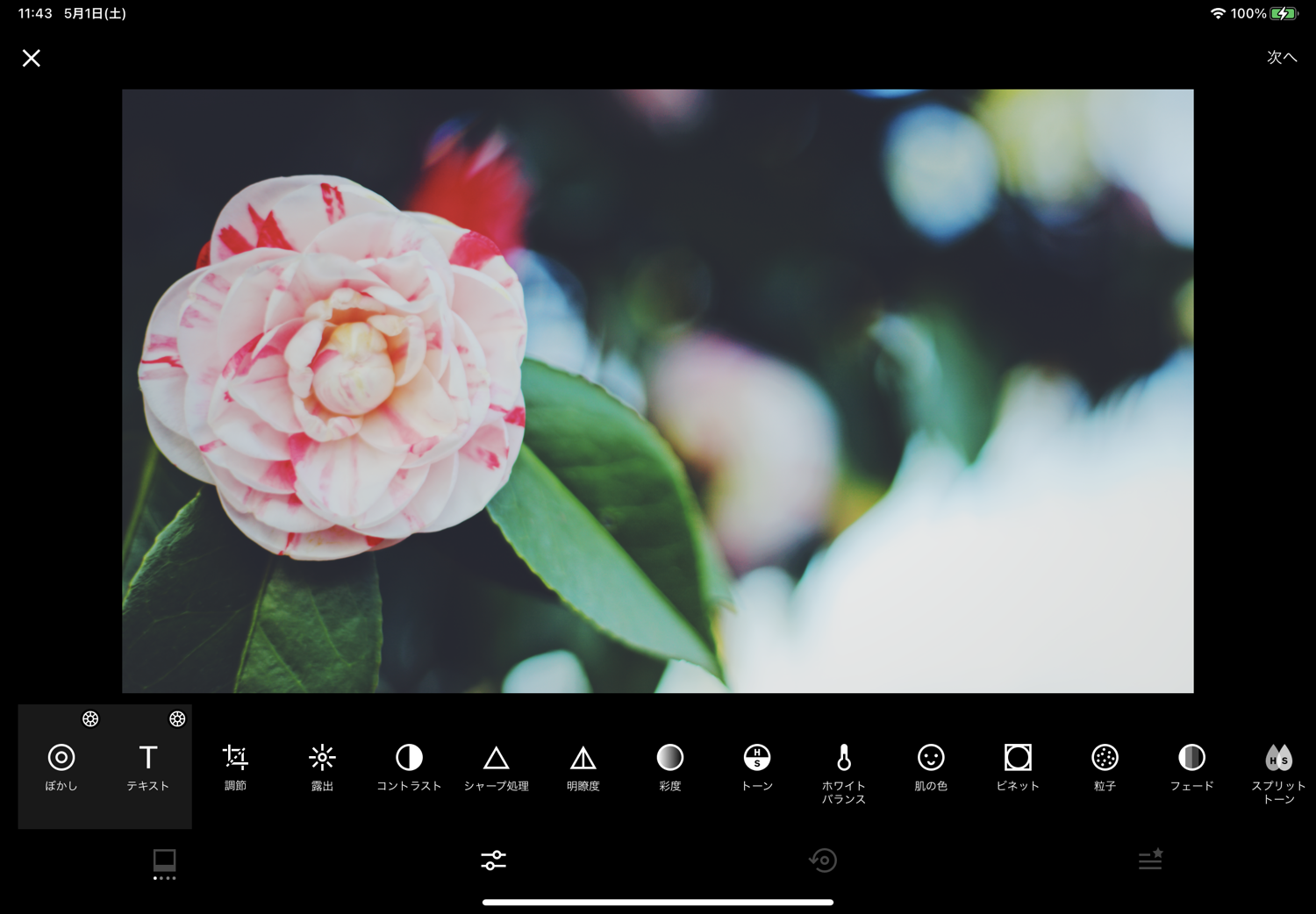
それでは画像を保存します。
画面右上「次へ」を押し、「カメラロールに保存」にチェックを入れて保存します。
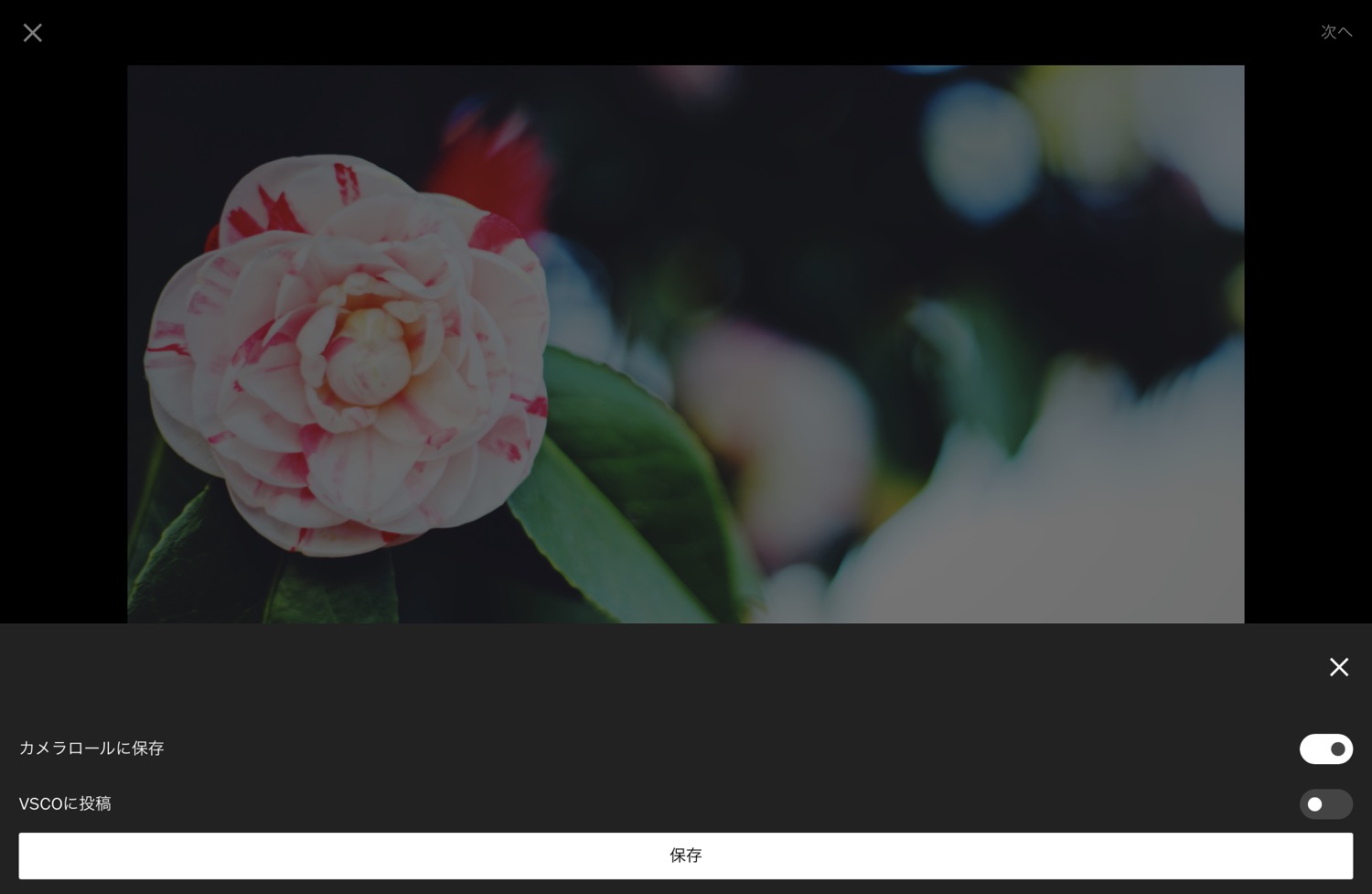
VSCOでRAW現像する
しかしこのまま保存しただけだと、まだRAWデータのままです。
先ほど編集した写真を選択し、画面下の「共有」をタップします。
さらに「その他」をタップすると、共有オプションが開くので、そこから「画像を保存」を選択します。
(なぜかiPadでやると落ちてしまう現象に陥ったため、以下iPhoneの画面です。)
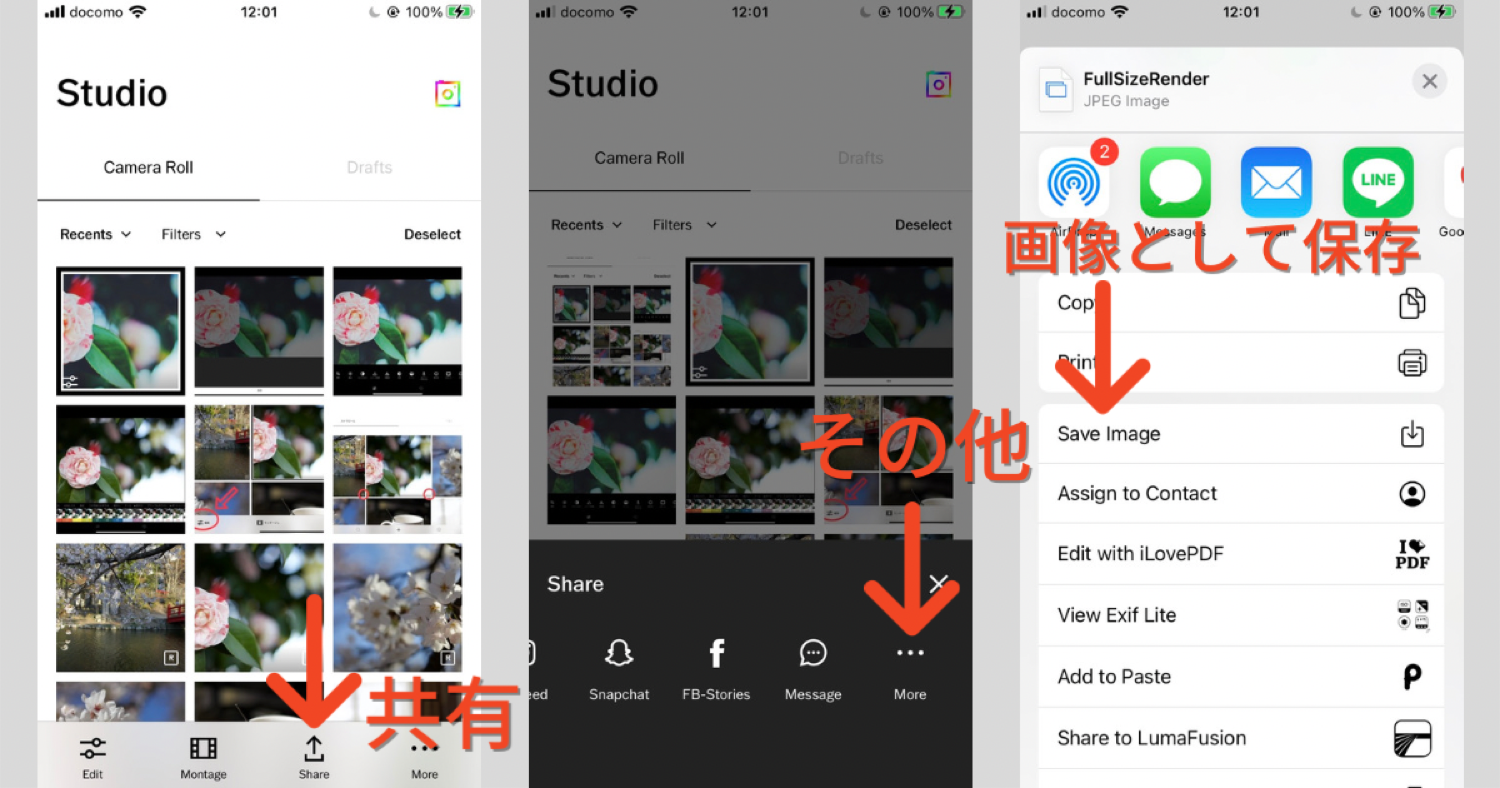
これでRAW現像が完了しました。
画像のExif情報がわかるアプリ「View Exif Lite」を使ってみてみると、ちゃんと.jpgになっていますね!
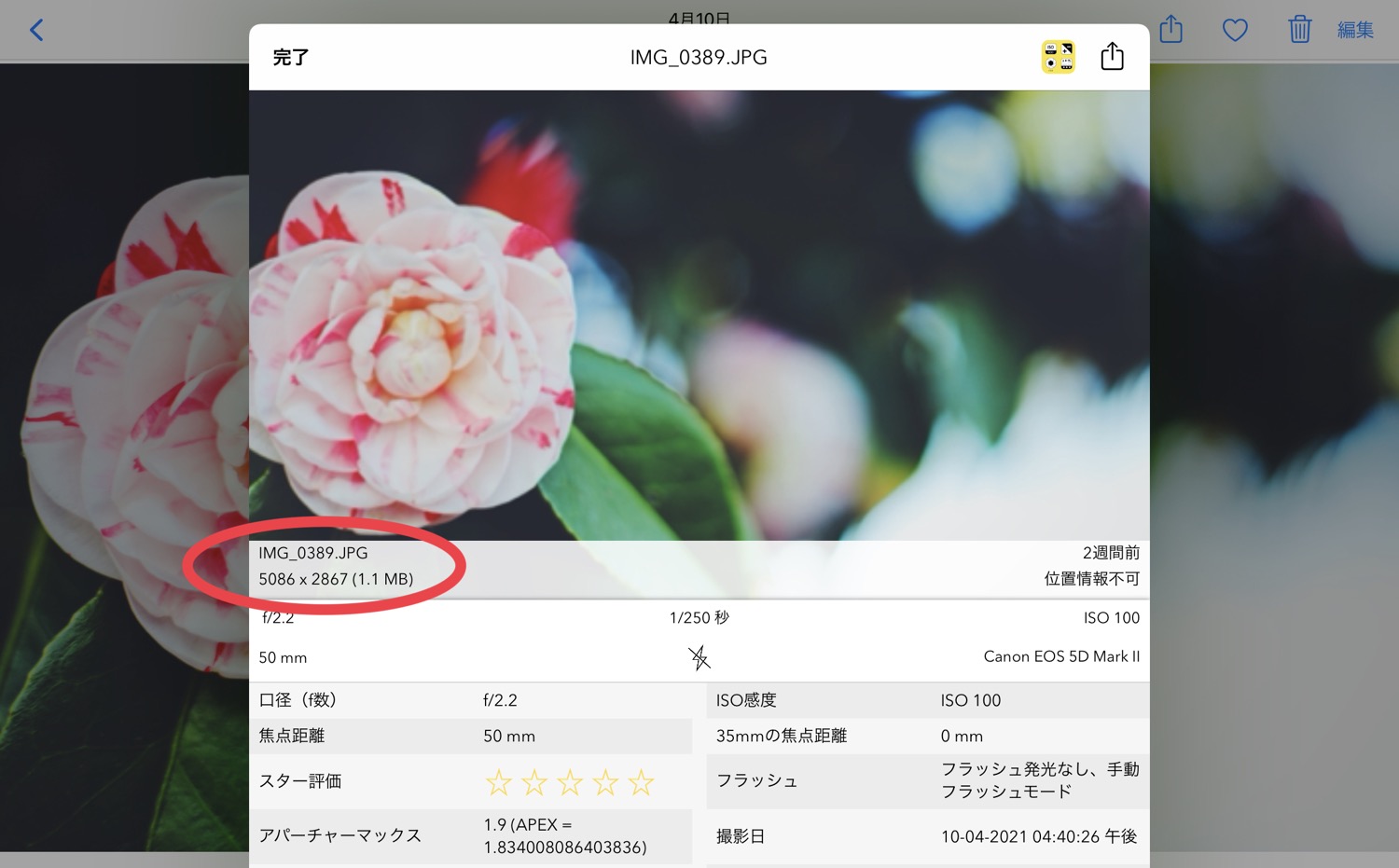
RAW現像できる無料iPadアプリ②:Snapseed
続いて紹介したいのがSnapseed。
実はSnapseedはGoogleのアプリなんです。
そのためアプリに信頼性があるだけでなく、機能もとても豊富で、AI自動編集も超優秀。
Snapseedをダウンロード&起動
iPad版のアプリを起動したら、以下のような画面になります。
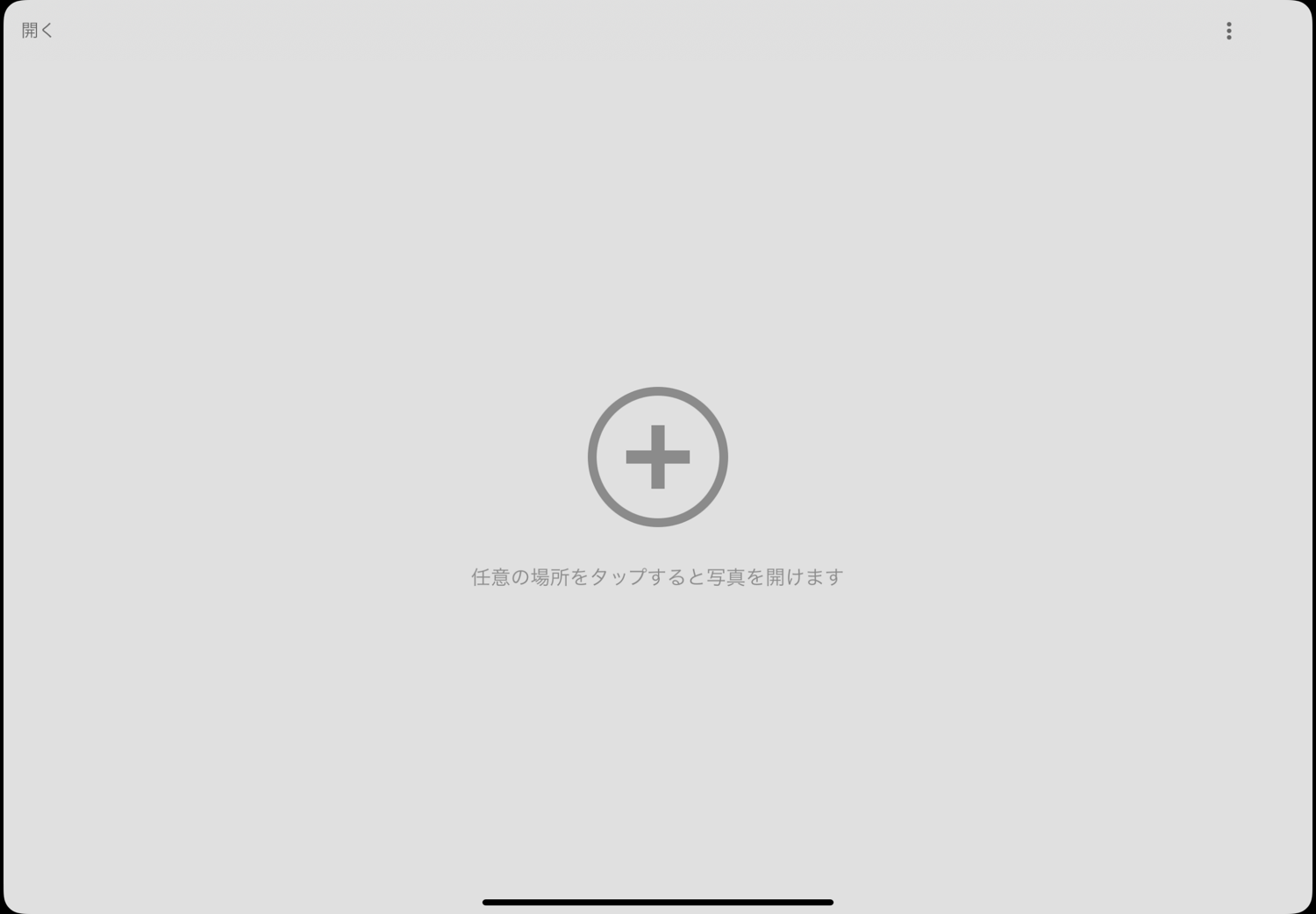
画面をタップして、カメラロールから任意のRAW写真を選びます。
初回は以下のような画面が表示されるかもしれません。
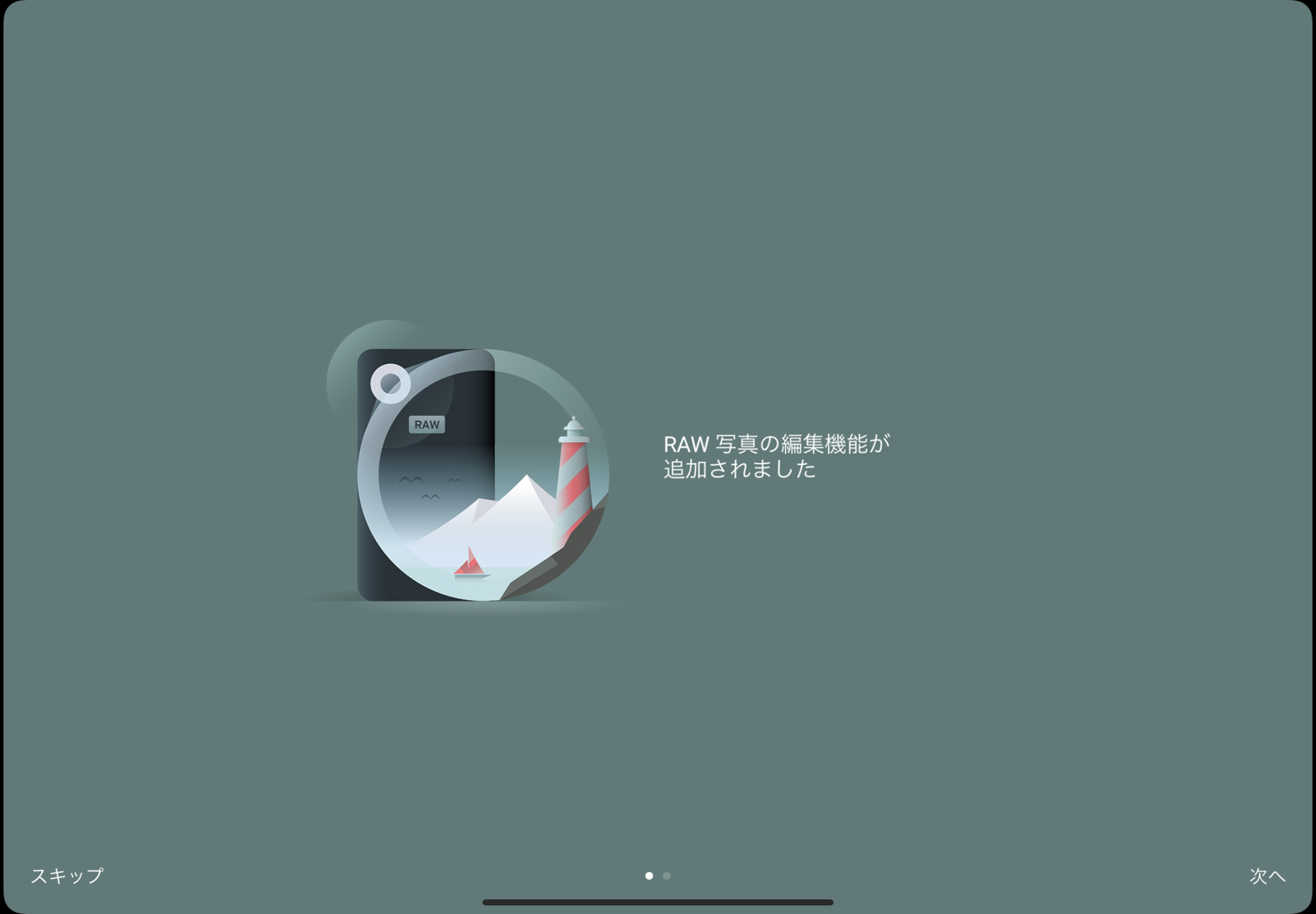
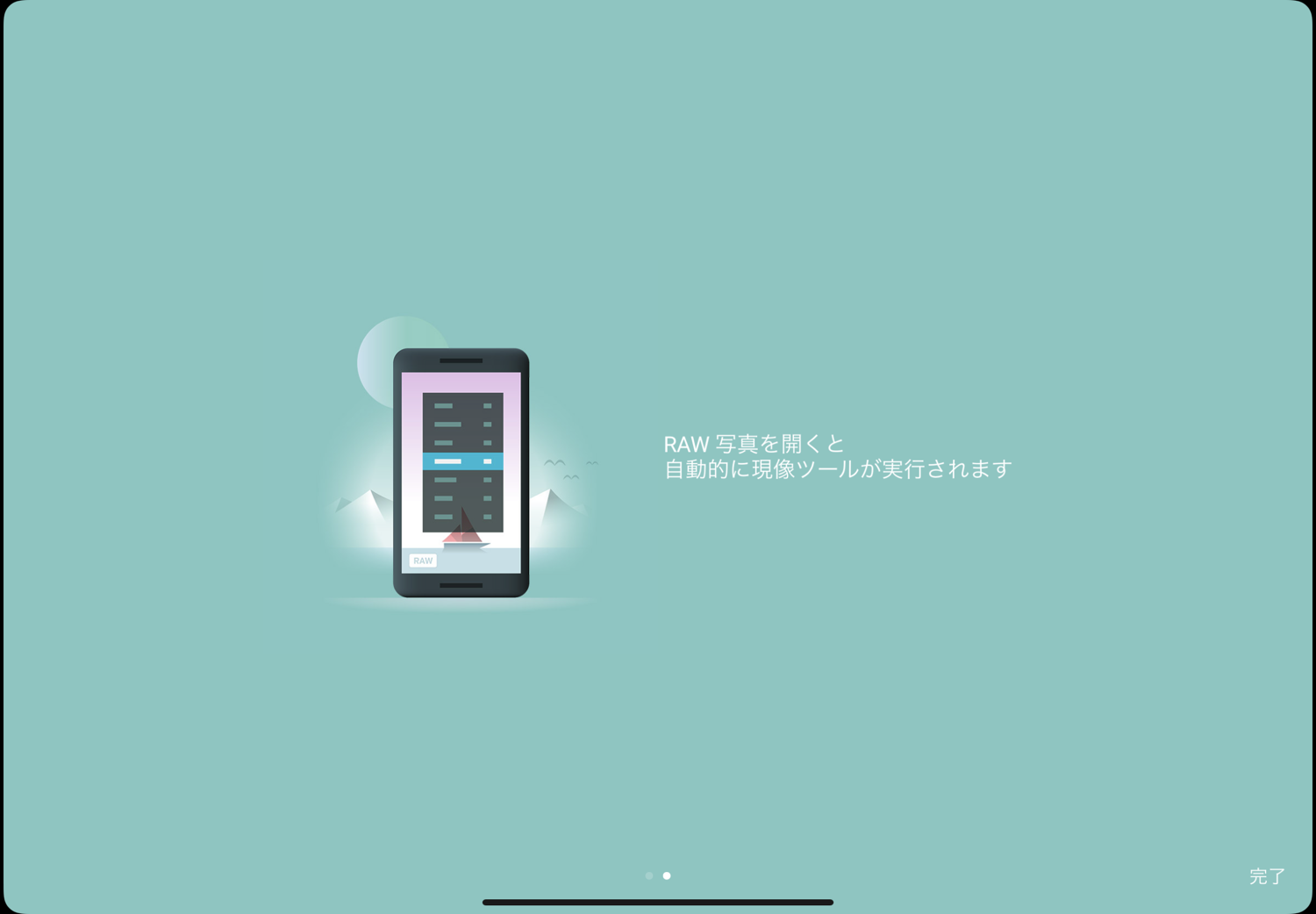
Snapseedで画像を編集する
RAW写真を選ぶと、自動的にRAW現像ツールが開きます。
編集方法は簡単です。
たとえば露出調節なら、画面のどこでもいいので指を左右にスライドします。
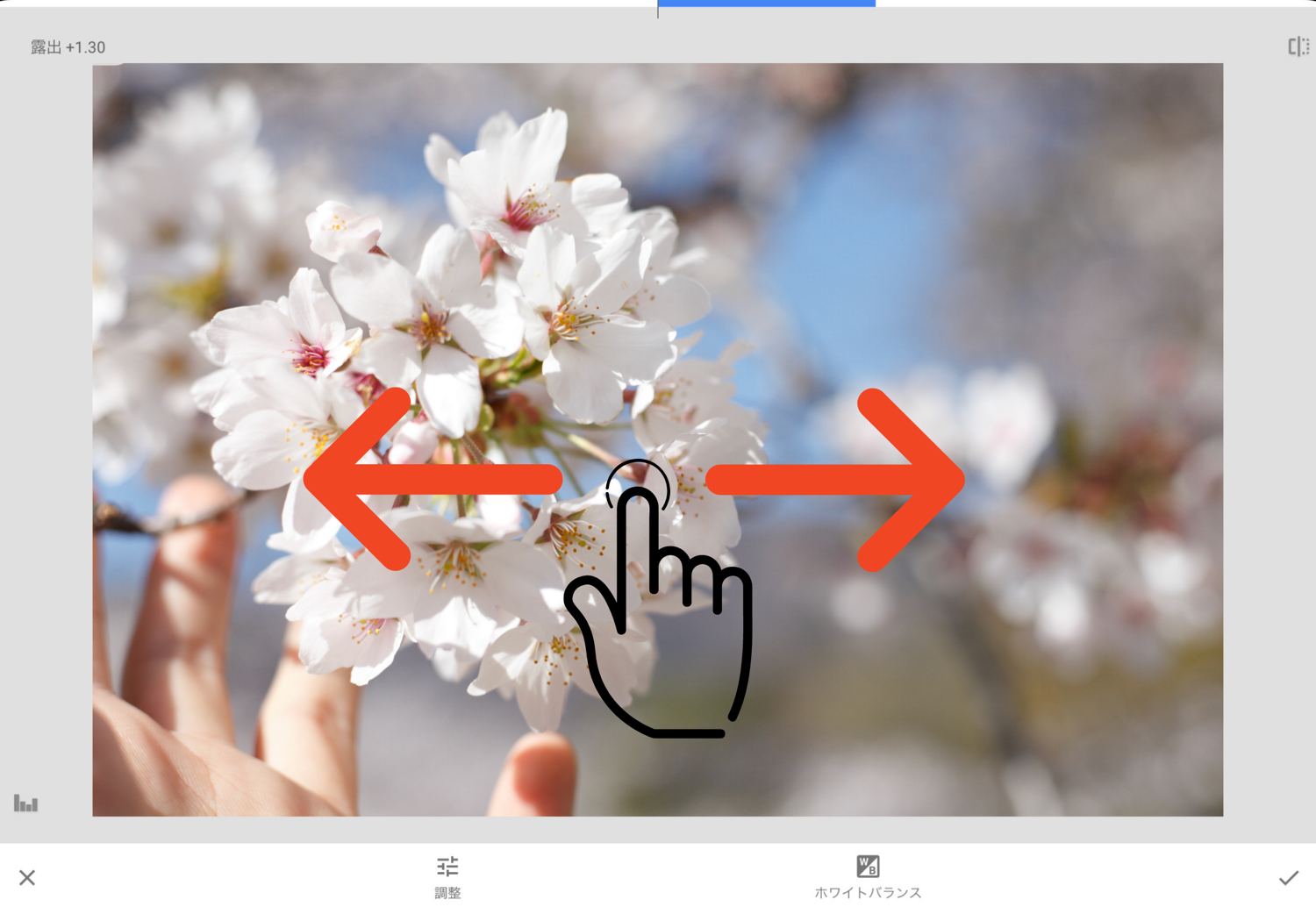
操作性がLightroomより直感的で使いやすいです。
フィルター機能もあります。
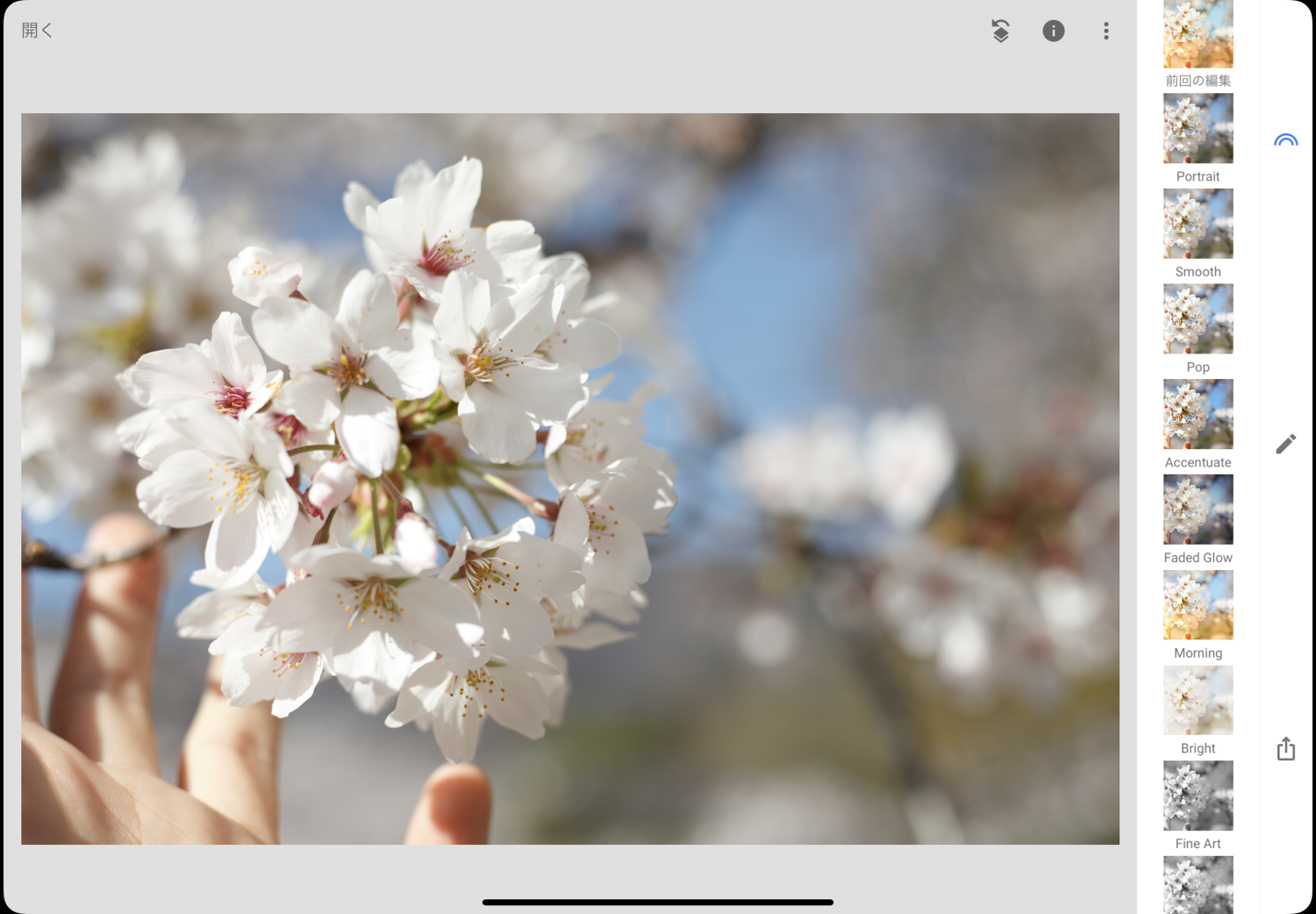
面倒な編集が苦手な方は、これ一つで簡単にイイカンジに仕上がります。
細かい機能も本当にたくさんあり、とくにSnapseedは無料アプリとは思えないほど「シミ除去」が優秀で、写真によってはヒトも消したりできます。
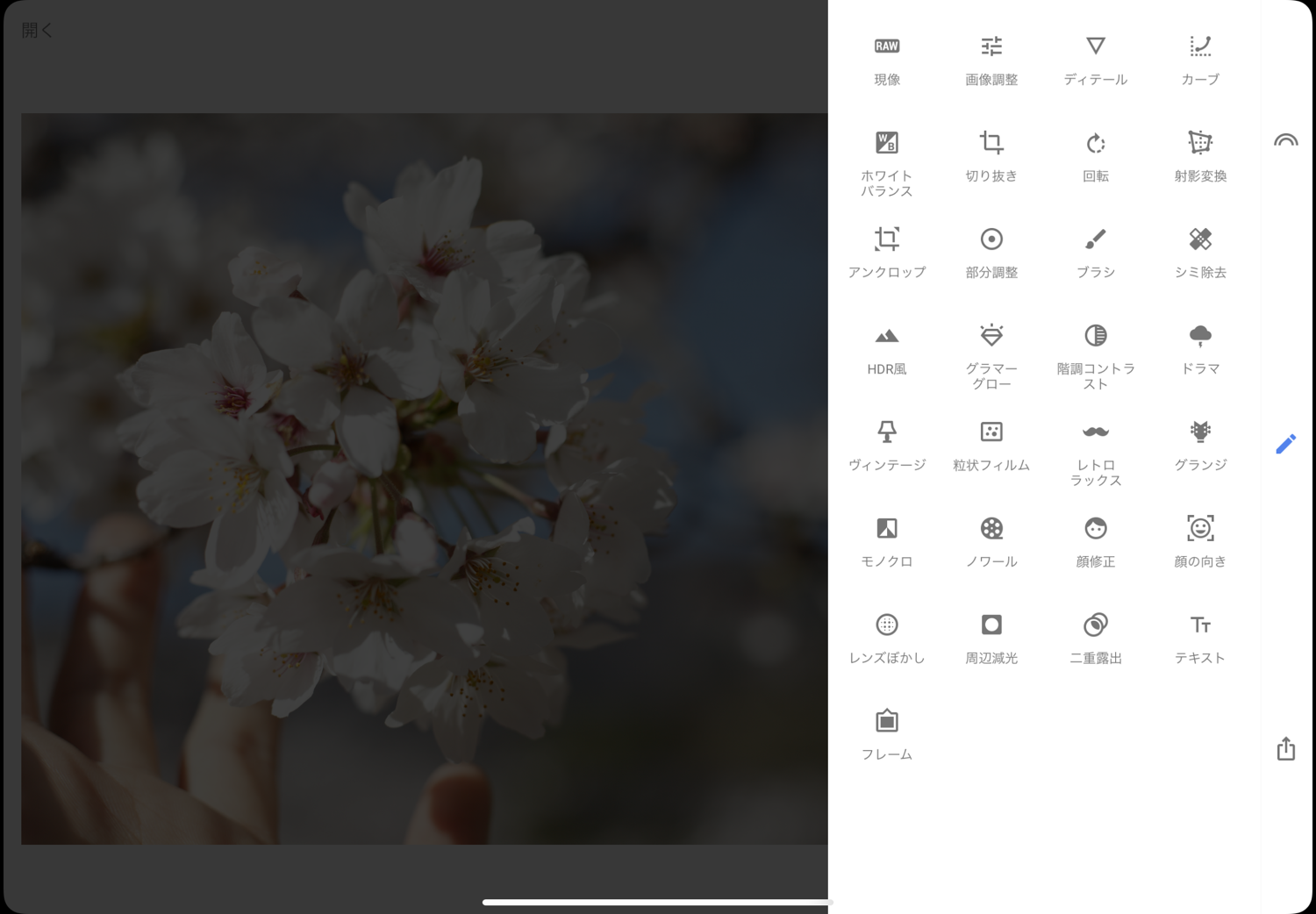
SnapseedでRAW現像する
画像を編集しました。画面右端の共有ボタンから現像します。
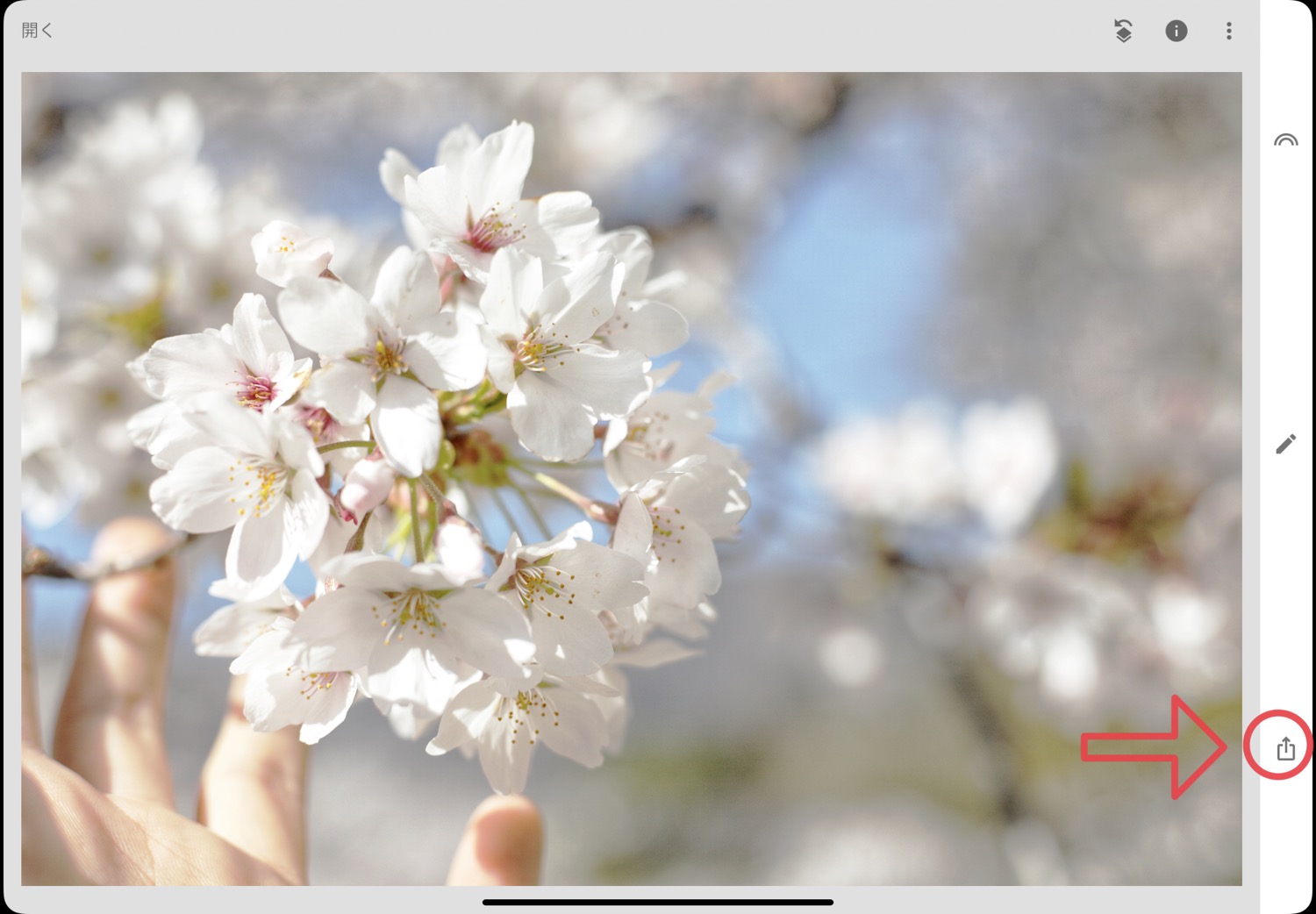
「エクスポート」で保存します。
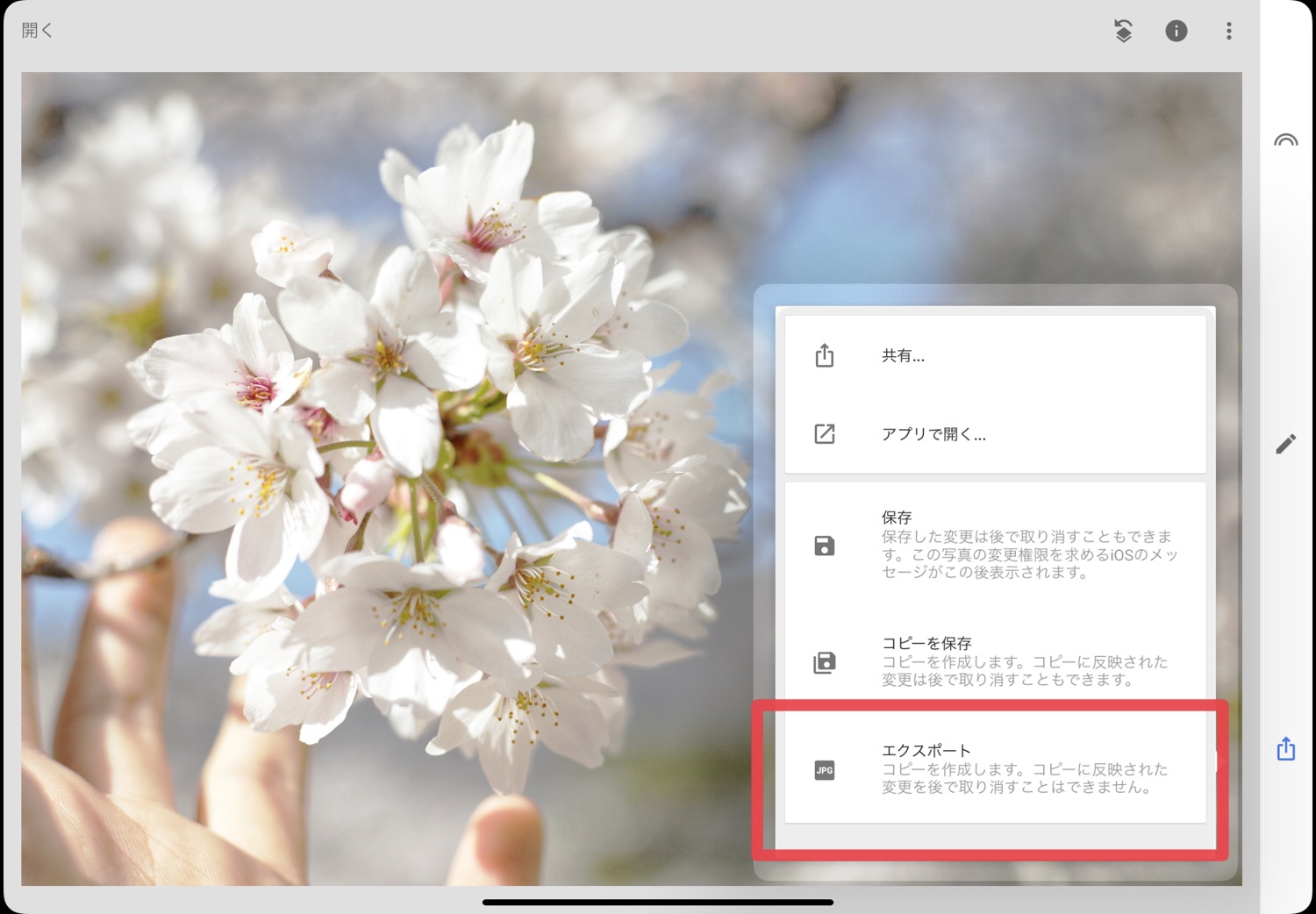
「保存」の場合RAWのまま元の写真に編集が上書きされ、「コピーを保存」は編集した画像がRAWのままコピーとしてカメラロールに保存されます。
Exif情報をチェックすると、しっかり.jpgで保存されていました!
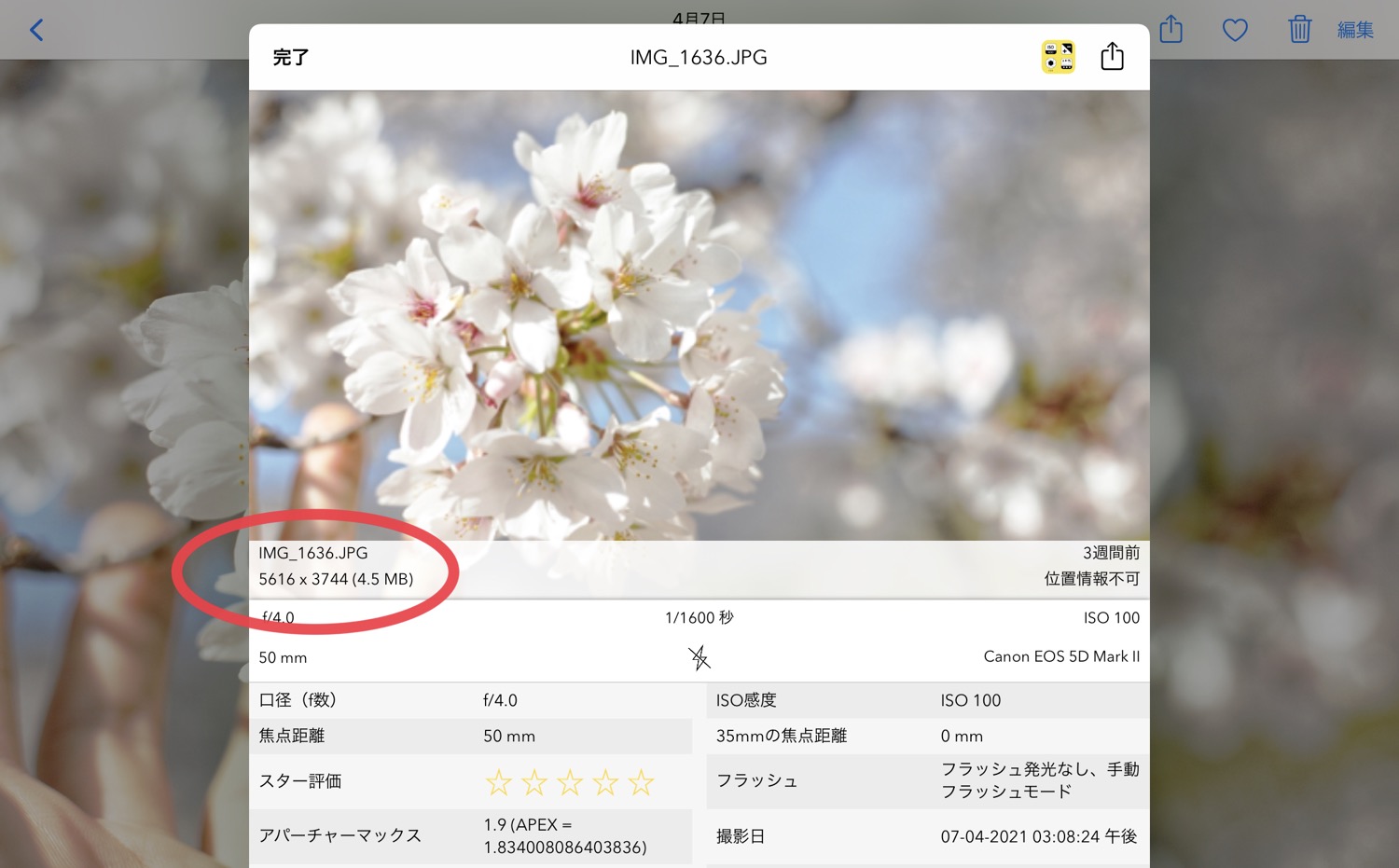
まとめ|iPadなら無料でカンタンにRAW現像できる!
いかがでしたでしょうか。
VSCOもSnapseedも、RAW現像ツールとしてだけでなく、無料アプリとは思えないほど画像編集機能が素晴らしいです。
iPadの魅力は軽くて持ち運びが楽なこと。ぜひ一眼レフと一緒に旅をして、無料でRAW撮影を楽しんでみてください!

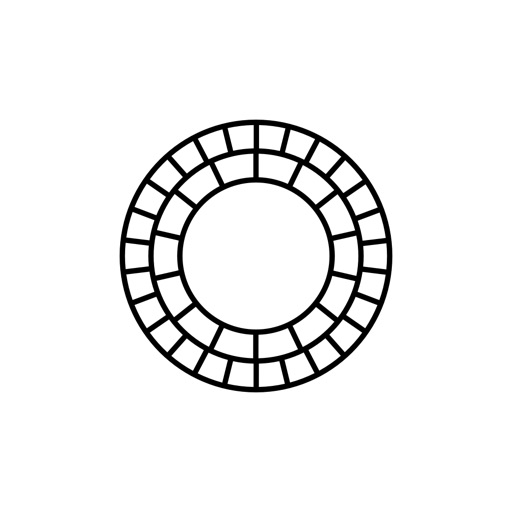


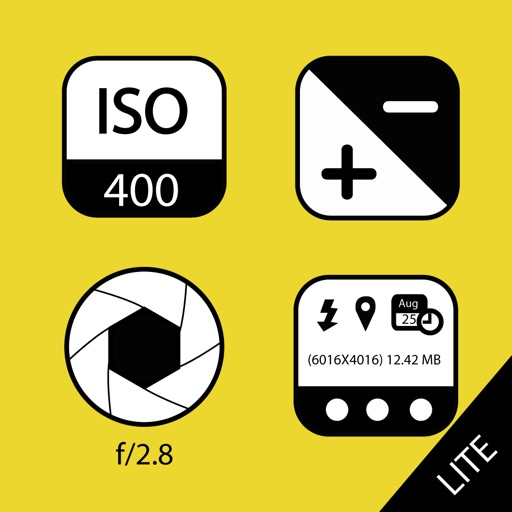
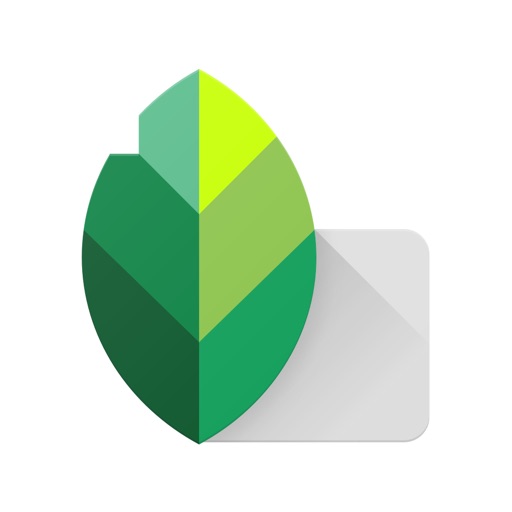
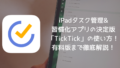

コメント