iPadでブログを書きたい人におすすめなテキストエディタアプリ「Ulysses(ユリシーズ)」。
テキストエディタとして超優秀なんですが、WordPressとの連携方法がややこしいんですよね。そもそも「iPadでWordPressと連携できるなんて神アプリすぎる!」と思ってインストールしたのに、最初は連携方法が分からずに苦戦してました。
同じように困っている方は、ぜひ参考にしてみてください。iPad版Ulyssesの使い方と合わせて解説します。
iPad版Ulyssesのメリット8選
iPadで使えるテキストエディタアプリでNo.1と言っても過言ではないUlysses。メリットをご紹介します。
iPad版Ulyssesのメリット
- ①iPadだけで「執筆→公開」までの一連の操作が完結
- ②マークダウン記法が使える
- ③指で操作できる
- ④文章中に画像を挿入できる
- ⑤文章管理機能が超優秀
- ⑥文字数のカウント機能
- ⑦アウトラインを見ながら作業できる
- ⑧iPadが軽いのでどこでも記事が書ける
①iPadだけで「執筆→公開」までの一連の操作が完結
Ulyssesは、数あるiPad用テキストアプリの中でもWordPressと連携ができるツールです。連携することで、Ulysses内で執筆した文章をWordPressに送ることができます。
そのまま公開も可能です。しかし基本的には下書き状態で投稿し、ブラウザWordPress上で細かな調整をしてから公開します。
②マークダウン記法が使える
あとで詳しく解説しますが、UlyssesはMarkdown記法に対応しています。見出しや太字、リストなどブログ執筆で基本的な装飾はUlyssesアプリ上で可能です。
③指で操作できる
iPadでブログを書く場合の強みです。指でカーソルを移動したり、ドラックアンドドロップで画像を挿入できたりします。
画面をスクロールしたり、何度も文章を範囲選択するときに指で操作できると直感的で便利。
さらに、文章を範囲選択して、ドラックアンドドロップでブロックエディタのように順番を入れ替えることも可能です。
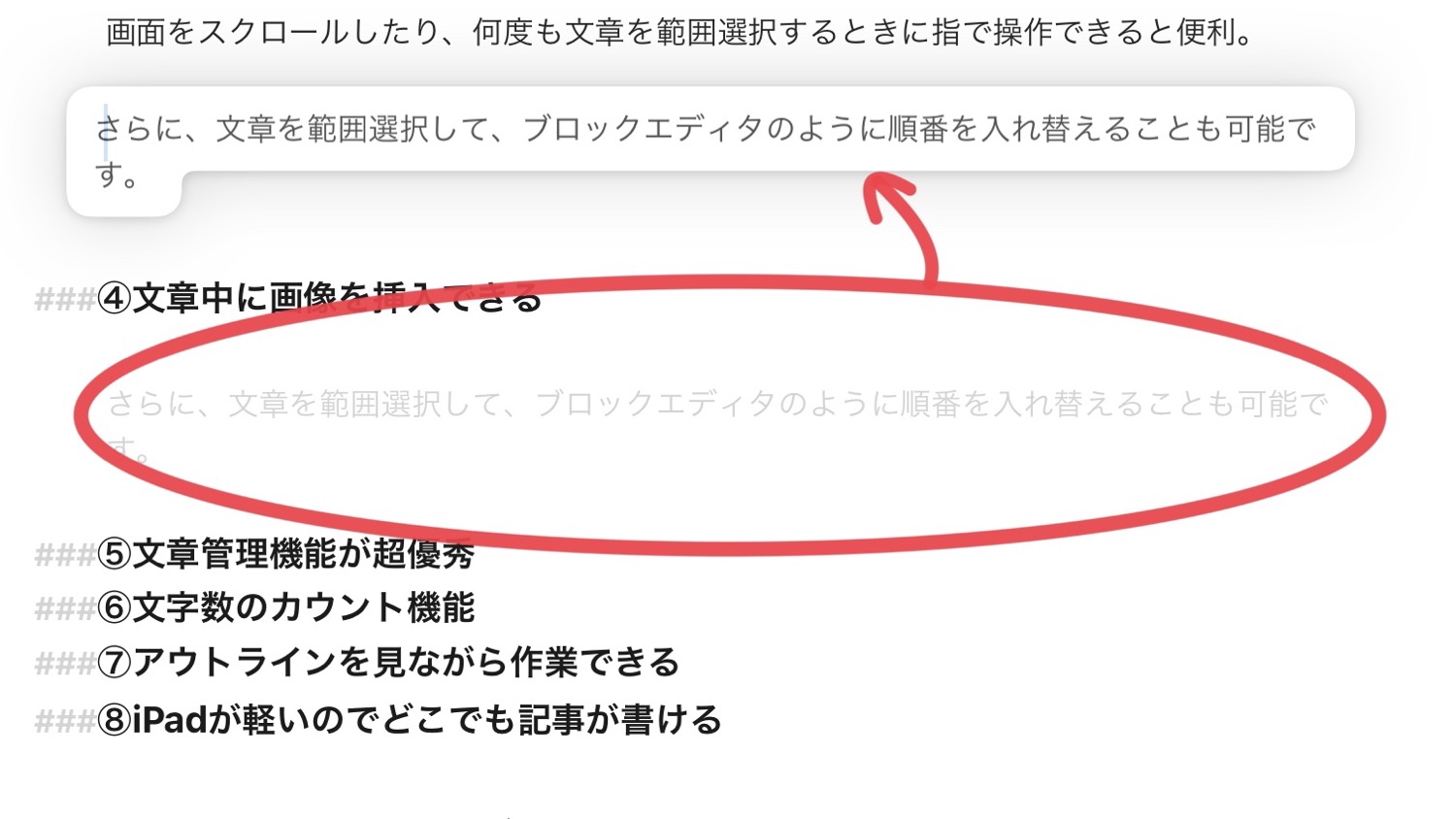
④文章中に画像を挿入できる
Ulyssesではテキストエディタ上に画像を挿入することができます。そのままWordPressに投稿すればしっかり画像も反映されます。
後で解説しますがSplit ViewもしくはSlide Overを使ってドラックアンドドロップで挿入できるのもiPad版アプリならではの強み。ファイルを開いて写真を選択する手間がかからないので執筆が楽になります。
⑤文章管理機能が超優秀
Ulyssesはテキストを管理する機能が優秀です。WordPressって記事管理がとてもめんどくさいんですよね。Ulyssesならグループ化・タグ付けなどを利用することで記事ジャンルやメディアごとにファイルを分けたりできます。
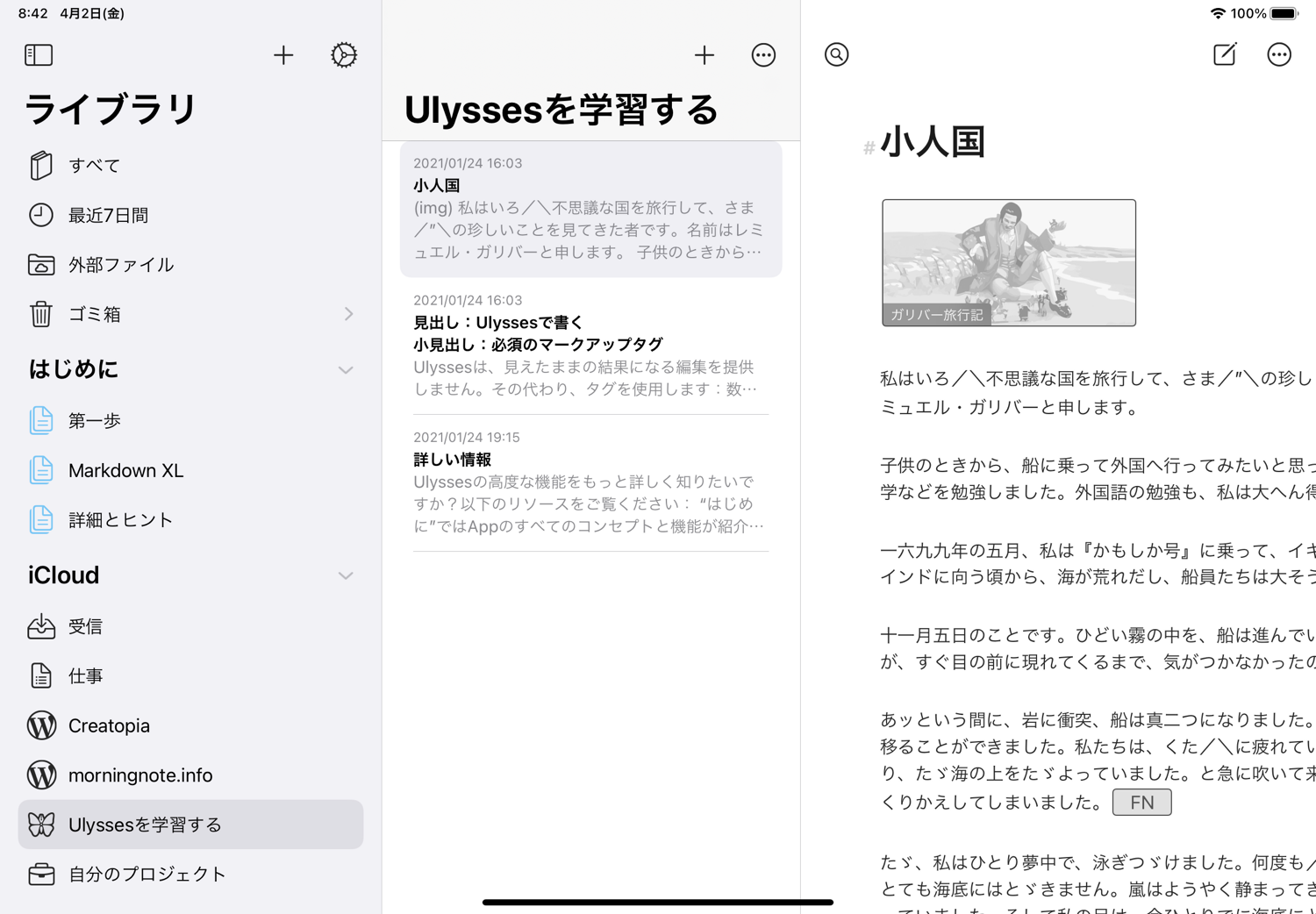
さらにバックアップとしての機能も。そもそもUlyssesで書いてから、WordPressにアップロードする形になるので、WordPress側で何か不具合が起こったとしてもUlyssesにはちゃんと記事が残っています。
⑥文字数のカウント機能
Ulyssesのエディタ画面では常に右上に文字数が表示されます。WordPressだと、文字数を確認するためには下までスクロールしないと行けないんですよね。Ulyssesアプリ上では遅延なくリアルタイムで右上に更新されるのでありがたい。
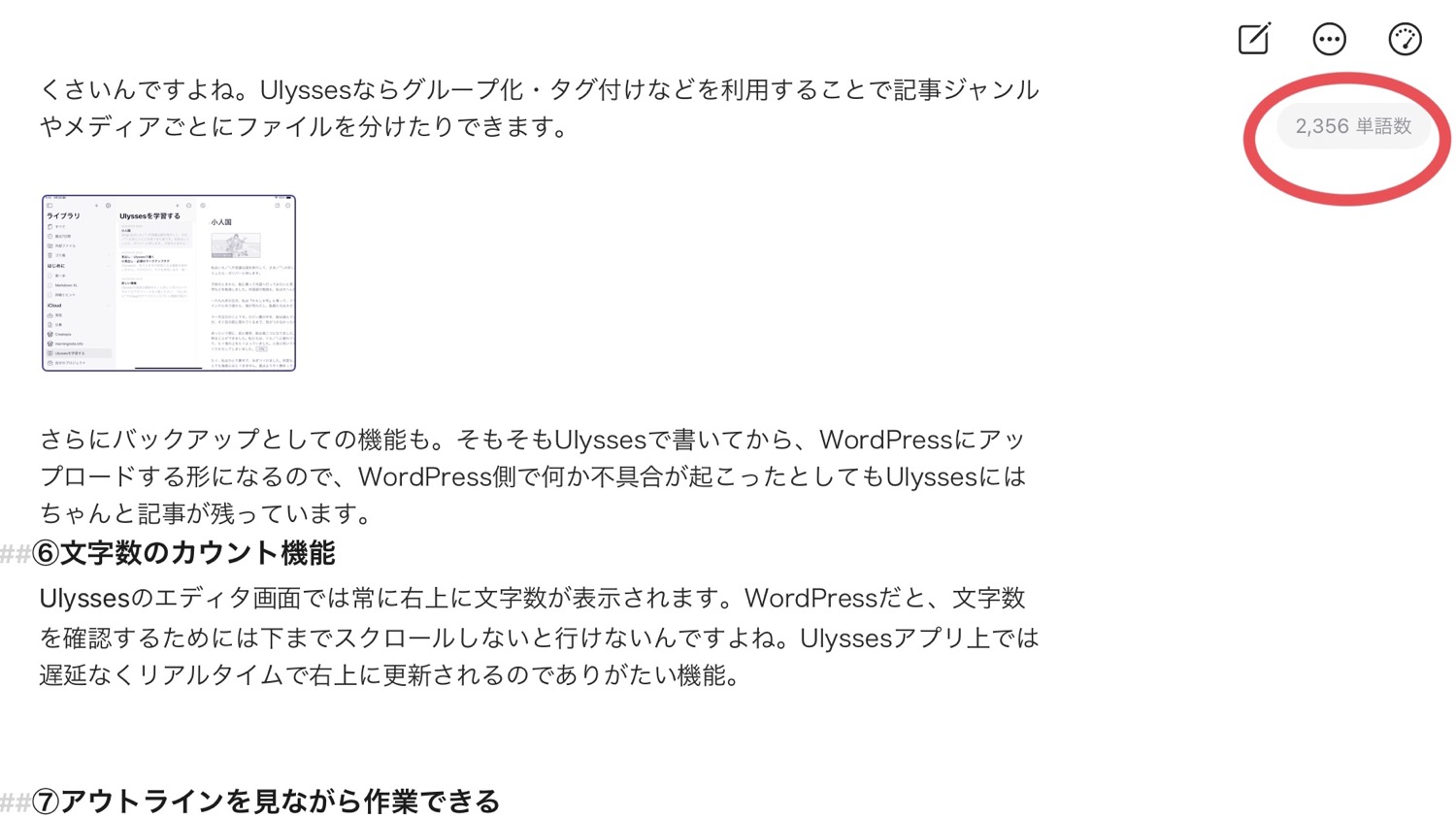
▼ただ文字数をカウントするだけでなく、こんなユニークな機能も。
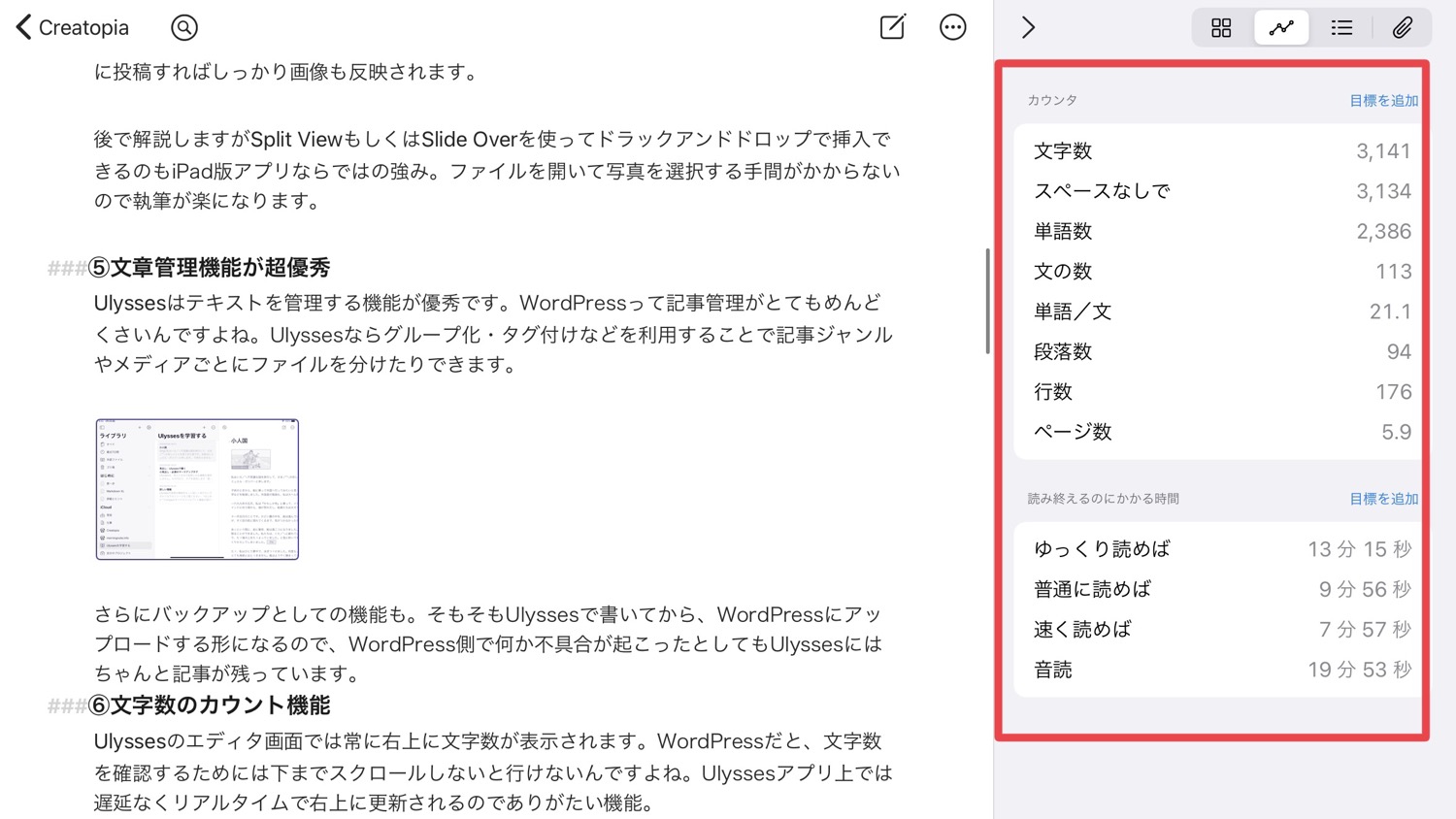
▼「目標を設定」をタップすることで、目標文字数や締切も設定できます。
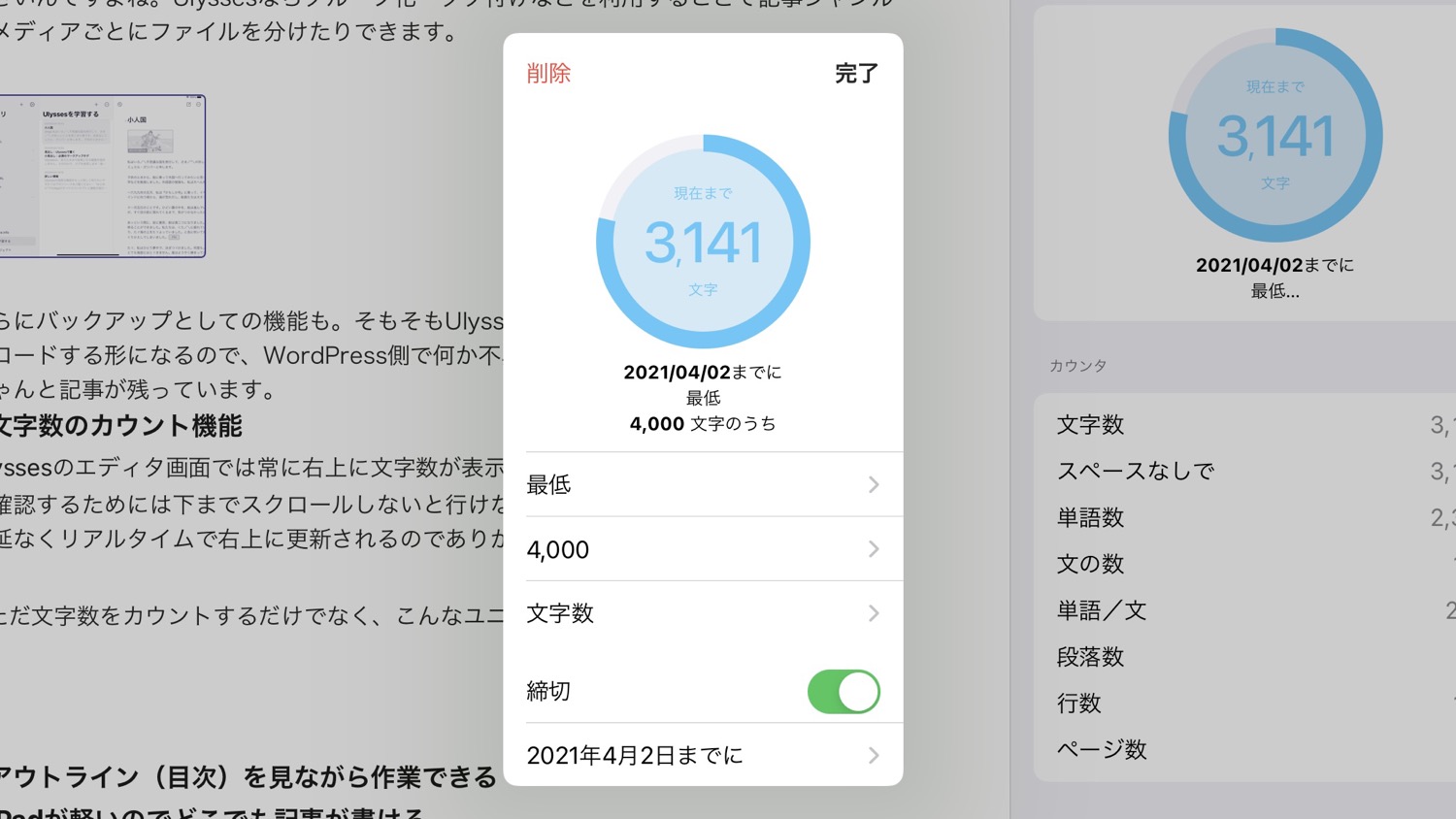
⑦アウトライン(目次)を見ながら作業できる
Ulyssesでは右側にアウトライン(目次)を表示させながら執筆を進めていくことができます。
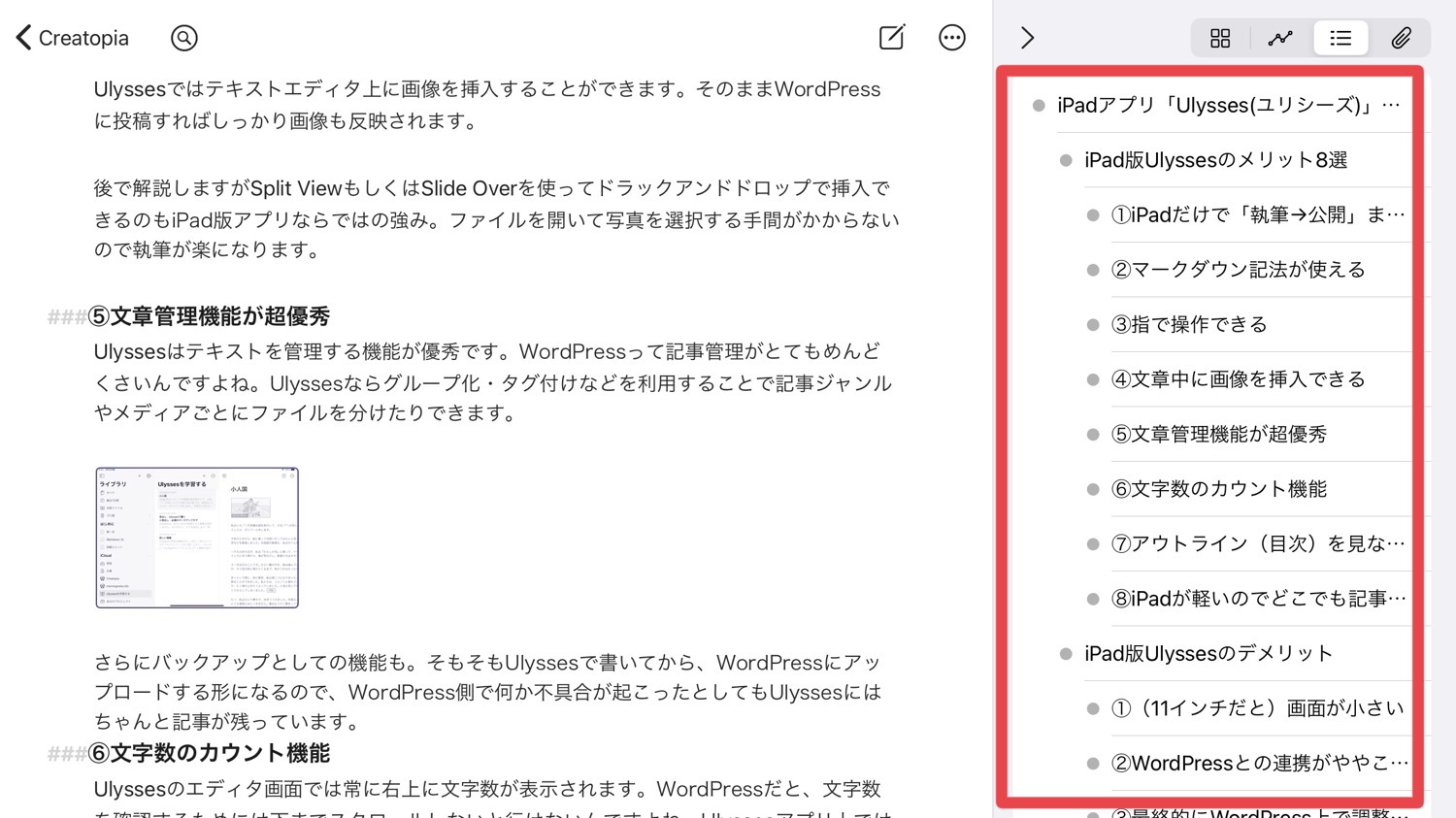
文章の全体像を把握しながら、記事を書けるアプリってなかなか無いですよね。文章管理機能や文字数カウント機能などと合わせて、こういった点でWordPress上のエディタを超えていると思います。
⑧iPadがでいつでもどこでも記事が書ける
最後に、iPadでブログ記事を書くメリットは「とにかく軽い」こと。基本的にPCより軽くて薄いので、持ち運びに便利です。起動も早く、アプリを立ち上げてすぐ執筆に取り掛かれます。執筆に取り掛かるハードルが下がるんですよね。
筆者は以前までWindowsのパソコンでWordPressを使いながらブログを書いていましたが、とにかく重くて起動が遅買ったのです。
しかしUlyssesのような優秀なテキストエディタアプリさえあれば、PCすら不要に。
iPad版Ulyssesのデメリット4選
もちろん優秀なUlyssesですがデメリットもあります。
iPad版Ulyssesのデメリット
- ①(11インチだと)画面が小さい
- ②WordPressとの連携がややこしい
- ③最終的にWordPress上で調整は必要
- ④サブスクリプションが高額
①(11インチだと)画面が小さい
筆者は本記事を「iPad Air4 10.9インチ」で執筆をしていますが、画面は小さいです…。やはり13インチは欲しいと思ってしまいます。
ただし、その分iPadは軽量ですし、最新のiPadならチップも超優秀です。遅延等で書き辛さを感じることは体感としてほとんどありません。
②WordPressとの連携がややこしい
筆者がUlyssesを始めて使った時に1番困ったポイントでした。調べても古いバージョンの情報だったりして、やり方が異なるんですよね。
本記事では、2021年4月時点で実際にWordPressと連携させた方法を後に紹介しますので、同じく困った方はぜひ参考にして下さい!
③最終的にWordPress上で調整は必要
Markdownでほとんど装飾ができ、画像も挿入できますが、細かい設定はWordPress側でする必要があります。
またiPadアプリ版のUlyssesはプレビュー機能がイマイチです。
そのためUlyssesでiPadブログ執筆を完結させる手順としては、「①Ulysses上で記事執筆・アイキャッチ設定」→「②WordPressに下書きとして投稿」→「③ブラウザのWordPressで調整・修正」という手順になります。
iPad版のWordPressアプリもありますが、やや使いにくいのであまりおすすめできません…。
④サブスクリプションが高額
Ulyssesの最大のデメリットは価格。以下2021年4月現在のサブスクリプション価格です。
- 月額650円
- 年額5,400円
- 学生は6ヶ月1,340円(月額223円)
- 2週間の無料トライアルあり
年額だと毎月の支払いよりも2,400円安くなるんですが、それでも1年で5,000円を超える金額は結構高い…。
元は買い切りだったり、月額4,400円だったようなんですが、だんだん高くなっています。
iPad版UlyssesとWordPressの連携手順
▼画面右上に「•••」マークがあるのでタップします。
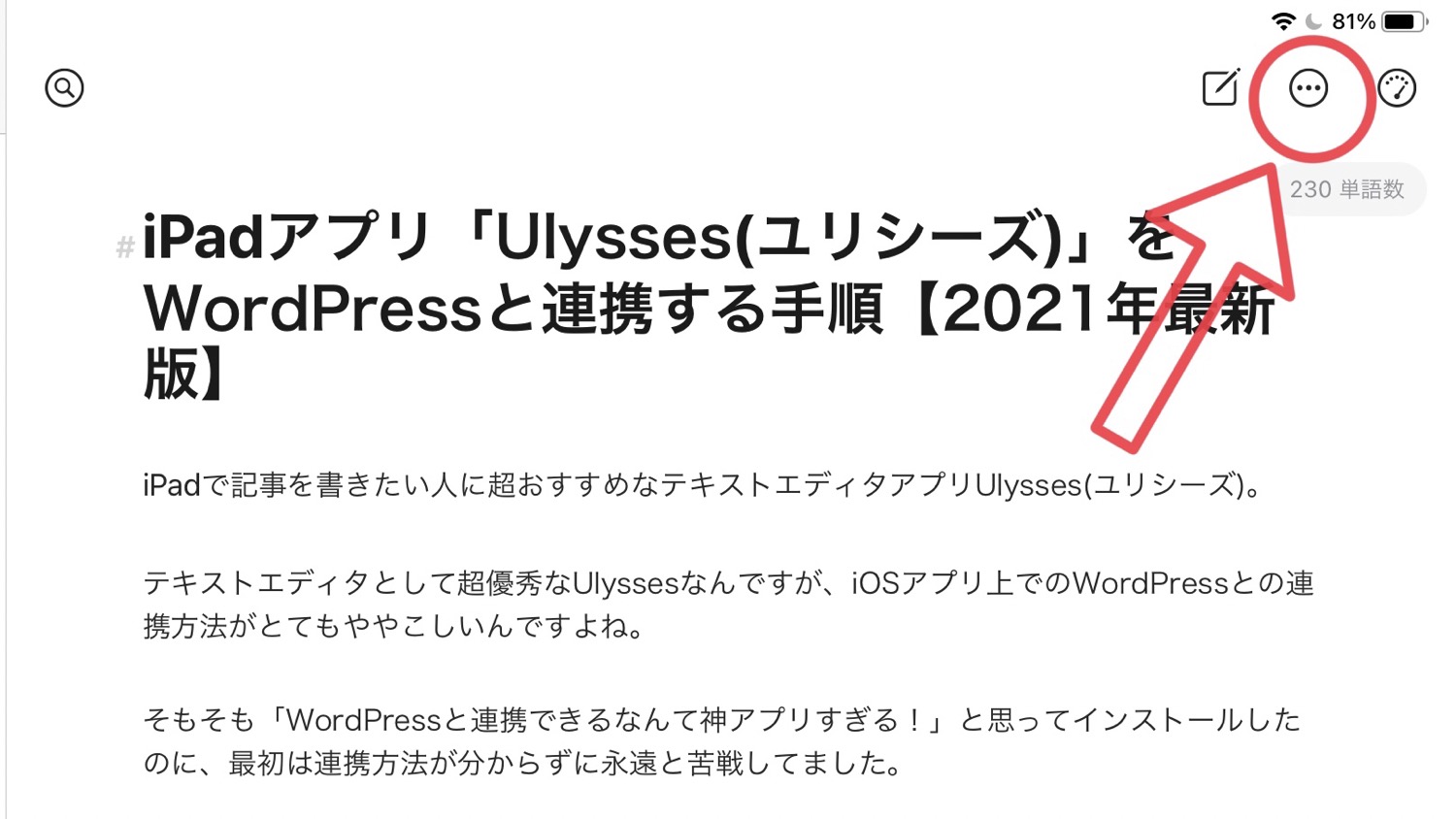
▼次に、「書き出す」をタップ。
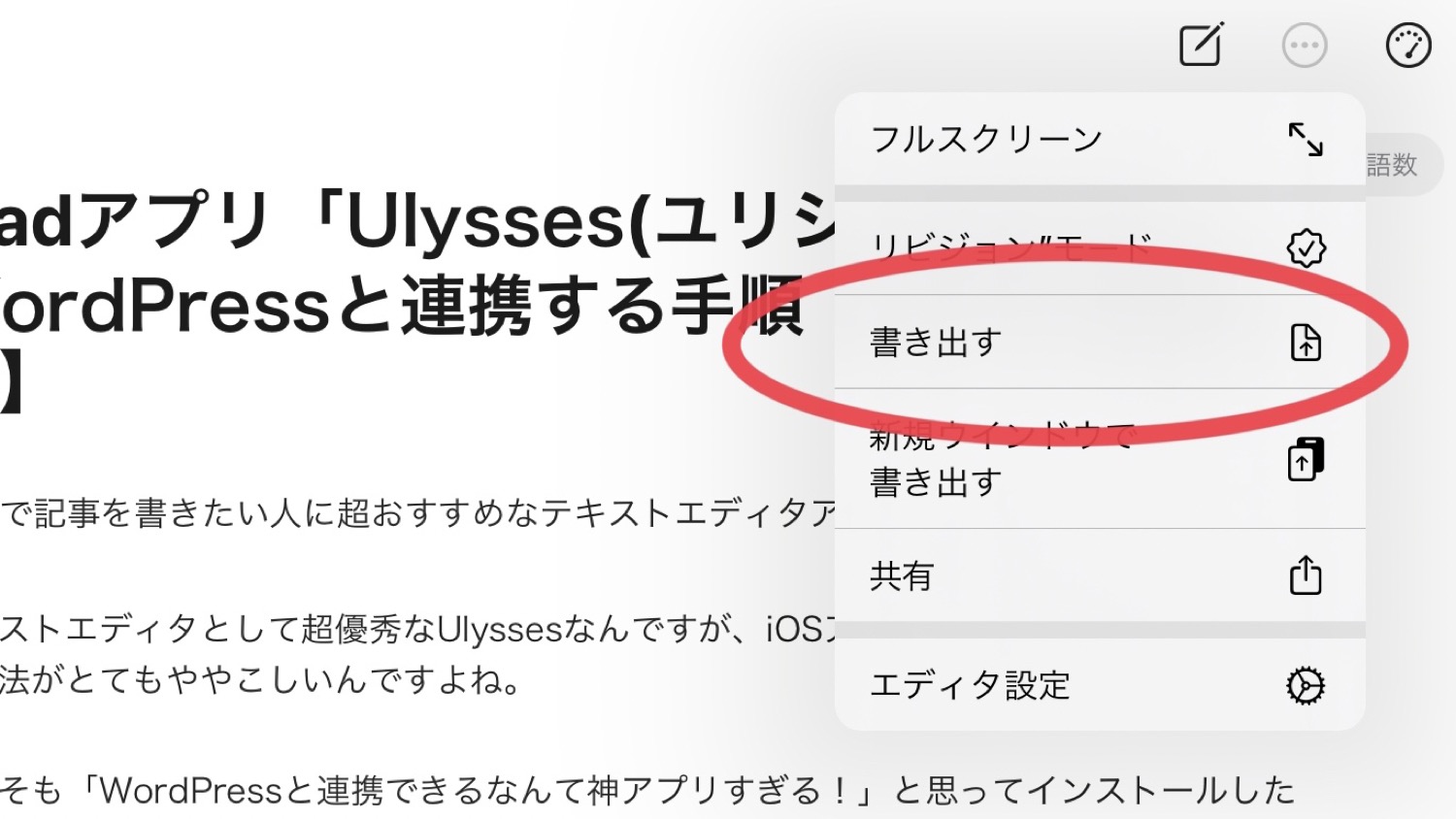
▼右上アイコン→「アカウントを追加」→「カスタム WordPress」の順にタップ
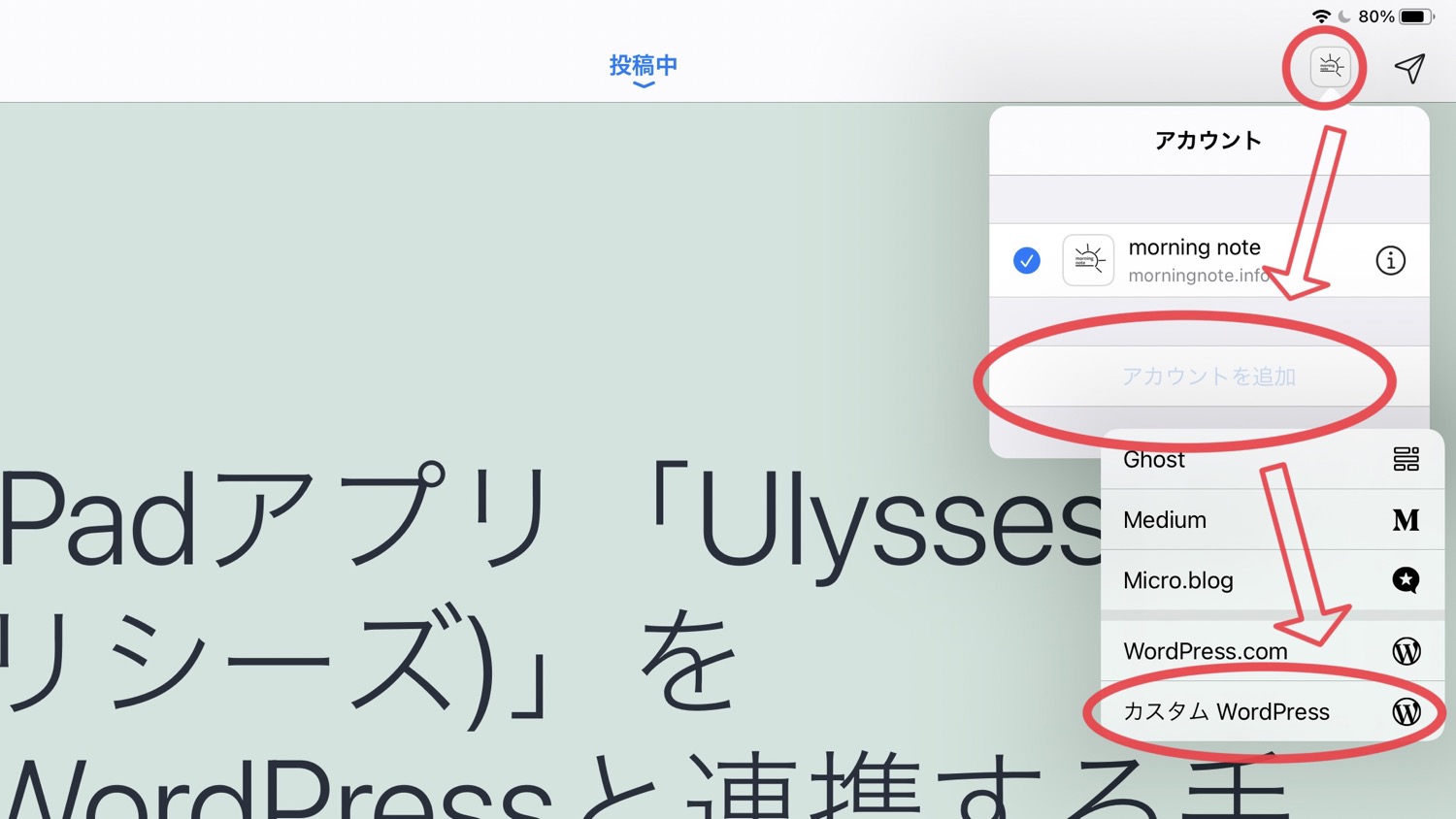
▼サイトURL、ユーザ名、パスワードを入力します。
WordPressにログインする際のユーザ名とパスワードでOKです。
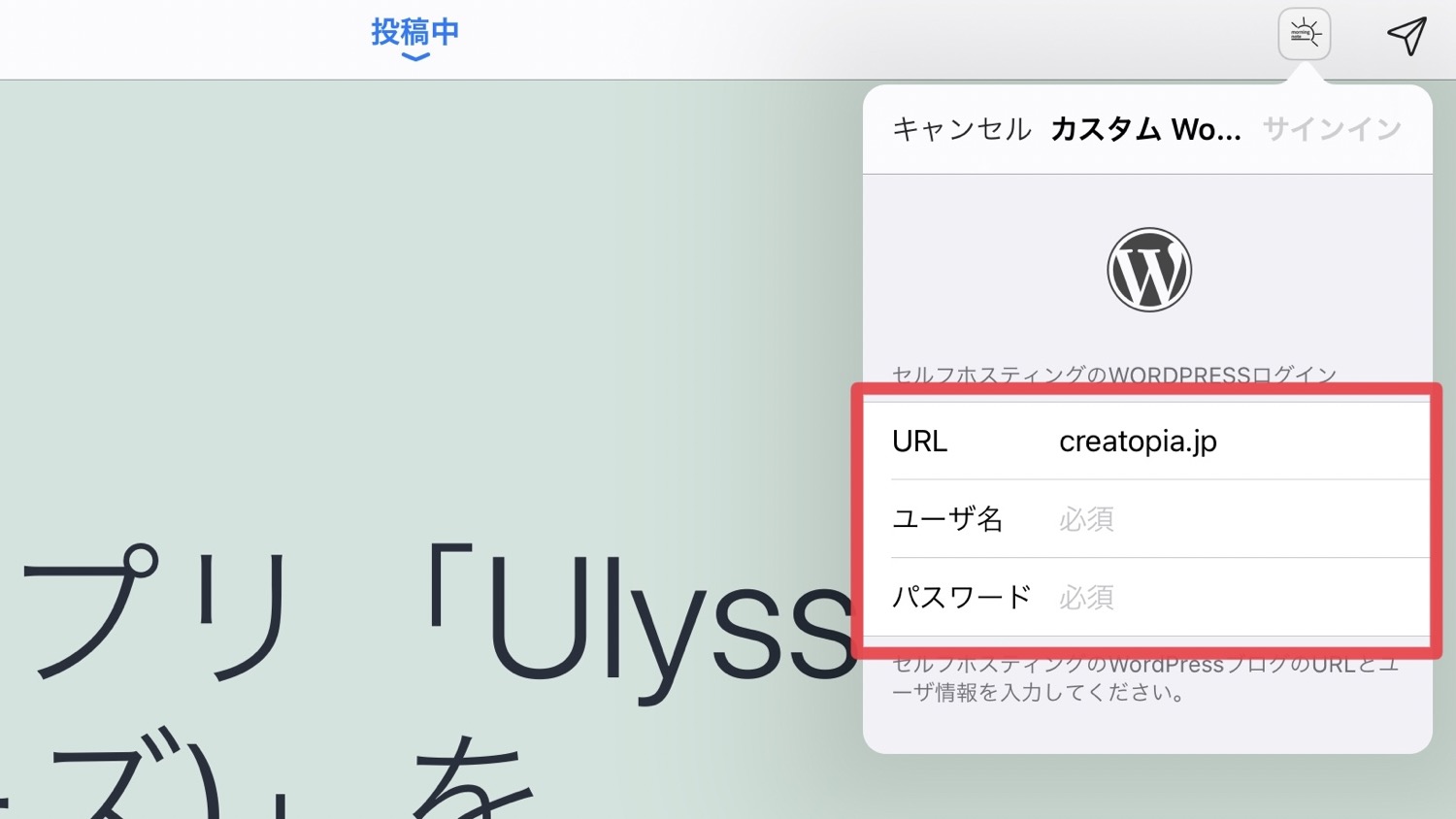
▼連携完了です!
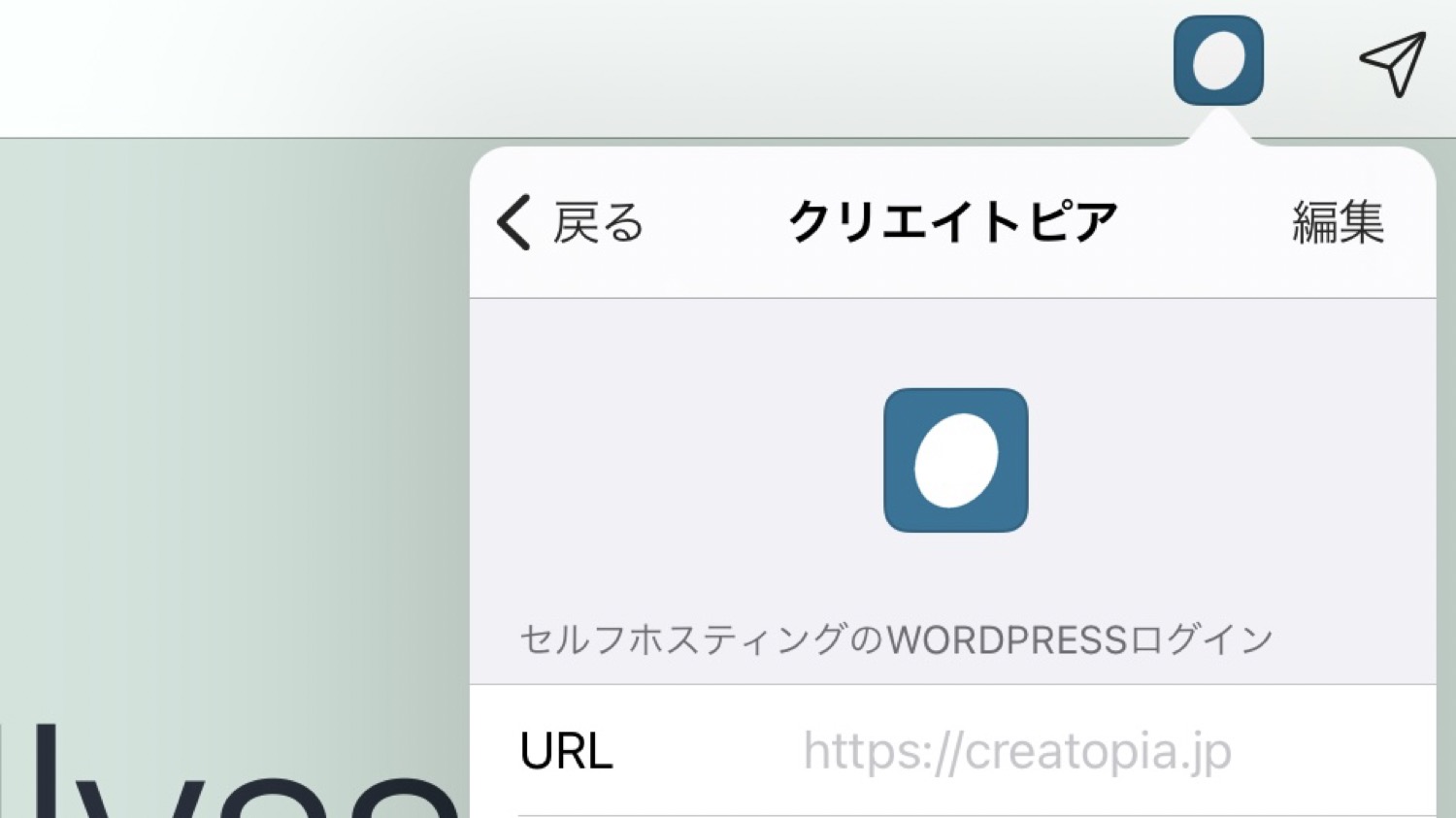
iPad版UlyssesからWordPressに投稿する手順
Ulyssesで書いた記事をWordPressに「下書き」の状態で投稿する方法を解説します。
▼「•••」→「書き出す」の順にタップ。
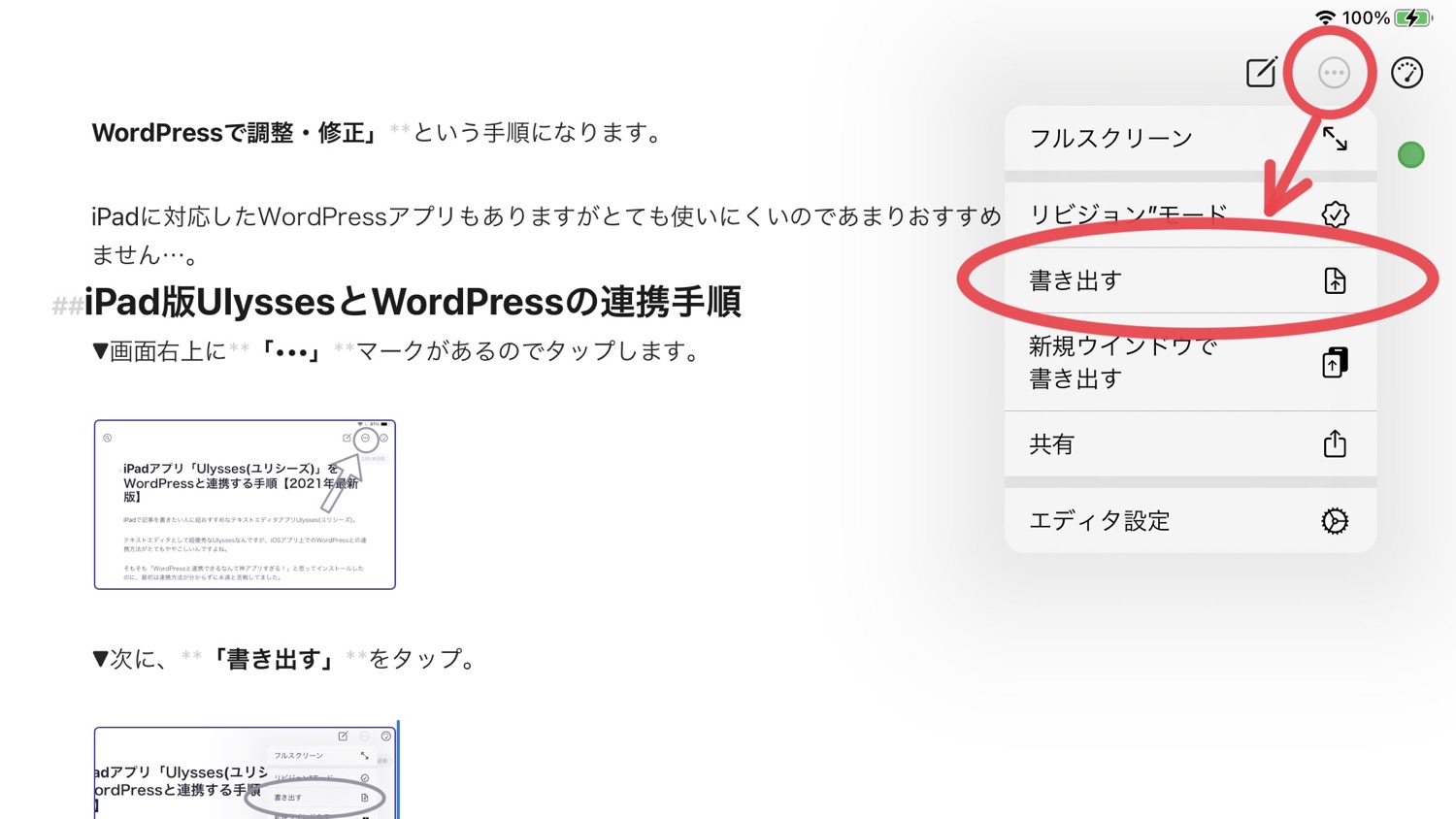
▼ 紙飛行機マークをタップ。
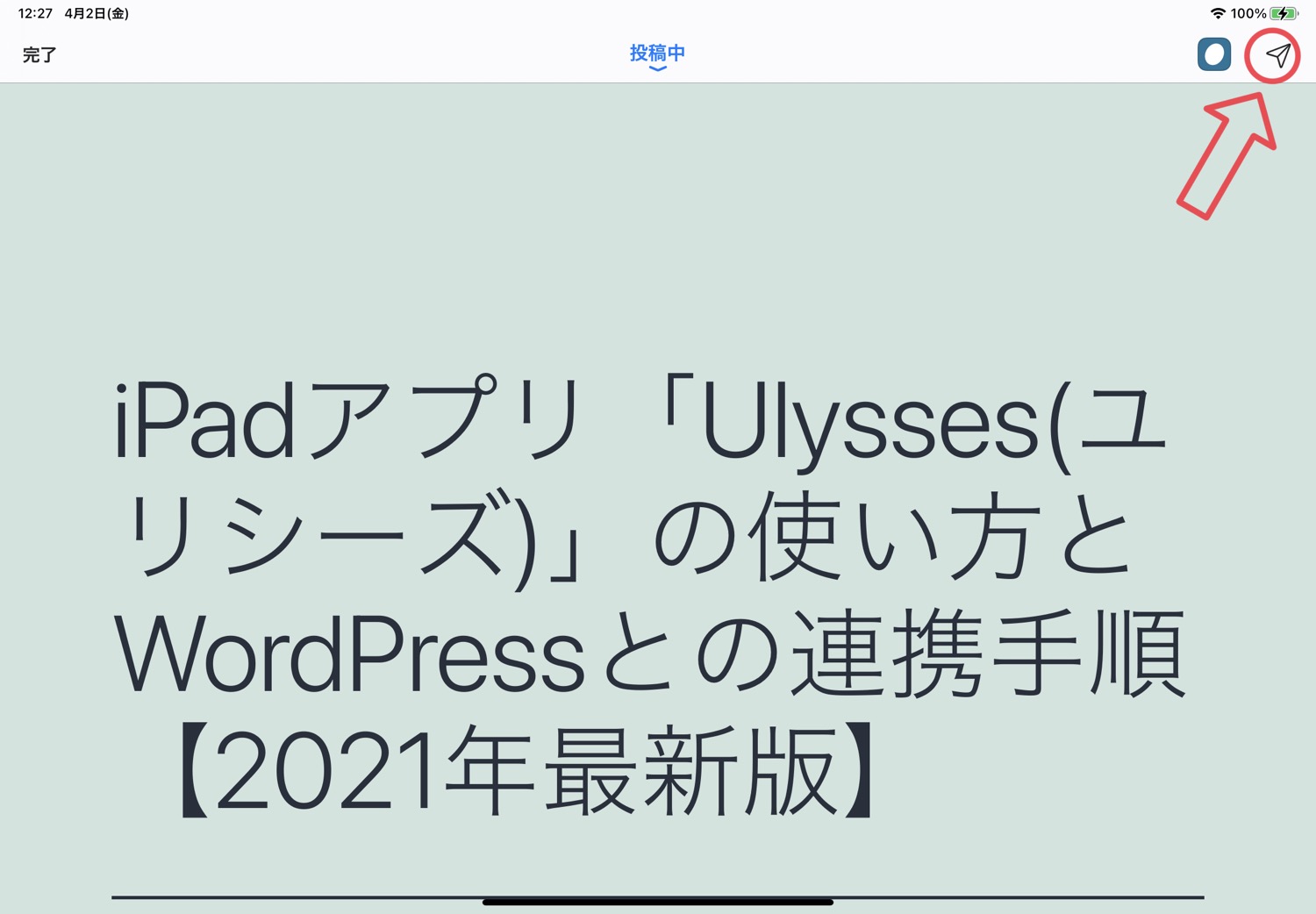
▼各種設定をします。
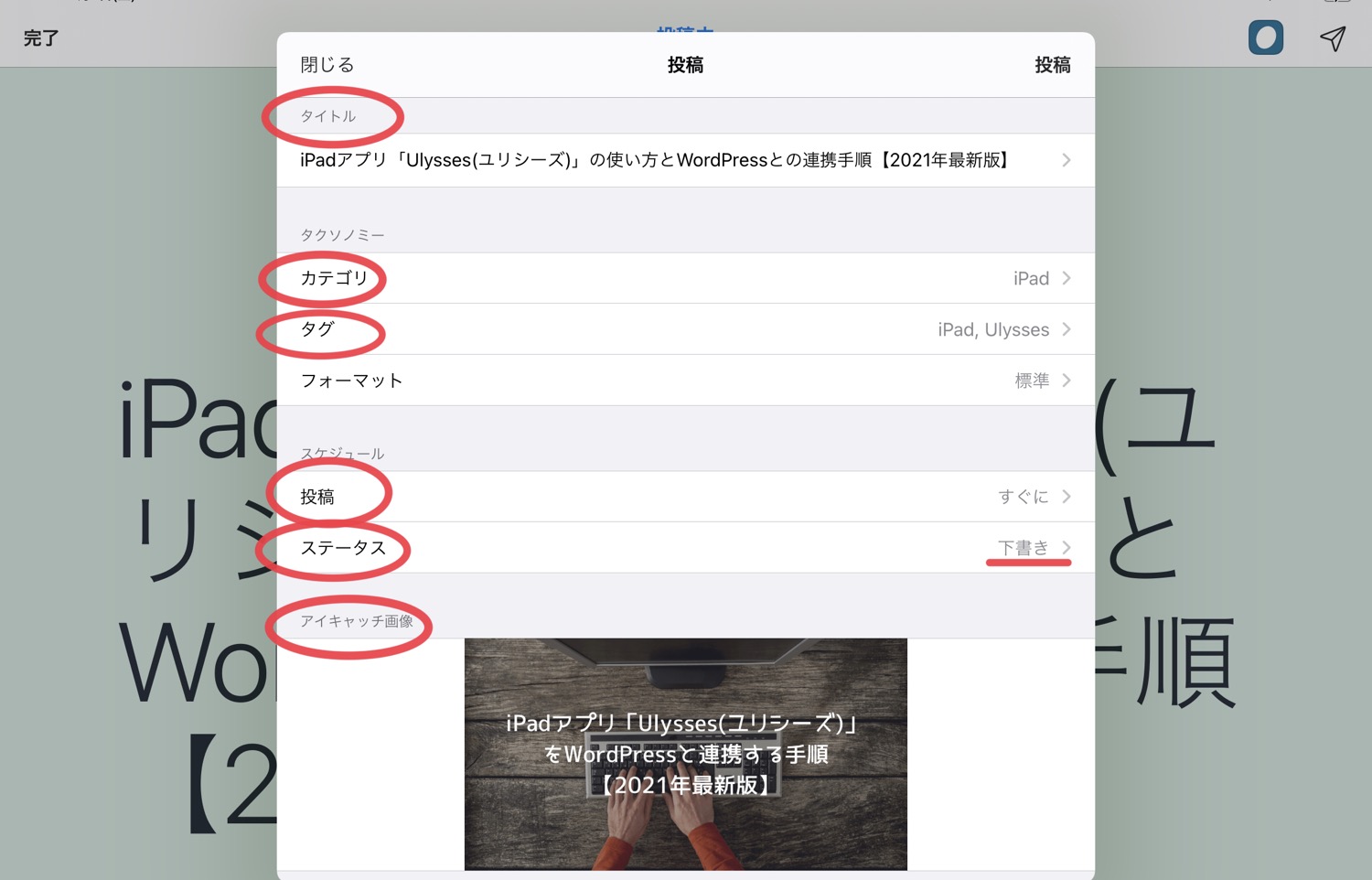
「タイトル」はテキストエディタ上で「#」をつけた部分が自動的に挿入されます。
「カテゴリ」「タグ」は記事に合わせて設定。WordPressにも反映されます。
「投稿」では予約投稿ができます。必要無い場合は「すぐに」でOKです。
「ステータス」は「下書き」にしておきましょう。公開する前に、修正や調整をブラウザのWordPress上で行います。
最後に「アイキャッチ画像」を設定すれば完了です!「投稿」を押せば、下書きとしてWordPress上にアップロードされます。
WordPress投稿前にiPad版Ulysses側でできること
本記事もiPadのUlyssesで書いてWordPressに投稿しています。
iPad版Ulyssesのエディタ上でできることは以下の通り。
- ①マークダウンで装飾
- ②画像を挿入
- ③アイキャッチ設定
①マークダウンで装飾
UlyssesはMarkdownに対応しているため基本的な装飾はiPadのエディタ上でできます。
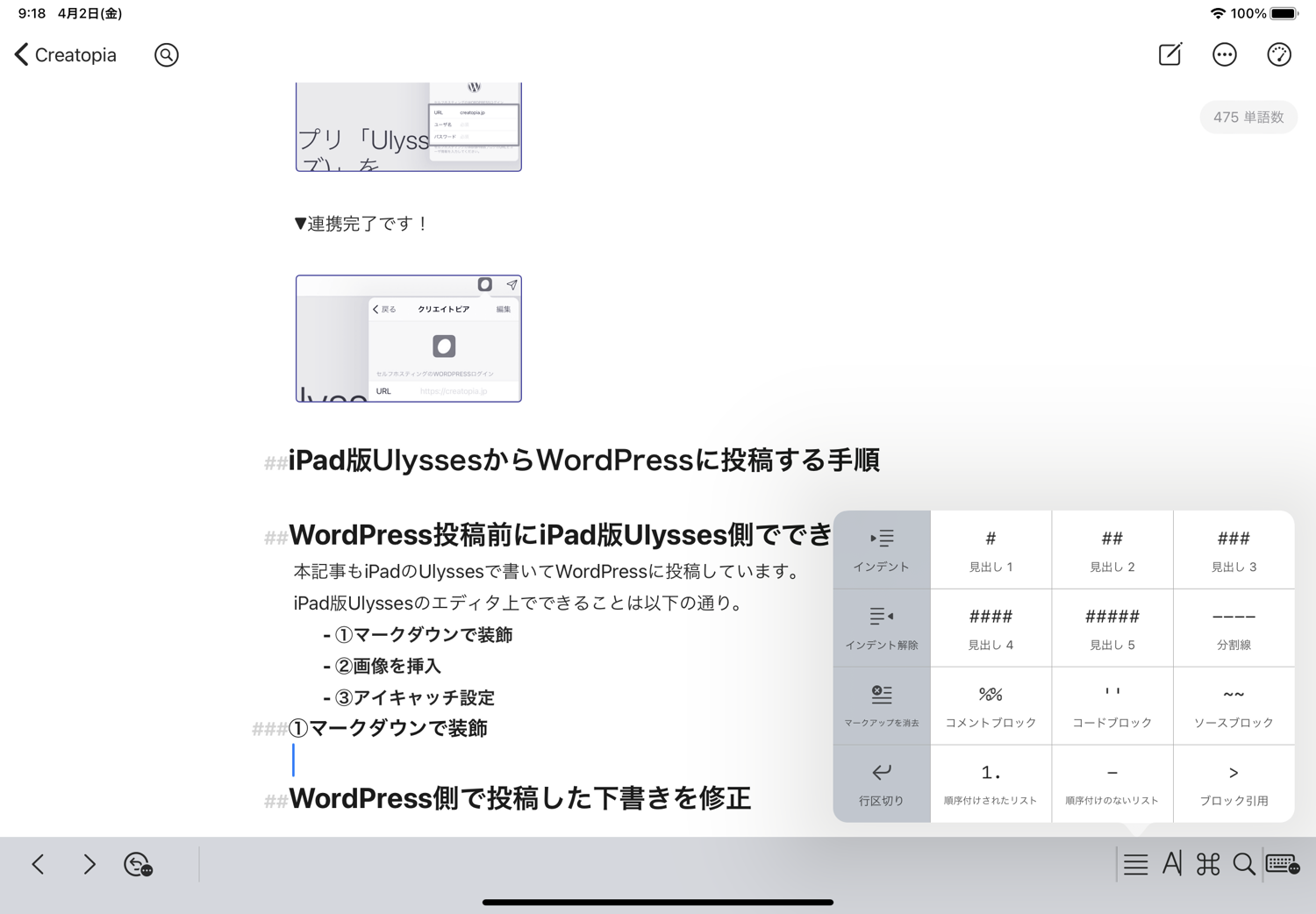
例えば一文の頭に「#」を打てば記事のタイトルとなってWordPress上にも反映されます。同様に「##」はh2、「###」はh3となります。
また右下のショートカットをタップすることでも簡単に装飾可能です。
Ulyssesでできる主な装飾
- 見出しh1〜h5作成(#〜#####)
- 太字(**)
- リスト(ー)
- 番号付きリスト(1. )
- 引用(>)
- リンク挿入([ ])
- コード挿入(`)
②画像を挿入
iPadならSplit ViewもしくはSlide Overでアルバムなどを開き、指でドラックアンドドロップすることで画像を挿入できます。
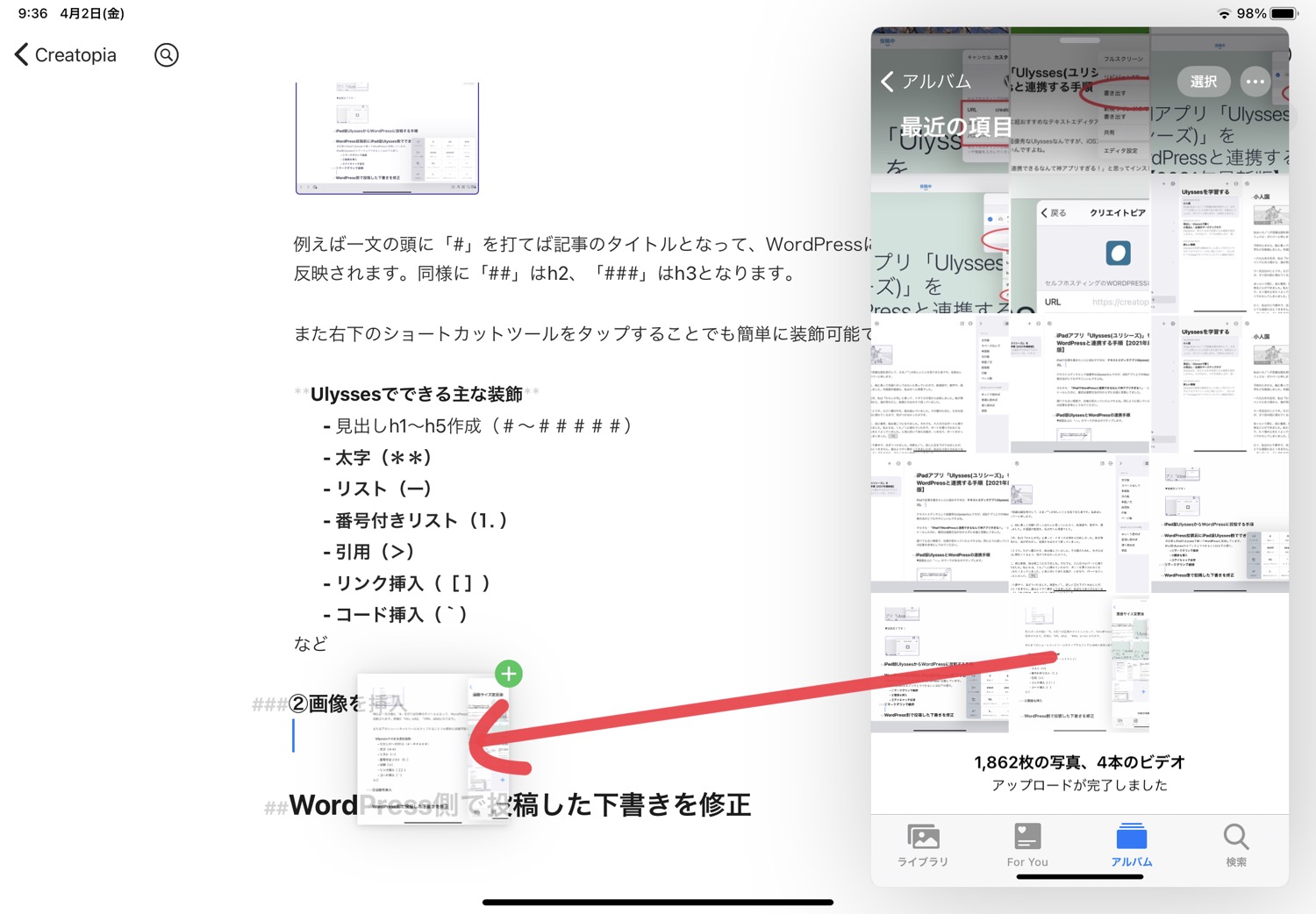
指での直感的な操作はMacやiPhone版ではできないので、iPadならでは。
マークダウンを使って半角で「(img)」を打つことでも挿入可能です。
③アイキャッチ設定
WordPressに下書きを投稿する際の設定で、アイキャッチ画像が設定できます。
▼「イメージを追加」をタップ、もしくは「写真」をSplit ViewもしくはSlide Overで開いてドラックアンドドロップで持ってきます。
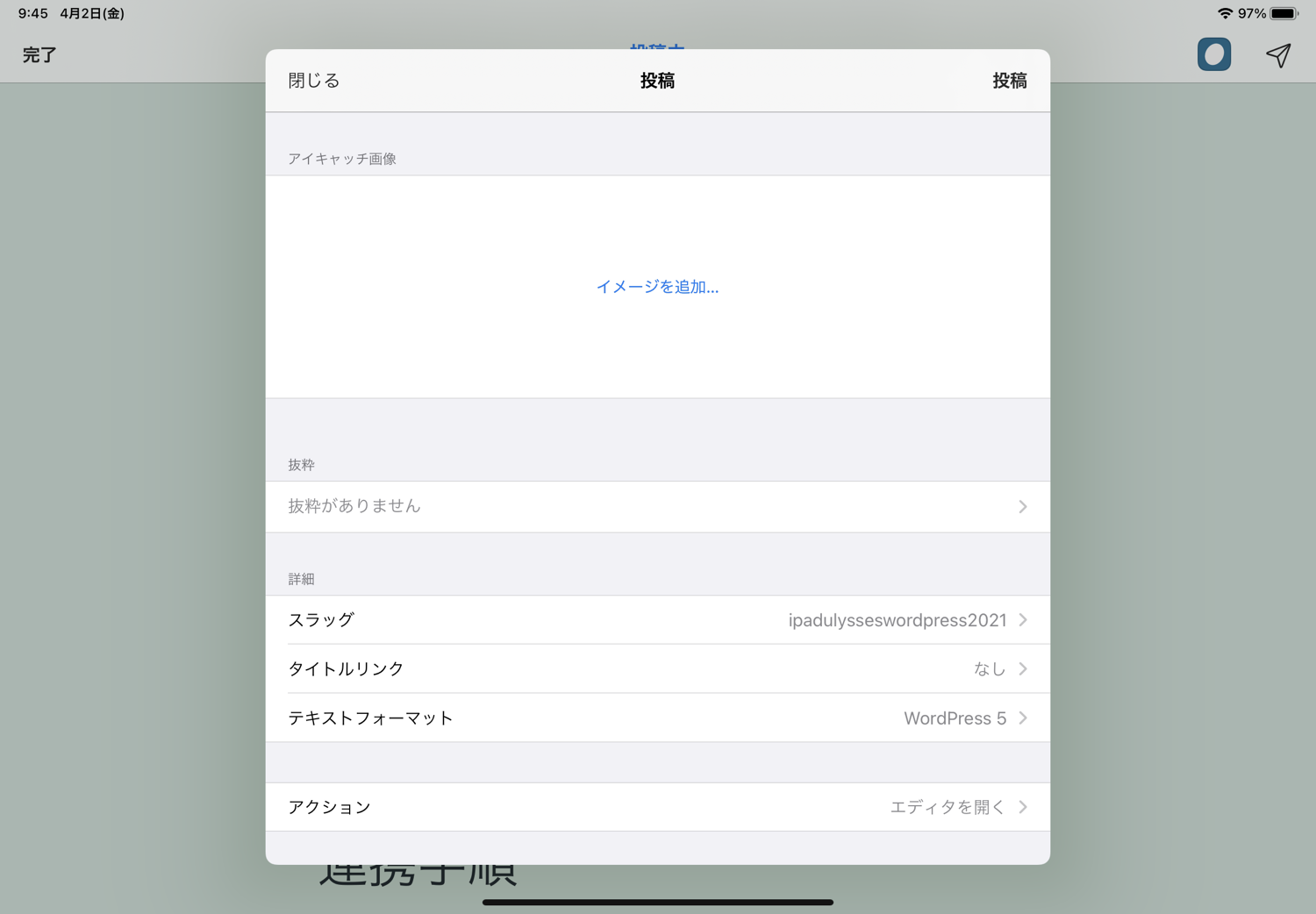
▼完了です!合わせてカテゴリやタグもこの画面で追加できます。
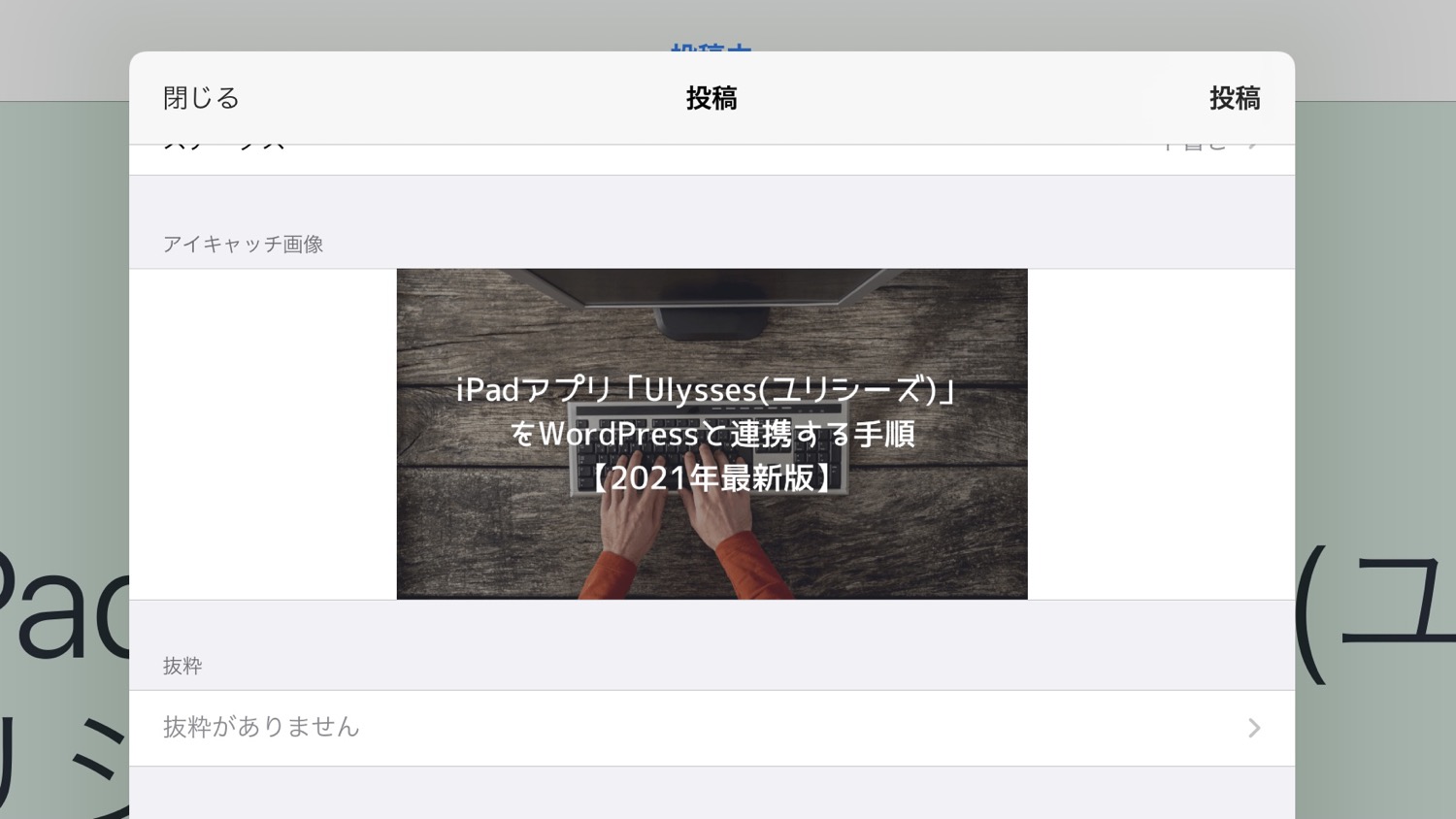
WordPress側で投稿した下書きを修正
最後に、細かな修正をブラウザのWordPress側でしてあげる必要があります。
WordPress側で修正が必要なポイント
- ①メタディスクリプションを加筆
- ②アフィリエイトリンクの挿入
- ③改行などを調整
①メタディスクリプションを加筆
WordPress編集画面下部で書くことができる「メタディスクリプション」は、iPadアプリ上では書き込めないので、WordPressに下書きを投稿した後にブラウザ上で設定する必要があります。
②アフィリエイトリンクの挿入
実はUlyssesアプリ上でも可能です。ただブラウザ上での操作が主になるので、iPadだけでアフィリエイト記事の執筆を完結させる場合、WordPress側で操作した方が良いかも。
③改行などを調整
Ulyssesの残念なところがあって、プレビュー機能が微妙なんですよね…。
WordPress側でプレビューして、文章を一通り見直す必要があります。
改行などは結構ズレがちなので、必ず下書きの状態でWordPressに投稿し、WordPress上で記事をチェックしてから公開しましょう。
まとめ
もともとUlyssesはiPadのアプリでもなければ、WordPressと連携が前提で開発されたアプリでもないようです。そのためiPadのUlysses上だけでブログを完結させようとすると、ちょっとわかり辛いポイントもあります。
とくにWordPressとの連携に関してはバージョン変更に伴って変わりがちなので、調べても解決しないことがよくありました。
それでも現状iPadのブログテキストエディタNo.1と行っても過言ではない機能性と便利さがあるので、Ulyssesをぜひお試しください!

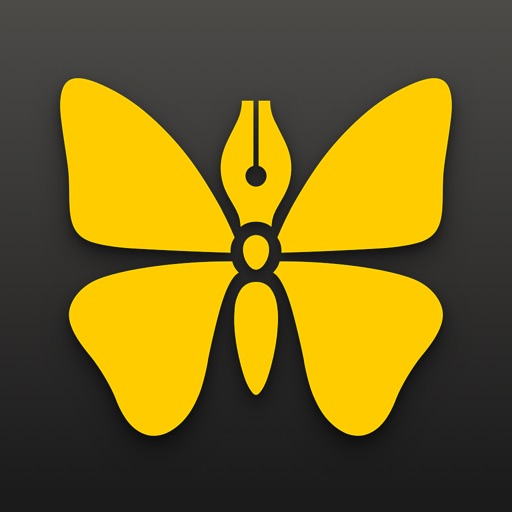


コメント
[…] 関連:iPadアプリ「Ulysses(ユリシーズ)」の使い方とWordPressとの連携手順【2021年最新版】 […]