「iPadのSmart Keyboard Folio、買って損ないかな…?」
「Magic Keyboardと悩んでいる…」
私もSmart Keyboard Folioを買うまでは、
かなり悩んでいました。
高い買い物なので、なかなか決められず。
結局、色々なYouTuberさんのレビューを参考にして、iPad Air4の発売と同時に購入しました!

半年以上使用してきましたが、やっぱり純正アクセサリーは使いやすいです。
iPad大好き人間の、Smart Keyboardを使ってみて感じた、メリット・デメリットをレビューします!
Smart Keyboard Folioはこんな人におすすめ!
Smart Keyboard Folioは以下に当てはまる方におすすめです!
- iPadをメインデバイスにしたい方
- iPadでたくさん文章を書きたい方
- iPadでプログラミングの勉強をしたい方
- Magic Keyboardは高すぎると思う方
Smart Keyboard Folioが便利なポイントについて詳しく書きます。
Smart Keyboard FolioでiPadが便利になる7つのメリット
Smart Keyboard Folioにハマっている私が「便利だな!」と思うポイント7個をまとめました。
①iPadで文章が圧倒的に書きやすくなる
やはり最大のメリットは文字入力のしやすさです。
キーボードなしでiPadに文字を打とうとすると、こうなるんですよね。

長文を書いたり、画像に文字入れしたりするときに、このように画面の半分以上が持っていかれるのは辛いです。
動画を見たり、絵を描いたりが、主要な用途ならあまり気になりません。
ただし、仕事などで長い文章を書くなら、何かしらの外部キーボードが必須に感じます!
②付け外しがとてもラク
Smart Keyboard Folioの魅力はこれ。
iPadの着脱が、めちゃめちゃ簡単なんです!
▼Smart Connecterというマグネットで、一瞬でiPadとキーボードが接続されます。


以前までは、iPad Air2とBluetooth接続のキーボードを使っていたのですが、接続に時間がかかり、微妙な使い心地でした。
一方Smart Keyboard Folioは一瞬で接続完了し、打ち込みの遅延もゼロに等しいので、最高です。
③キーボード本体の充電が不要
Smart Keyboardは、iPadとSmart Connectorで接続するので、iPadから直接電源が供給されます。
一般的なBluetooth接続キーボードは、ケーブルで充電、あるいは電池が必要です。
一方Smart Keyboardは、充電を気にする必要が一切ないです。
iPadを充電したら、Smart Connector経由で勝手に充電されるので便利。
④比較的軽くて、持ち運び◎
iPadユーザーは、持ち運びを重視しますよね。
10.9インチiPad Air4(&11インチiPad Pro)対応のSmart KeyboardとMagic Keyboardを比較してみました。
| モデル | Smart Keyboard Folio | Magic Keyboard | iPad Air4 64GB(Wi-Fiモデル) |
| 値段(税別) | 19,800円 | 31,800円 | 62,800円 |
| 重量 | 約300g | 約600g | 約460g |
実はMagic Keyboardは600gもあり、iPad Air4本体と合わせると1000gを超えてしまいます…。
よってMagic Keyboardだと、iPadの「軽くて持ち運びが便利」というメリットが薄れます。
一方Smart Keyboard Folioは300gで、iPad本体と合わせても750g程度。
13インチMacBook Proが1,400g程度なので、その約1/2の重量です。
これならPCの代わりとして、気軽な持ち運びもしやすいです!
⑤キーボードショートカットが鬼便利
実は隠れた便利機能のキーボードショートカット。
コマンドキーを使って、いろんな便利な機能が使えます。
よく使うのは、「⌘+H」。これで、画面をスワイプしなくても、ホーム画面に戻れます。
アプリごとにも、対応しているショートカットキーが異なります。
例えば純正メモ帳では、「⌘+N」で、新規メモを作成できたり、「⌘+⇧+7」で箇条書きリストを呼び出すことができます。

アプリ毎にどんなショートカットがあるかは、コマンドキー(⌘)を長押しすると見ることができます!
▼たとえば、Googleカレンダーのショートカット。

ショートカットキーが対応していないアプリもありますが、ぜひお使いのアプリを起動中にコマンドキー(⌘)を長押ししてみてください!
⑥iPadでもプログラミングができる
テキストエディタアプリさえ用意すれば、かなり十分にコーディングができます。
▼こちらは「Textastic」というアプリ。1220円で買い切りです。

持ち運びが便利なiPadで「どこでも気軽にプログラミング」できます。
Textasticではコマンドキーのショートカットも充実しているので、iPadプログラミングにおすすめです!
⑦PCがなくても大体iPadで完結する
キーボードがあれば、PCでやりたいことがほとんどiPadでできるようになりました。
さらにApple pencilがあれば、絵を描くなどPC以上のことができてしまいます。
たとえば、私がiPadでやっているのは以下です。
- Todo・タスク管理(TickTick・Notion)
- 連絡(Spark・Slack・Chatwork)
- ブログ(Ulysses)
- メモ・勉強(メモ帳・GoodNotes)
- イラスト(Fresco・Procreate・SketchBook)
- デザイン(Photoshop・Canva)
- 画像編集(Lightroom・Snapseed・VSCO)
- プログラミング(Textastic)
- 日記(Planner)
などなど。
iPadに最適化されたアプリも本当に増えてきたので、キーボードさえあれば、不便なく日々の仕事がiPadでこなせます!
iPadで使っているアプリに関して、詳しくは以下の記事をチェックしてみてください!
関連記事:iPadアプリUlyssesの使い方&WordPress連携手順【2021年最新版】
関連記事:iPadタスク管理・習慣化アプリの決定版「TickTick」の使い方!愛用者が有料版まで徹底解説!
関連記事:iPadでRAW現像ができる無料アプリ2選!取り込み・編集・現像までiPadで完結
Smart Keyboard Folioの3つのデメリット
Smart Keyboard Folioにも、やはりデメリットがあります。
Magic Keyboardでほぼ解決できることもありますが、値段が高い…。
Magic Keyboard自体も、重量や、裏パカ(キーボードを180度後ろに回す)できないなどデメリットもあるので、比較しながら読んでみてください!
①角度調整が2パターンしかない
Smart Keyboard Folioは角度調整がイマイチです。
▼こんな風に、2パターンの角度しかありません。

私は文章が打ちやすくなるように「MOFT MINI」というアイテムを使っているのですが、さらに角度がつくので、必然的に上写真右のパターンになります。
かなり急な角度で、画面が見ずらいことも多々あるのがデメリットです。
②トラックパッドがない
快適に作業するために、やはりトラックパッドが欲しくなります。
iPadでBluetooth接続のマウスを使うこともありますが、個人的には、iPadでマウスは使いやすくないです。
タッチでも良いんですが、たとえば文章をコピペするときなどは、細かい範囲指定が指では難しいことがあります。
そのために1万円以上高いMagic Keyboardに変えるかというと、微妙ですが、トラックパッドがあればより使いやすくなるのは間違いないです。
③キーボードの打ち心地が△
私は「打鍵感」にもこだわりがあるタイプなので、Smart Keyboard Folioの打ち心地は若干気になります。

打鍵音は、「トントントン」という感じで、打ち心地が薄いです。
もっと「カチカチカチ」と打ちたい。
Magic Keyboardでは、よりMacBookに近い打鍵感ですが、その分キーボードに金属板が入っていて重いというデメリットがあります。
文字を打つなら絶対に欲しいMOFT MINI
Smart Keyboardが気になっている人は、iPadで文章を書きたい人が多いと思います。
そんな方におすすめしたいのがMOFT。
PCで使っている人も多いかもしれませんが、Smart Keyboardでも使えます。

MOFTにはいろいろな種類がありますが、10.9インチのiPad Air程度の大きさなら、低価格のMOFT MINIで十分です。
圧倒的に文章打ちやすくなるのでおすすめです!

まとめ|iPadユーザー必見のアイテムSmart Keyboard Folio!
Smart Keyboard Folioのメリットは以下の通り。
- iPadで文章がすらすら書ける
- 付け外しがとてもラク
- 軽くて持ち運びに便利
- キーボードショートカットが便利
- iPadでもプログラミングができる
- Apple Pencilと合わせるとPC以上の価値を発揮
そしてSmart Keyboardのデメリットは、
- 角度調整ができない
- トラックパッドがない
- キーボードの打鍵感が微妙
でした!
iPadユーザーでSmart Keyboard Folioの購入を検討されている方に、この記事が参考になれば嬉しいです。
また、iPadに使うキーボードにBluetooth接続のワイヤレスキーボードもおすすめです!
著者は以下のAnker ウルトラスリムワイヤレスキーボードをよく使用しています。


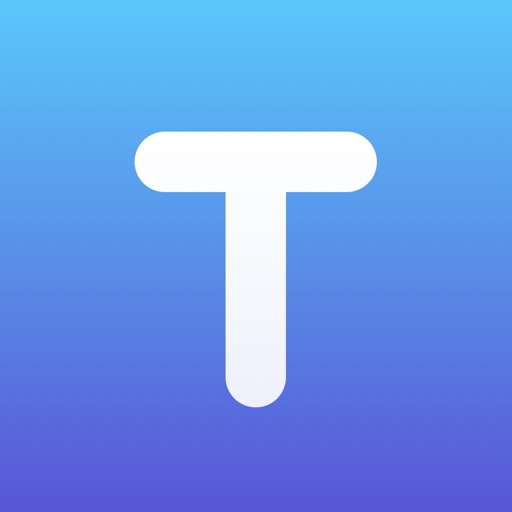


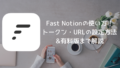

コメント