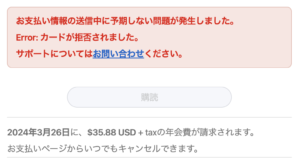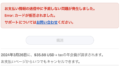パスワードマネージャー「1Password」をMac Bookに導入することになりました。
本記事では、1Passwordの無料体験に加入して、Macにアプリをインストールし、実際にどのように使うのかについてを画像で解説します。
Macで1Passwordを使いたい方はぜひ参考にしてください。
そもそも1Passwordとは?
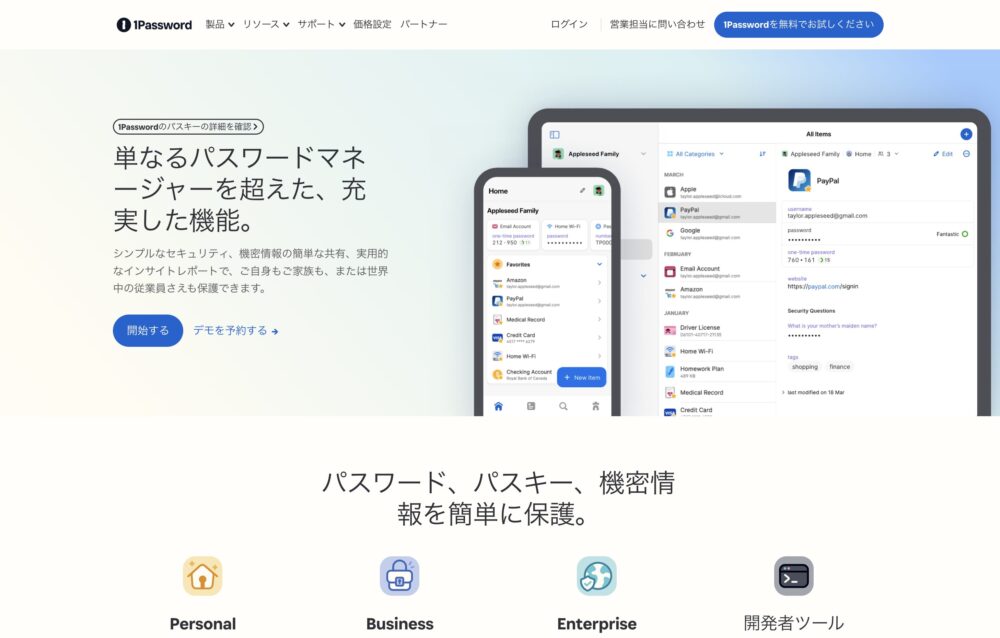
1Passwordは、いわゆるパスワードマネージャーです。
ユーザー名、パスワードなどが必要なログインフォームで、ログイン情報を簡単に登録・引き出すことができます。
今ではChromeやSafariなどブラウザにもパスワードマネージャーがついていますが、あえてパスワードマネージャー専用のツールを利用するのには、いろいろとメリットがあります。
たとえば、ひとつのドメインに対して、複数のサブディレクトリのサイトがあるとき、サブディレサイト別にログイン情報を保存できる点です。Chromeのパスワードマネージャーでは、1ドメインに対し1ログイン情報しか保存してくれず、複数のサブディレサイトを所有している際まとめてパスワード管理ができませんでした。
また、パスワード以外の情報もストックできるのも1Passwordのメリットです。次に詳しく解説します。
1Passwordに登録できるものはパスワードだけじゃない
1Passwordには、パスワード以外にも、クレジットカードや運転免許証など、いろいろなものが登録できます。
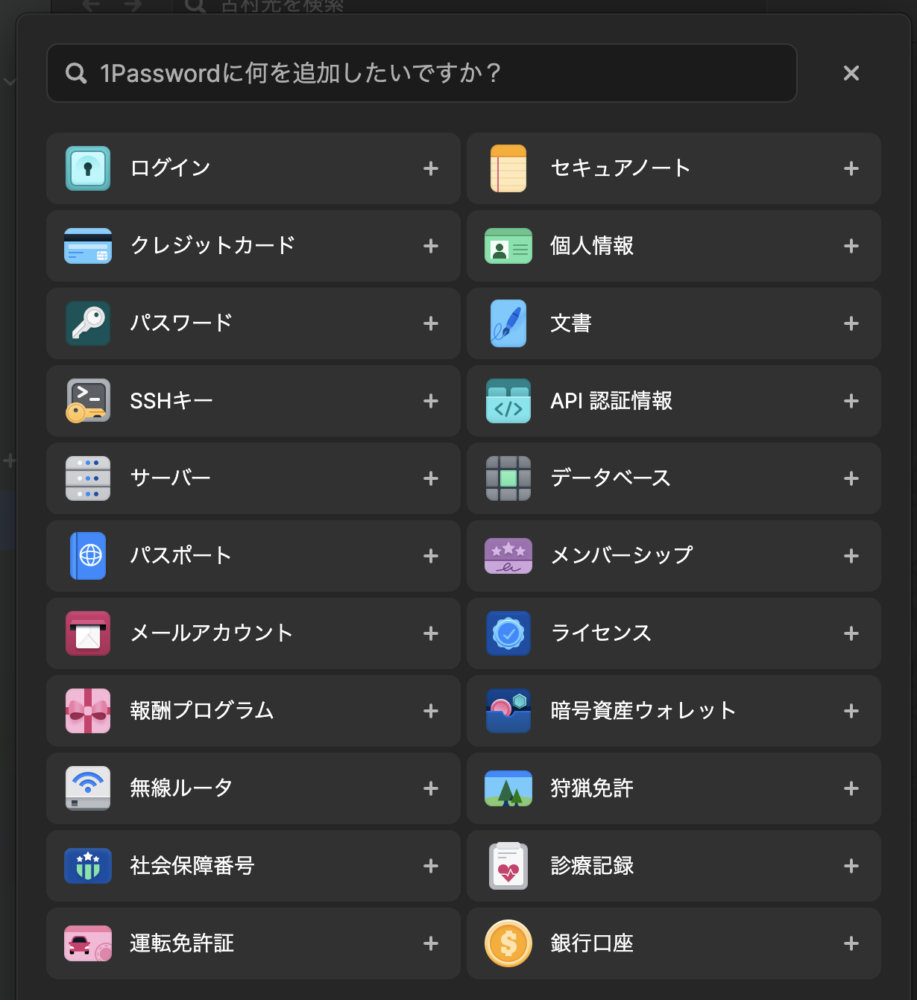
- ログイン情報、パスワード
- クレジットカード
- API認証情報
- データベース情報
- サーバー情報
- メールアカウント
- パスポート
- 暗号資産ウォレット
- 運転免許証
- 銀行口座
- など
エンジニア目線ではAPIやデータベース、サーバー情報などがとても便利ですし、普段使いでも運転免許証や銀行口座などはふとした瞬間に必要になりますよね。こういった「すぐに呼び出したい情報」を保存&即呼び出しできるのはとても便利です。
1Passwordの申し込み手順【14日間無料で体験可能】
- STEP11Password公式サイトから[開始する]をクリック
![1Password公式サイトから[開始する]をクリック](data:image/png;base64,iVBORw0KGgoAAAANSUhEUgAAA+gAAAJ+AQAAAAAIkBejAAAAAnRSTlMAAHaTzTgAAABlSURBVHja7cExAQAAAMKg9U9tDQ+gAAAAAAAAAAAAAAAAAAAAAAAAAAAAAAAAAAAAAAAAAAAAAAAAAAAAAAAAAAAAAAAAAAAAAAAAAAAAAAAAAAAAAAAAAAAAAAAAAAAAAACARwM6EwAB7HRNbAAAAABJRU5ErkJggg==)
- STEP2プランを選択

個人利用であれば、一番左の「Individual」で十分です。
- STEP31Passwordのアカウントを作成

- STEP4メールアドレスに届いた認証コードをコピペして[次へ]をクリック
![メールアドレスに届いた認証コードをコピペして[次へ]をクリック](data:image/png;base64,iVBORw0KGgoAAAANSUhEUgAABAAAAAPJAQAAAACkJmfcAAAAAnRSTlMAAHaTzTgAAACQSURBVHja7cExAQAAAMKg9U9tDB+gAAAAAAAAAAAAAAAAAAAAAAAAAAAAAAAAAAAAAAAAAAAAAAAAAAAAAAAAAAAAAAAAAAAAAAAAAAAAAAAAAAAAAAAAAAAAAAAAAAAAAAAAAAAAAAAAAAAAAAAAAAAAAAAAAAAAAAAAAAAAAAAAAAAAAAAAAAAAAAAAAM4G6FgAAWMXVwQAAAAASUVORK5CYII=)
- STEP5[次へ]をクリック
![1Password [次へ]をクリック](data:image/png;base64,iVBORw0KGgoAAAANSUhEUgAABAAAAAOyAQAAAADFw5reAAAAAnRSTlMAAHaTzTgAAACMSURBVHja7cEBAQAAAIIg/69uSEABAAAAAAAAAAAAAAAAAAAAAAAAAAAAAAAAAAAAAAAAAAAAAAAAAAAAAAAAAAAAAAAAAAAAAAAAAAAAAAAAAAAAAAAAAAAAAAAAAAAAAAAAAAAAAAAAAAAAAAAAAAAAAAAAAAAAAAAAAAAAAAAAAAAAAAAAAAAAvBvcwQABYer7KAAAAABJRU5ErkJggg==)
- STEP61Passwordのパスワードを設定
1Passwordで唯一覚えておく必要がある最重要パスワード(マスターパスワード)になります。これに関してはなるべく長く、複雑で、覚えられるパスワードを設定推奨です。

- STEP7支払い方法(クレジットカードもしくはデビットカード)を登録

カード情報を登録したら、[サブスクリプションしてアカウントを作成]をクリックします。

なお、「アカウントを作成し、後からカードを追加」をクリックすることで、支払い方法登録をスキップすることも可能です。
- STEP8[Secret Keyの作成]をクリック
![[Secret Keyの作成]をクリック](data:image/png;base64,iVBORw0KGgoAAAANSUhEUgAAA+gAAAONAQAAAAA94XegAAAAAnRSTlMAAHaTzTgAAACFSURBVHja7cEBAQAAAIIg/69uSEABAAAAAAAAAAAAAAAAAAAAAAAAAAAAAAAAAAAAAAAAAAAAAAAAAAAAAAAAAAAAAAAAAAAAAAAAAAAAAAAAAAAAAAAAAAAAAAAAAAAAAAAAAAAAAAAAAAAAAAAAAAAAAAAAAAAAAAAAAAAAAAAAAABfBr91AAH6yqV4AAAAAElFTkSuQmCC)
- STEP9シークレットキーのPDFをダウンロード
重要なファイルになるので、必要になったときに見つけられる場所へ大事に保管しておいてください。また、他の人には絶対に共有してはいけません。

- STEP10[次へ]をクリック
![1Password [次へ]をクリック](data:image/png;base64,iVBORw0KGgoAAAANSUhEUgAAA+YAAAQAAQAAAABEoX6bAAAAAnRSTlMAAHaTzTgAAACUSURBVHja7cGBAAAAAMOg+VNf4AhVAQAAAAAAAAAAAAAAAAAAAAAAAAAAAAAAAAAAAAAAAAAAAAAAAAAAAAAAAAAAAAAAAAAAAAAAAAAAAAAAAAAAAAAAAAAAAAAAAAAAAAAAAAAAAAAAAAAAAAAAAAAAAAAAAAAAAAAAAAAAAAAAAAAAAAAAAAAAAAAAAAAAAAB8A/gPAAHfTzv/AAAAAElFTkSuQmCC)
Mac用のアプリをインストールする
Macユーザーの場合は、1PasswordのMacアプリがあるので、PCにインストールしましょう。
- STEP1管理画面右下の 「アプリを入手」をクリック

- STEP2「1Password for Mac」をクリック

- STEP3「1Password.zip」を開く

- STEP4「1Password Installer」を開く

- STEP5「開く」をクリック

- STEP6「サインイン」をクリック

- STEP7「1Password.comでサインイン」をクリック

- STEP8ブラウザに戻り、自分の1Passwordアカウントが表示されるのでクリック

- STEP9「1Passwordを開く」をクリック

- STEP10アプリに戻り、1Passwordのパスワードを入力してサインイン

- STEP111Passwordアプリの初期設定
この後、Touch IDの設定や、ほかのパスワードマネージャーからのパスワード移行など、初期設定のためのポップアップが表示されるので、設定を進めます。

中でもブラウザの「拡張機能」のインストールはほぼ必須なので、次に導入手順を解説します。
ブラウザに1Password拡張機能をインストールする
Macアプリで1Password初期設定の際、拡張機能に関するポップアップが表示されます。以下は、Chromeブラウザの場合の拡張機能追加手順です。
- STEP1[拡張機能を入手]をクリック
![1password [拡張機能を入手]をクリック](data:image/png;base64,iVBORw0KGgoAAAANSUhEUgAAA0UAAAPoAQAAAAA5fmgoAAAAAnRSTlMAAHaTzTgAAAB9SURBVHja7cEBDQAAAMKg909tDwcUAAAAAAAAAAAAAAAAAAAAAAAAAAAAAAAAAAAAAAAAAAAAAAAAAAAAAAAAAAAAAAAAAAAAAAAAAAAAAAAAAAAAAAAAAAAAAAAAAAAAAAAAAAAAAAAAAAAAAAAAAAAAAAAAAAAAAAAA/BqeHwABSFolYgAAAABJRU5ErkJggg==)
- STEP2[Chromeに追加]をクリック
![1password [Chromeに追加]をクリック](data:image/png;base64,iVBORw0KGgoAAAANSUhEUgAAA+gAAAJxAQAAAAD5xqV2AAAAAnRSTlMAAHaTzTgAAABjSURBVHja7cExAQAAAMKg9U9tB2+gAAAAAAAAAAAAAAAAAAAAAAAAAAAAAAAAAAAAAAAAAAAAAAAAAAAAAAAAAAAAAAAAAAAAAAAAAAAAAAAAAAAAAAAAAAAAAAAAAAAAAPgNM60AAQCK9QwAAAAASUVORK5CYII=)
- STEP3[拡張機能を追加]をクリック
![1password [拡張機能を追加]をクリック](data:image/png;base64,iVBORw0KGgoAAAANSUhEUgAAA8IAAALgAQAAAAB3g/OJAAAAAnRSTlMAAHaTzTgAAABtSURBVHja7cExAQAAAMKg9U/tYQ2gAAAAAAAAAAAAAAAAAAAAAAAAAAAAAAAAAAAAAAAAAAAAAAAAAAAAAAAAAAAAAAAAAAAAAAAAAAAAAAAAAAAAAAAAAAAAAAAAAAAAAAAAAAAAAAAAAAAAbl7PAAHh4jl/AAAAAElFTkSuQmCC)
- STEP41Passwordの拡張機能をツールバーに固定
拡張機能を追加すると以下のような画面になり、各種初期設定の案内が出ます。

ブラウザのツールバーに1Passwordの拡張機能を固定せよ、と案内されるので、指示に従って固定します。
以下のように、ツールバーに1Passwordを固定してください。

- STEP5準備完了or使い方ツアー
ここまでできたら、拡張機能の初期設定は完了です。
[保存と入力の方法を学ぶ]をクリックすると、1Password拡張機能の使い方をツアー形式でレクチャーしてもらえます。[準備完了]でスキップも可能です。

1Password拡張機能の使い方ツアーは以下のような感じです。

ほかのパスワードマネージャーから1Passwordにインポートする
たとえばChromeブラウザや、iOSのデバイス、ほかのパスワードマネージャーソフトなどでパスワード管理していた場合でも、それらのパスワード情報を1Passwordに移行する機能があります。
以下の手順は、拡張機能のインストール手順の続きです。Chromeブラウザのパスワードマネージャーから移行する場合を解説します。
- STEP1[パスワードをインポート]をクリック
![[パスワードをインポート]をクリック](data:image/png;base64,iVBORw0KGgoAAAANSUhEUgAAA+gAAAKUAQAAAAC/Ty9HAAAAAnRSTlMAAHaTzTgAAABnSURBVHja7cExAQAAAMKg9U9tCU+gAAAAAAAAAAAAAAAAAAAAAAAAAAAAAAAAAAAAAAAAAAAAAAAAAAAAAAAAAAAAAAAAAAAAAAAAAAAAAAAAAAAAAAAAAAAAAAAAAAAAAAAAAADgb0TnAAHVf6g+AAAAAElFTkSuQmCC)
- STEP2移行元のパスワードマネージャーを選択
今回は、Chromeブラウザのパスワードマネージャーから移行しますので、「Chrome」をクリック。

- STEP3パスワードCSVファイルをエクスポート
まず、パスワードマネージャーからCSVファイルをエクスポートする必要があります。表示されている手順を参考に、Chromeからファイルをエクスポートしましょう。

Chromeの場合、ブラウザ右上の「︙」→「パスワードと自動入力」→「Google パスワード マネージャー」をクリック。

「設定」のページを開いて、[ファイルをダウンロード]をクリックするとCSVをエクスポートできます。

- STEP4データ保存先を選択して[続行]をクリック
アカウントを作りたてでデータ保存先がひとつしかなければ、選択する必要はありません。
![データ保存先を選択して[続行]をクリック](data:image/png;base64,iVBORw0KGgoAAAANSUhEUgAAA+gAAAEtAQAAAACzYndnAAAAAnRSTlMAAHaTzTgAAAA7SURBVHja7cEBAQAAAIIg/69uSEABAAAAAAAAAAAAAAAAAAAAAAAAAAAAAAAAAAAAAAAAAAAAAADAuwGUJgABxH47ywAAAABJRU5ErkJggg==)
パスワードの保存先を事前に用意しておけば、フォルダのように分割管理もできます。パスワードを分類したい場合は、別途データの保存先を用意してください。
- STEP5CSVファイルをアップロード
ChromeからエクスポートしたパスワードCSVファイルをアップロードします。ドラッグ&ドロップでOKです。

[続行]をクリックします。
- STEP6パスワードの移行を確認
[インポートされたアイテムを表示]をクリックすることで、正しくパスワードが移行できているか一覧を確認できます。

なお、インポートが完了したら、PC上のパスワードCSVファイルは不要になるので削除しておきましょう。
実際に1Passwordにパスワードを登録させてみる
1Passwordにパスワードを登録する方法は、大きく分けて2つです。
- 手動で登録する
- サービスのログイン時、もしくはアカウント登録時に拡張機能で登録する
手動で登録する方法
Macのアプリ上でもブラウザ上でもOKですが、まずは1Password管理画面のトップを開きます。
- STEP1右上の[+新規アイテム]をクリック
![右上の[+新規アイテム]をクリック](data:image/png;base64,iVBORw0KGgoAAAANSUhEUgAAA+gAAAGvAQAAAADgGsK0AAAAAnRSTlMAAHaTzTgAAABLSURBVHja7cExAQAAAMKg9U9tDB+gAAAAAAAAAAAAAAAAAAAAAAAAAAAAAAAAAAAAAAAAAAAAAAAAAAAAAAAAAAAAAAAAAAAAAOBp1CIAAcwXApMAAAAASUVORK5CYII=)
- STEP2ログイン情報の追加なら「ログイン」を選択

- STEP3管理用のアイテム名、ログイン情報、サイトURLを入力して[保存]をクリック
![管理用のアイテム名、ログイン情報、サイトURLを入力して[保存]をクリック](data:image/png;base64,iVBORw0KGgoAAAANSUhEUgAAAzwAAAPoAQAAAAAzIsZ6AAAAAnRSTlMAAHaTzTgAAAB8SURBVHja7cEBAQAAAIIg/69uSEABAAAAAAAAAAAAAAAAAAAAAAAAAAAAAAAAAAAAAAAAAAAAAAAAAAAAAAAAAAAAAAAAAAAAAAAAAAAAAAAAAAAAAAAAAAAAAAAAAAAAAAAAAAAAAAAAAAAAAAAAAAAAAAAAAAAAAMCvAZo3AAHDMLUfAAAAAElFTkSuQmCC)
サービスのログイン時(もしくはアカウント登録時)に拡張機能で登録する方法
ブラウザで1Passwordの拡張機能に有効にした状態で、ログインフォームを操作したとき、簡単に1Passwordへログイン情報を登録できます。
- STEP1フォームを入力すると表示される[1Passwordに保存する]をクリック

- STEP2サイト名やログイン情報を入力して[保存]をクリック
![サイト名やログイン情報を入力して[保存]をクリック](data:image/png;base64,iVBORw0KGgoAAAANSUhEUgAAA3oAAAPaAQAAAADpNBc7AAAAAnRSTlMAAHaTzTgAAACCSURBVHja7cEBDQAAAMKg909tDwcUAAAAAAAAAAAAAAAAAAAAAAAAAAAAAAAAAAAAAAAAAAAAAAAAAAAAAAAAAAAAAAAAAAAAAAAAAAAAAAAAAAAAAAAAAAAAAAAAAAAAAAAAAAAAAAAAAAAAAAAAAAAAAAAAAAAAAAAAAAAAAADwa7NJAAHIiVe7AAAAAElFTkSuQmCC)
1Passwordに登録したパスワードを呼び出すには
ブラウザの場合、1Passwordの拡張機能が有効になっていれば、以下のようにログインフォームでログイン情報候補が表示されるようになります。
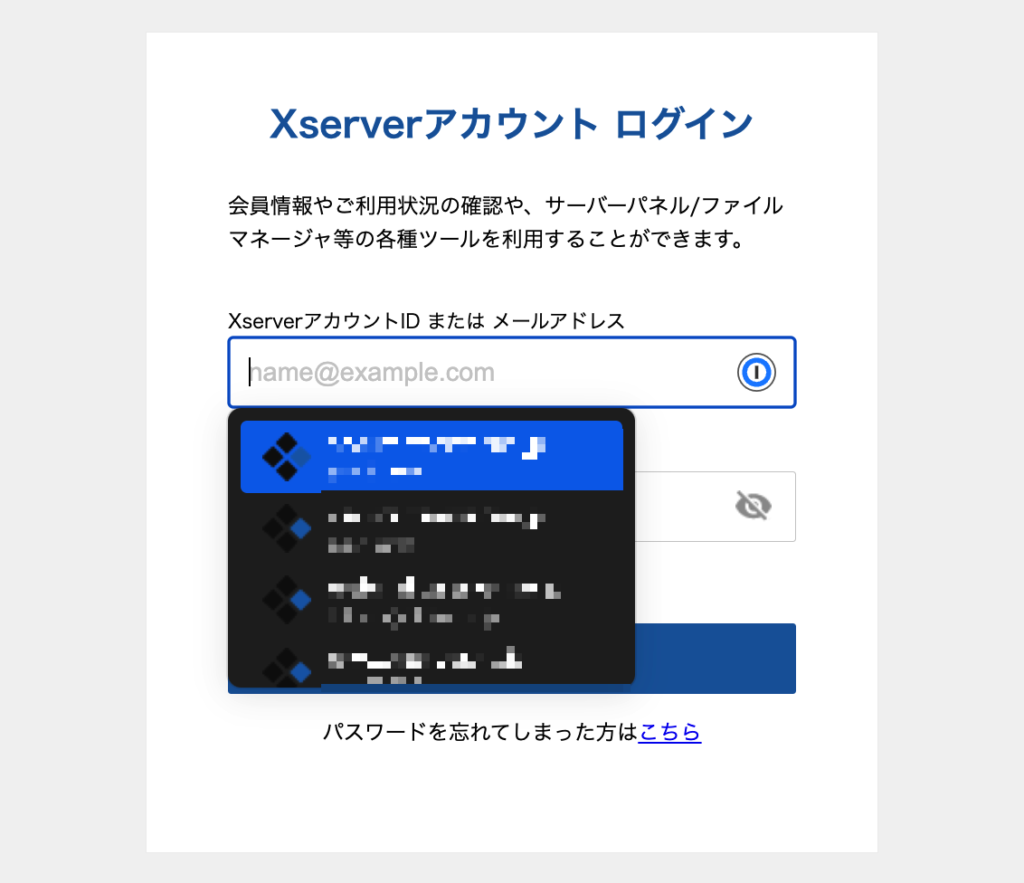
上の例では複数候補が表示されているように、ひとつのサイトに複数のログイン情報を登録することも可能です。
1Passwordのよくある疑問
1Passwordを使う際、実際にいくつか疑問に思ったことがあったので、FAQ方式でまとめてみました。
1Passwordって本当に安全なの?
まず1Passwordに乗り換えるにあたって、本当に安全なツールなのかはよく調べました。
結論としては十分安全性に関して信頼できると判断し、契約に至ります。
1Passwordがどのようにパスワード管理しているか(暗号化技術など)自体については、技術的で難しい内容のため、気になる方はぜひ調べてみることをおすすめします。
個人的に「取り組みがすごい……!」と思ったのが、1Passwordのシステムにセキュリティ上の欠陥やバグがあるのを発見した人に対して、最大100万ドルの報酬金を払うという制度(バグバウンティ)があることです。
参考:1Password ups maximum bug bounty
「マスターパスワードが漏れてしまったら全パスワードが漏れてしまう」というのはその通りですが、これはどのパスワード管理ツールについても言えることです。
あらゆるパスワードマネージャーの中でも、1Passwordはマスターパスワードの管理も厳重ですし、メモ帳ツールなどにまとめておくよりも安心で管理しやすくなります。
マスターパスワードを覚えるのが大変じゃない?
Touch IDがついているMac Bookの場合、1PasswordへのログインなどはTouch IDで可能になるので、実はマスターパスワードを入力するタイミングはほとんどありません。このように生体認証ができる端末などであれば、都度思い出さなくても良いこともあります。
1Passwordで使える支払い方法は?
1Passwordではクレジットカード支払いが使えますが、対応ブランドは以下の2つだけです。
- Visa
- MasterCard
JCBなど非対応のブランドではカード支払いできません。
Visa、MasterCard以外のカードや別の支払い方法を使いたい場合、1Passwordのギフトカードを購入することで、PayPal経由で支払いできます。詳しくは以下の記事を参考にしてください。

![1Password公式サイトから[開始する]をクリック](https://fikaweb.jp/magazine/wp-content/uploads/2024/03/315d5f6704f85cb8edf8ea5e2e8c7618.jpg)
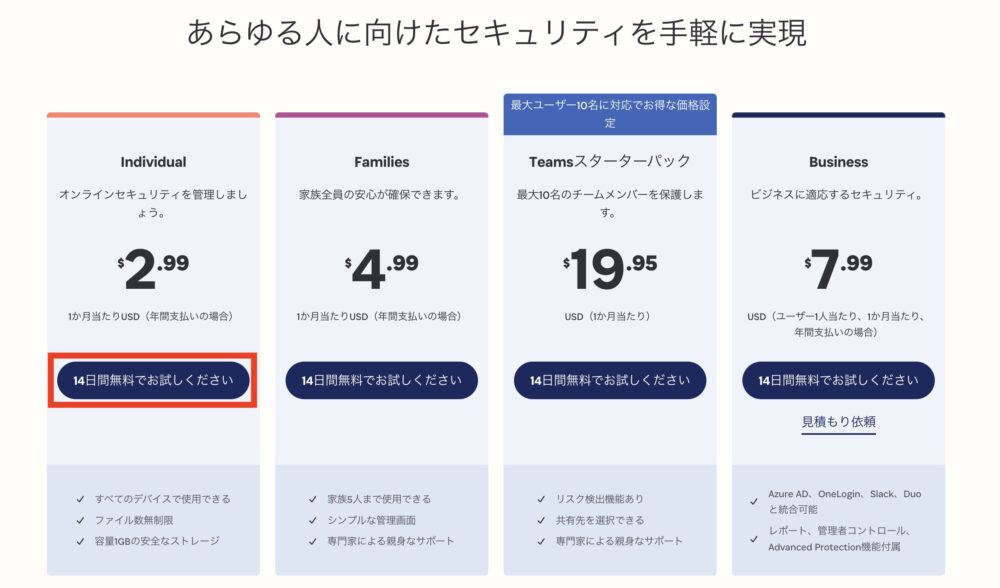
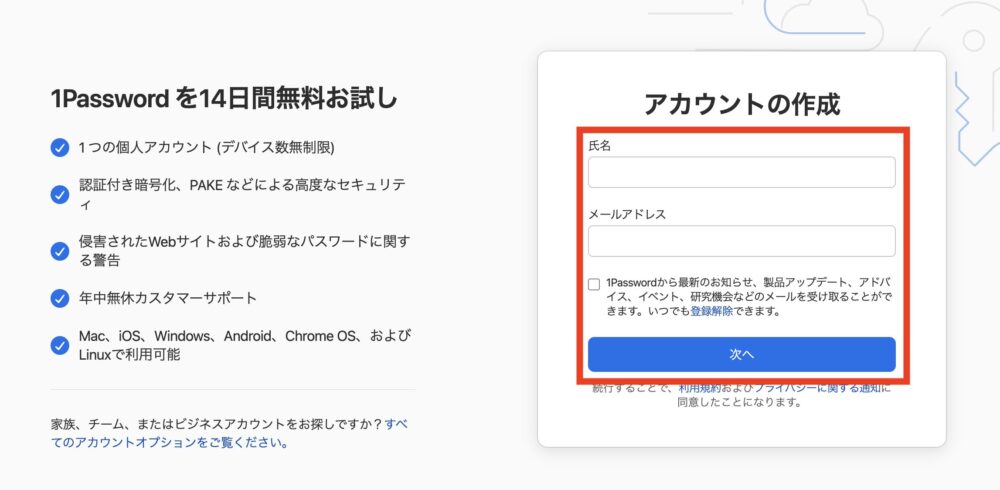
![メールアドレスに届いた認証コードをコピペして[次へ]をクリック](https://fikaweb.jp/magazine/wp-content/uploads/2024/03/451be1a770b508da8170374efb32f8aa-1024x969.png)
![1Password [次へ]をクリック](https://fikaweb.jp/magazine/wp-content/uploads/2024/03/66e193298c1ae36fe982e6c0ccec88a7-1024x946.png)
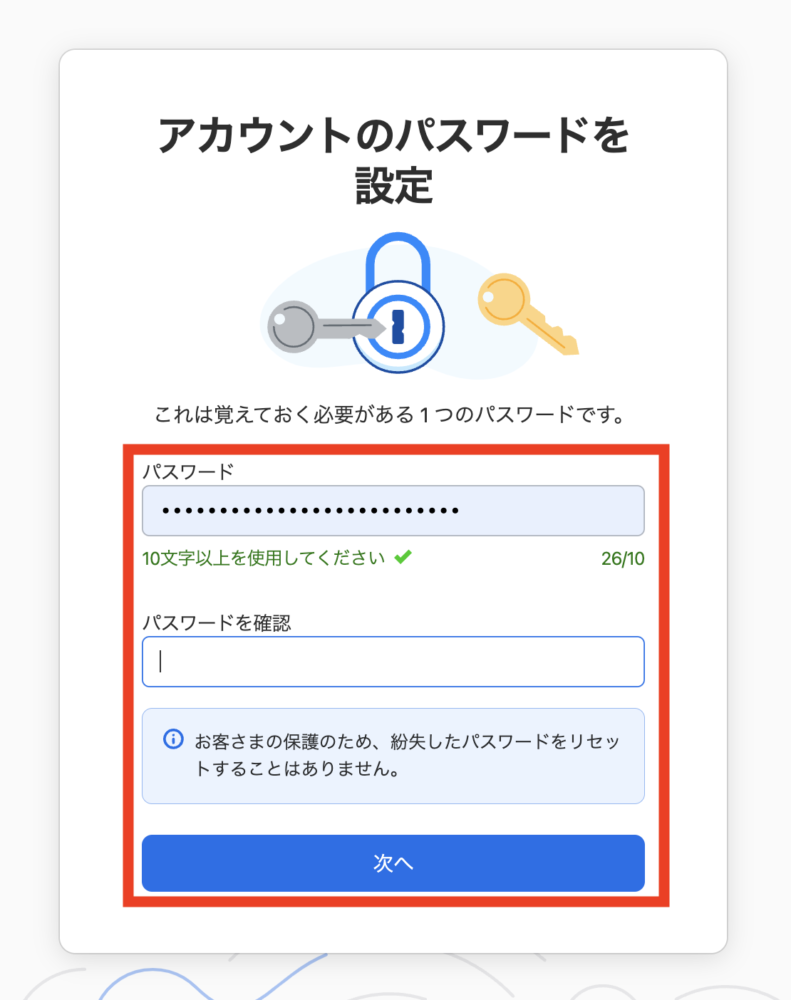
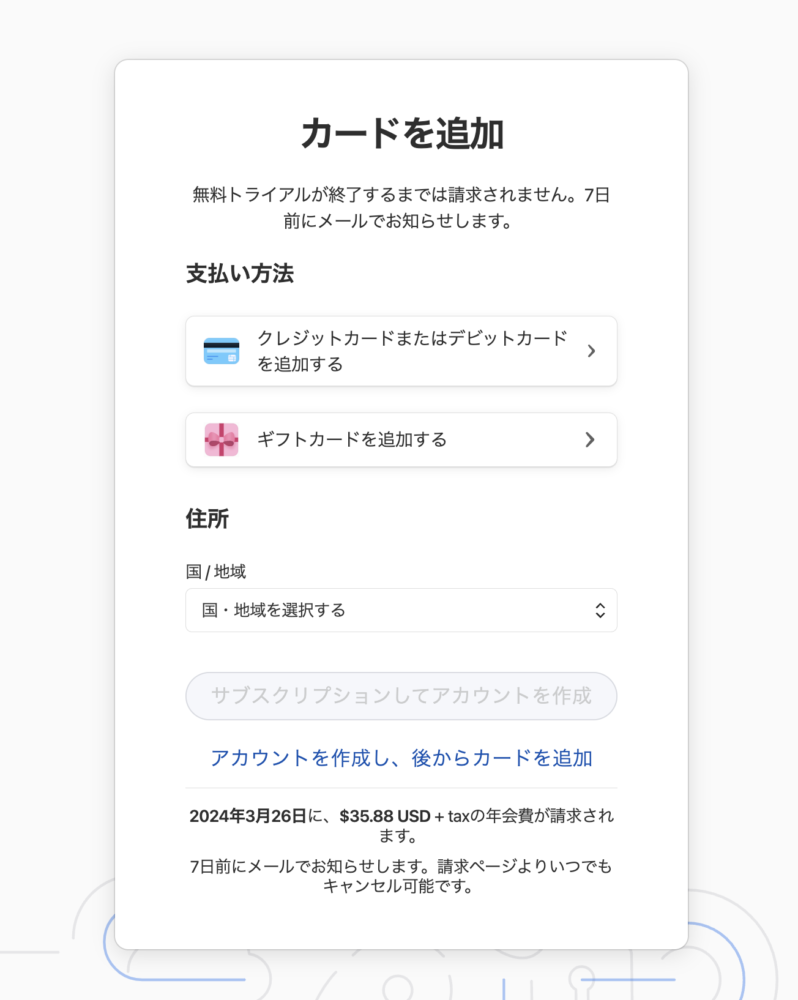

![[Secret Keyの作成]をクリック](https://fikaweb.jp/magazine/wp-content/uploads/2024/03/b6482593bc2d914c68debc0fb2edc0a8.png)

![1Password [次へ]をクリック](https://fikaweb.jp/magazine/wp-content/uploads/2024/03/961098964c351d468ffe17c7c6bf1abf-998x1024.png)
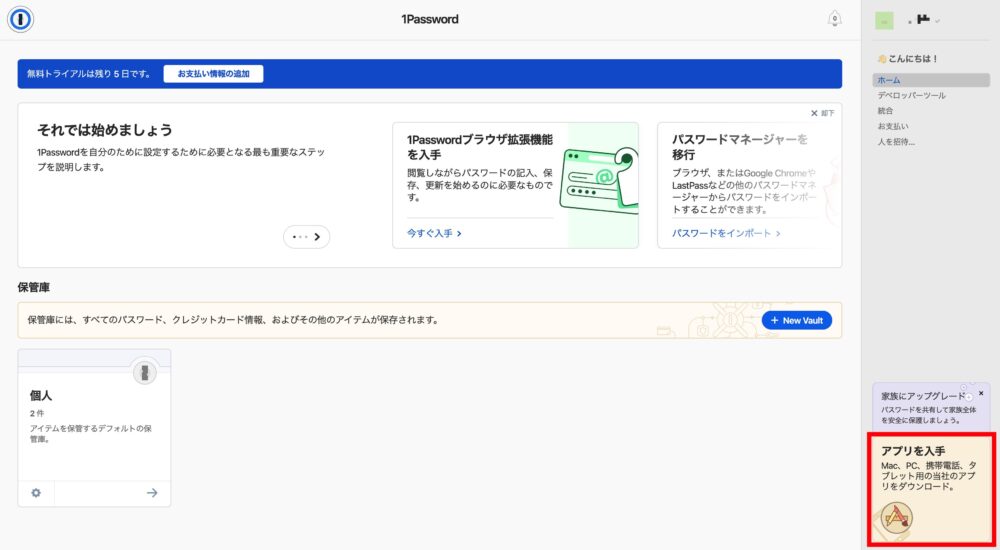
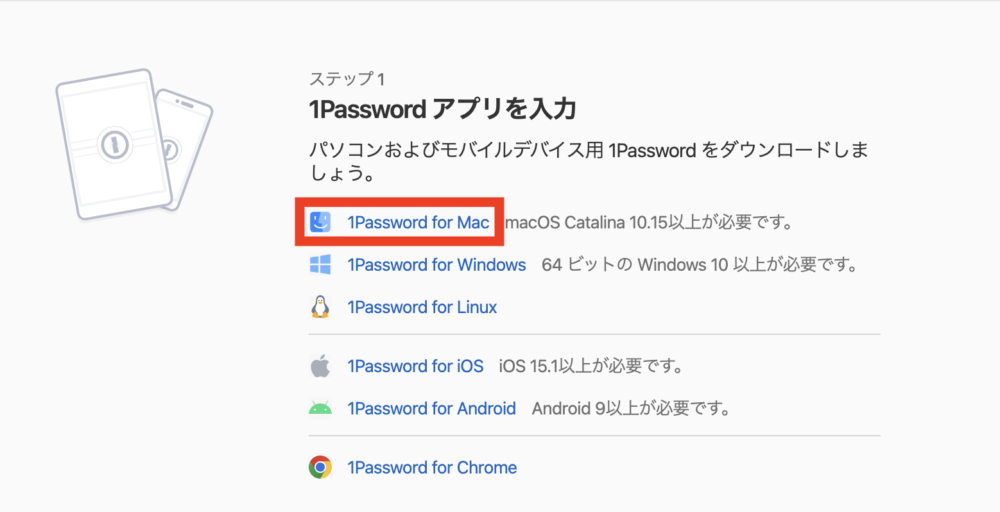
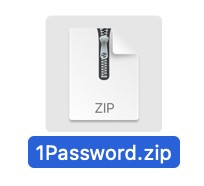
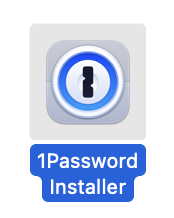
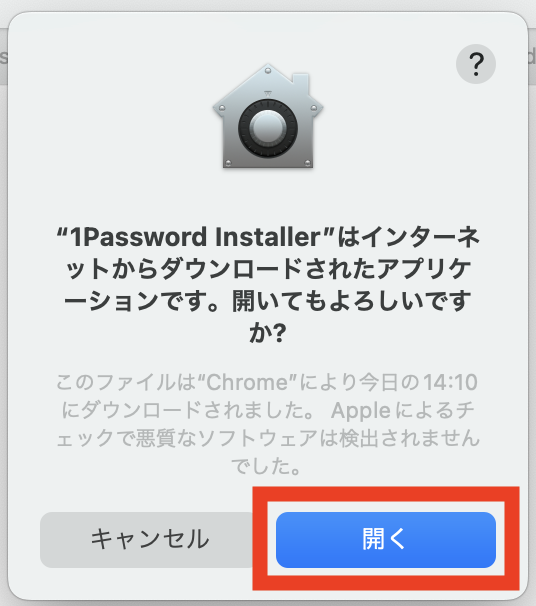
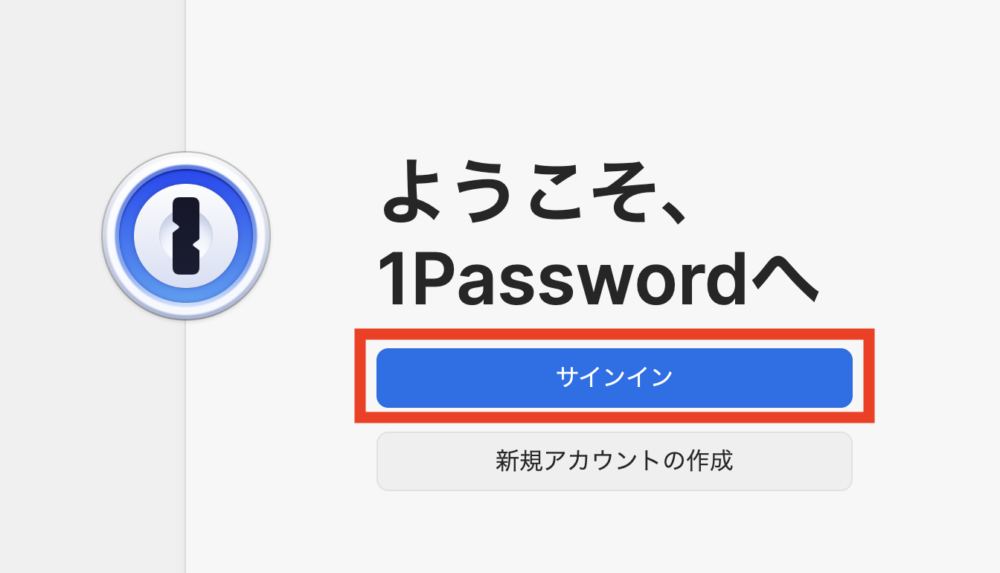
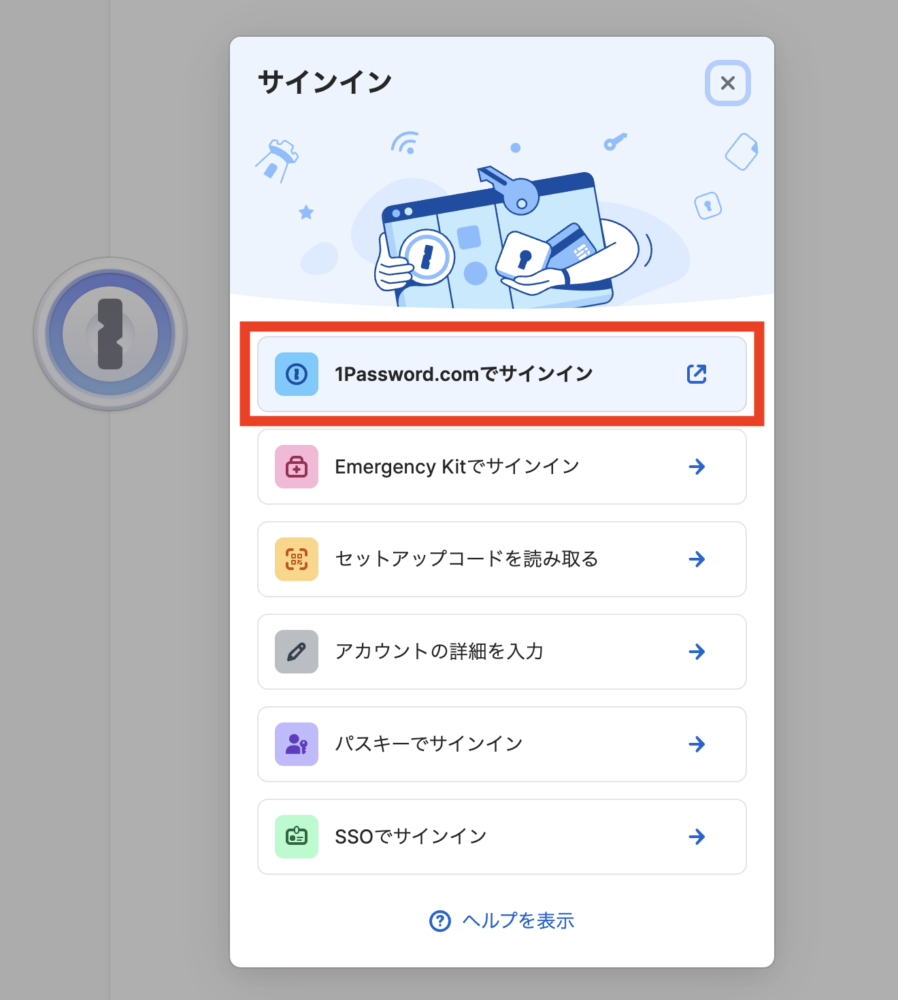
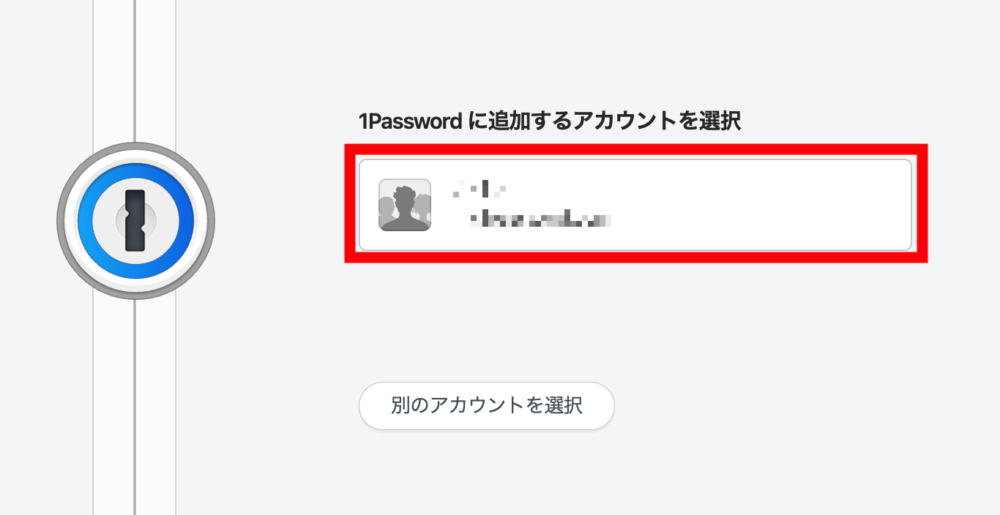
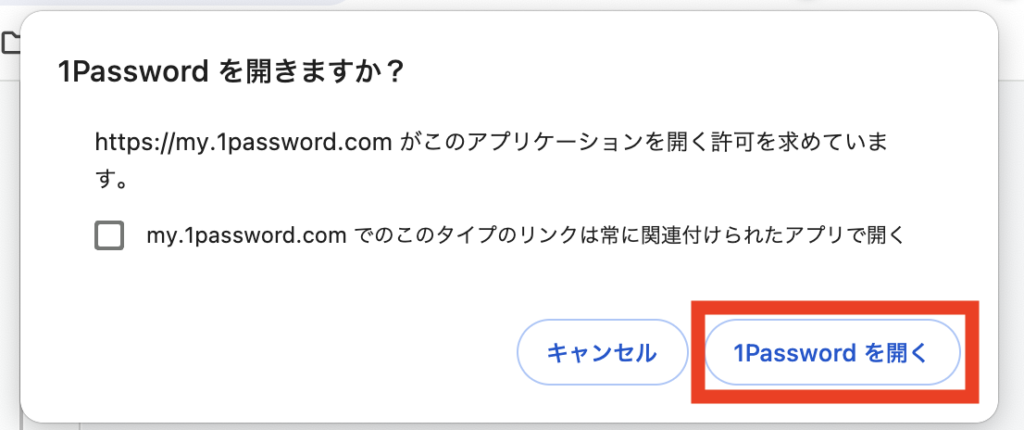
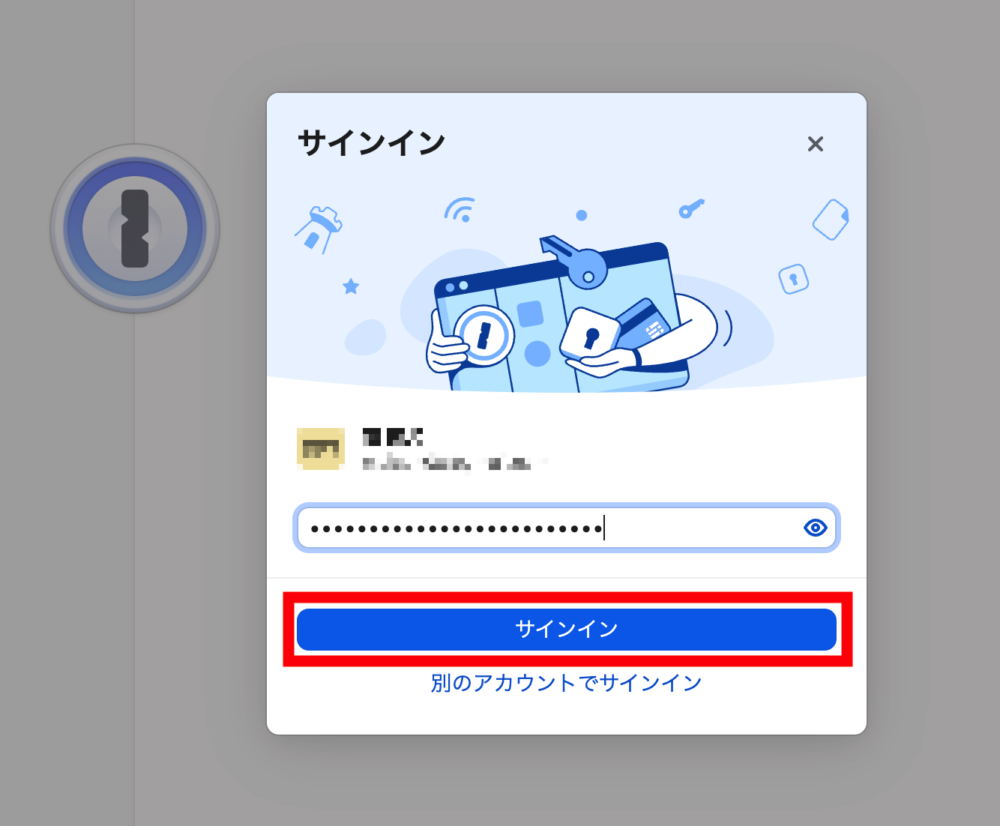

![1password [拡張機能を入手]をクリック](https://fikaweb.jp/magazine/wp-content/uploads/2024/03/f367e55655b79d37cb72c07c667c6f29.png)
![1password [Chromeに追加]をクリック](https://fikaweb.jp/magazine/wp-content/uploads/2024/03/141a1be4e61fa6158eb0b6b7b4757950.jpg)
![1password [拡張機能を追加]をクリック](https://fikaweb.jp/magazine/wp-content/uploads/2024/03/aaf511594a97fab4209c2bf68738d18e.png)

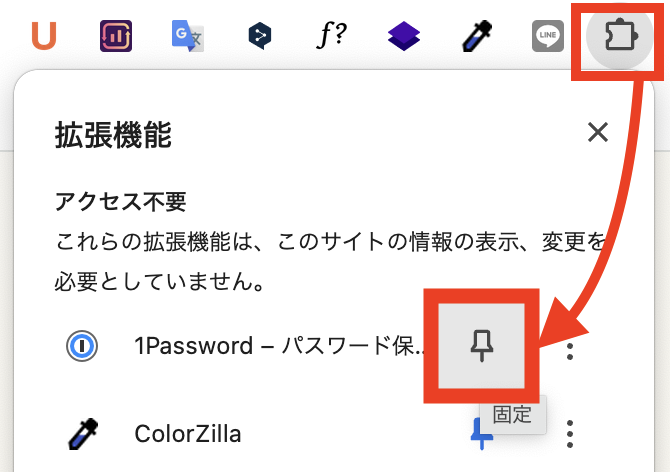
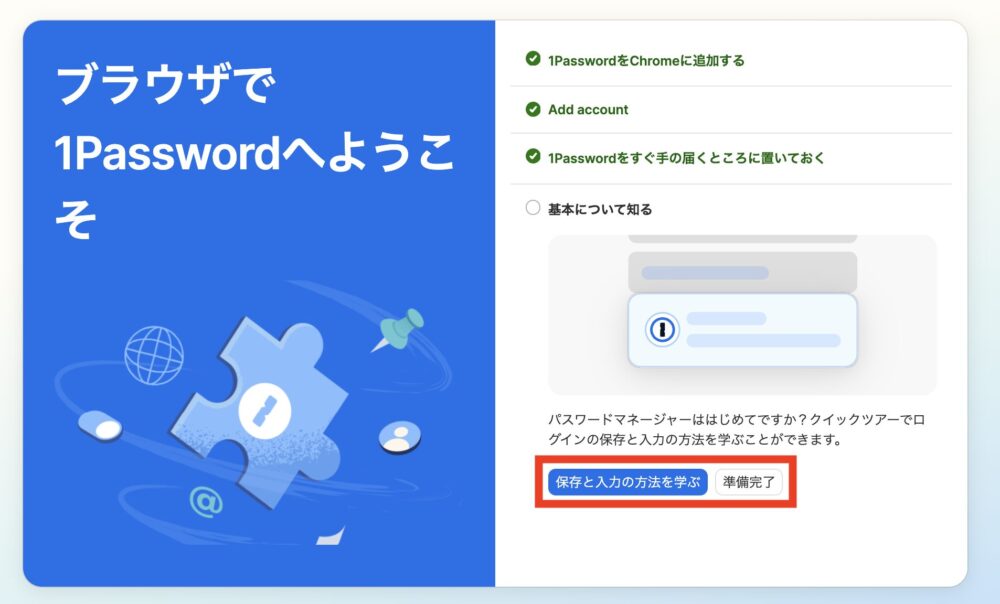
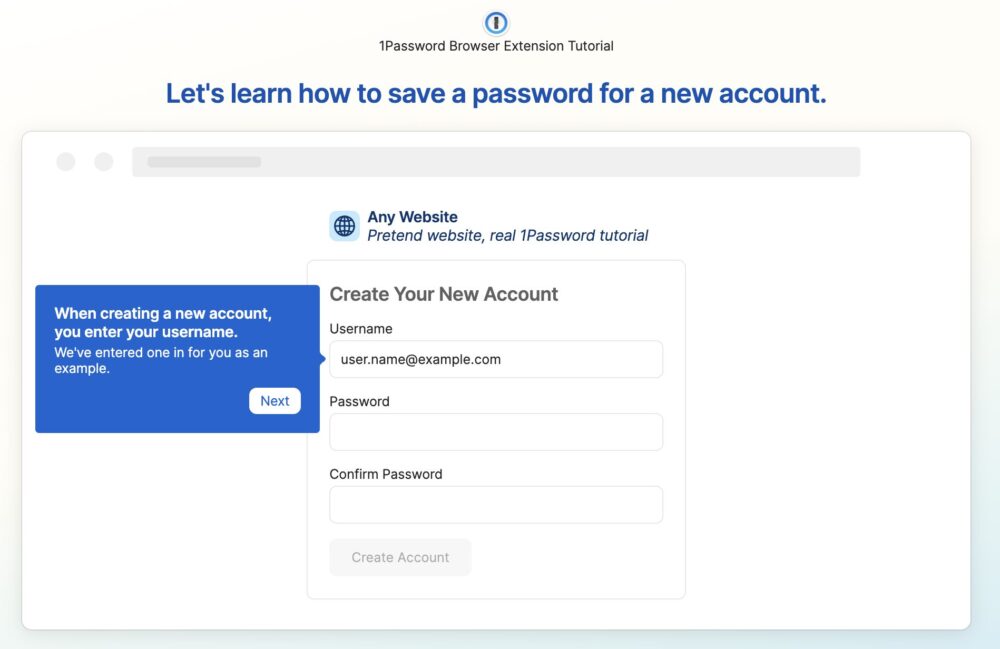
![[パスワードをインポート]をクリック](https://fikaweb.jp/magazine/wp-content/uploads/2024/03/d38f37dd8d0918e5e2e4132ce4b14f9f.png)

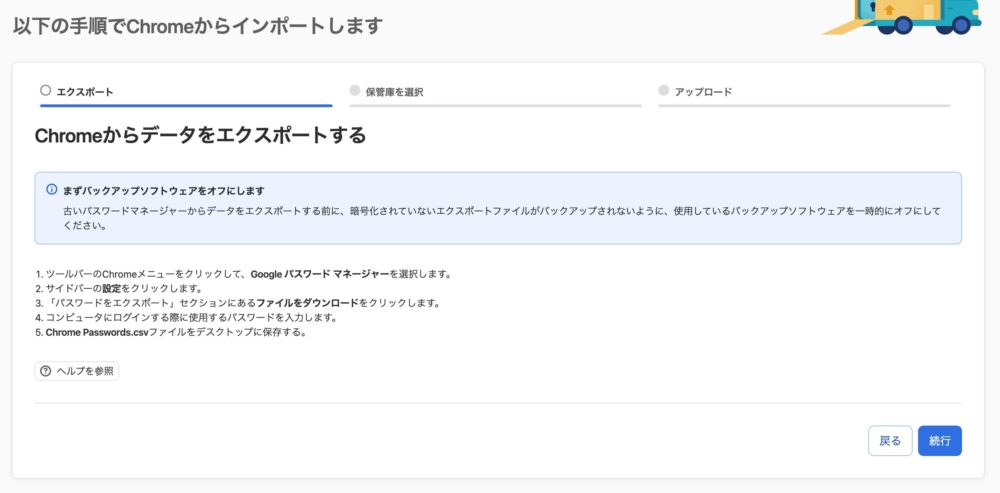


![データ保存先を選択して[続行]をクリック](https://fikaweb.jp/magazine/wp-content/uploads/2024/03/6f9f648ac4607a25317d8a4678ba9168.png)


![右上の[+新規アイテム]をクリック](https://fikaweb.jp/magazine/wp-content/uploads/2024/03/97192c79af3f4d1e358c7b9a34934f47.png)
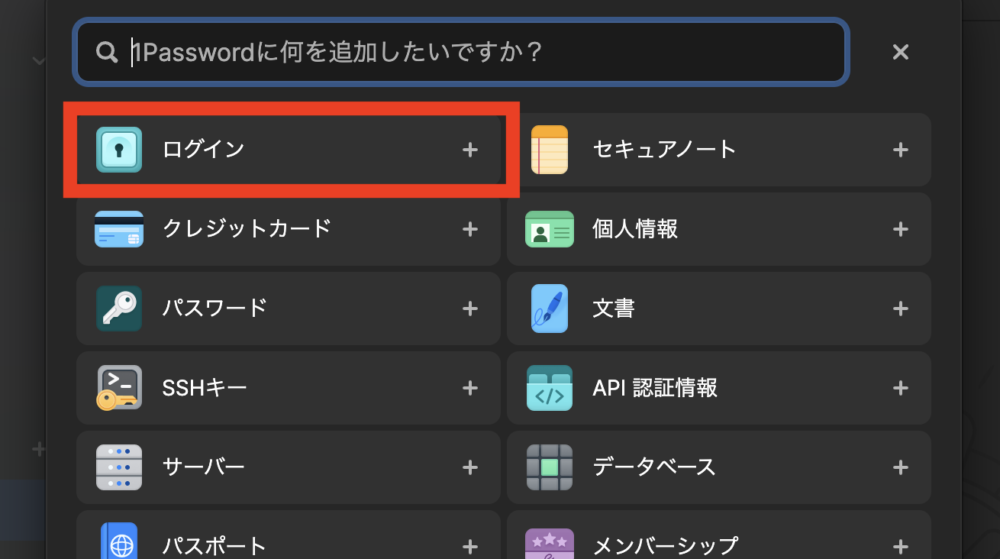
![管理用のアイテム名、ログイン情報、サイトURLを入力して[保存]をクリック](https://fikaweb.jp/magazine/wp-content/uploads/2024/03/e007a29792e868061d93d7386ba7893c-1.png)

![サイト名やログイン情報を入力して[保存]をクリック](https://fikaweb.jp/magazine/wp-content/uploads/2024/03/b75eaa4959450bc35aeadeb9ccd76946.png)