Notionを使い込んでいると、「ふと思いついたアイデアなんかをスマホでサクッとNotionにメモしておきたい!」ということが多々あります。
ただスマホアプリ版のNotionは起動に時間がかかったり、ページやデータベースが複雑な階層を持っていたりして、「サクッとメモ」にはあまり向いていません。
そんな悩みを解決してくれるのが「Fast Notion」です!
- FastNotionとは?
- FastNotionをNotionに連携してできること
- FastNotionの初期設定
- FastNotionの活用例
Fast Notionでできること
「Fast Notionでどんなことができるの?」といったことを簡単に解説していきます。
Fast Notionはどんなアプリ?
「Notionにテキストを送信するためのアプリ」です。
Notionとは別のアプリですが、Notion上の任意のページと連携して簡易メモやテキストを送信することができます。
どんな機能がある?
基本的に、テキストをNotionに送るだけです!
後述する「ToDoモード」を使えば、テキストをチェックボックス化してNotionページに送信することもできます。
無料で使える?
基本無料で使用することができます。
有料(Pro)プランは月額200円で加入でき、登録できるNotionページURLが無限になったり、データベースに投稿できるようになったり、とさらに便利になります。
「データベースに投稿できるようになるってどういうこと?」という方は、記事下部の「有料版Fast Notionでできること」で詳しく解説しますのでそちらをご覧ください!
Fast Notionは公式アプリ?
Fast Notionは非公式のアプリです。
有志の方々が開発されています(ありがとうございます…!)。
Fast Notionの初期設定
【2021/09/27追記】Fast Notionの初期設定の方法が変更されています。本記事の内容ではうまくいかないという方は、FastNotion公式のマニュアルをご参考ください。
Fast Notionは、一度Notionと連携する初期設定が必要です。
具体的には、以下の2つを設定します。
- トークンの設定
- URLをリンク
難しそうに見えますが、初心者でも手順通り進めれば簡単にできます。
(PC必須)ブラウザ版Notionからトークンを取得する
まず初めに、Notionから「トークン」と呼ばれるものを取得する必要があります。
トークンはブラウザ版から取得する必要があり、PCが必須です。スマホからではできません。
ブラウザでNotionを開き、検証ツールを使用
まずは、Webブラウザを開き、Notionにログインします。
任意のページ(どこでもOK)で、右クリック、あるいは「 ⌘ + option + I 」(Windowsの場合「 Ctrl + Shift + I 」)で検証ツールを開きます。
「token_v2」を取得
まずは検証ツールから「Application」タブを開きます。
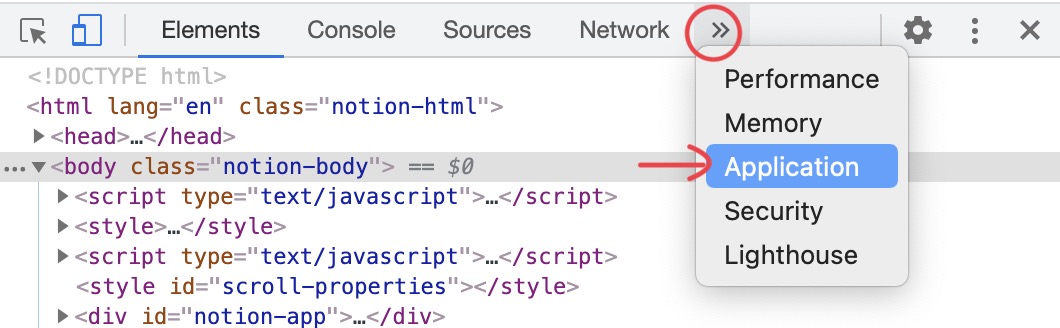
さらに「Storage」の「Cookies」を開くと、「https://www.notion.so」があるので、選択します。
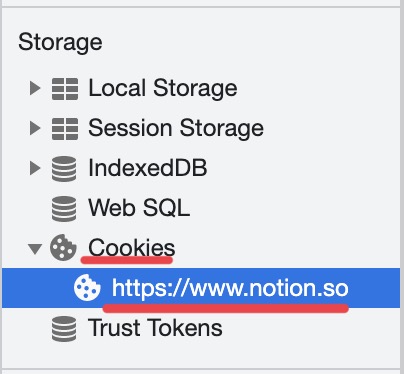
その中に、「token_v2」というNameがあるので、そのValueをコピーします。これがトークンです。
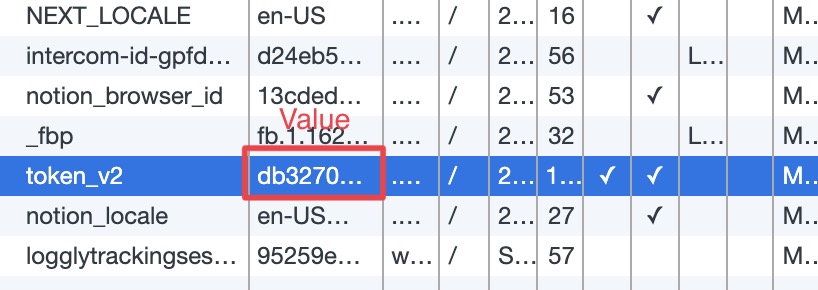
トークン(Value)は、ダブルクリック、あるいは下部の「Cookie Value」からコピーすることができます。
Fast Notionアプリに貼り付け
スマホのFast Notionを開き、歯車マークの「Setting」から「Your Account Token」を選択します。
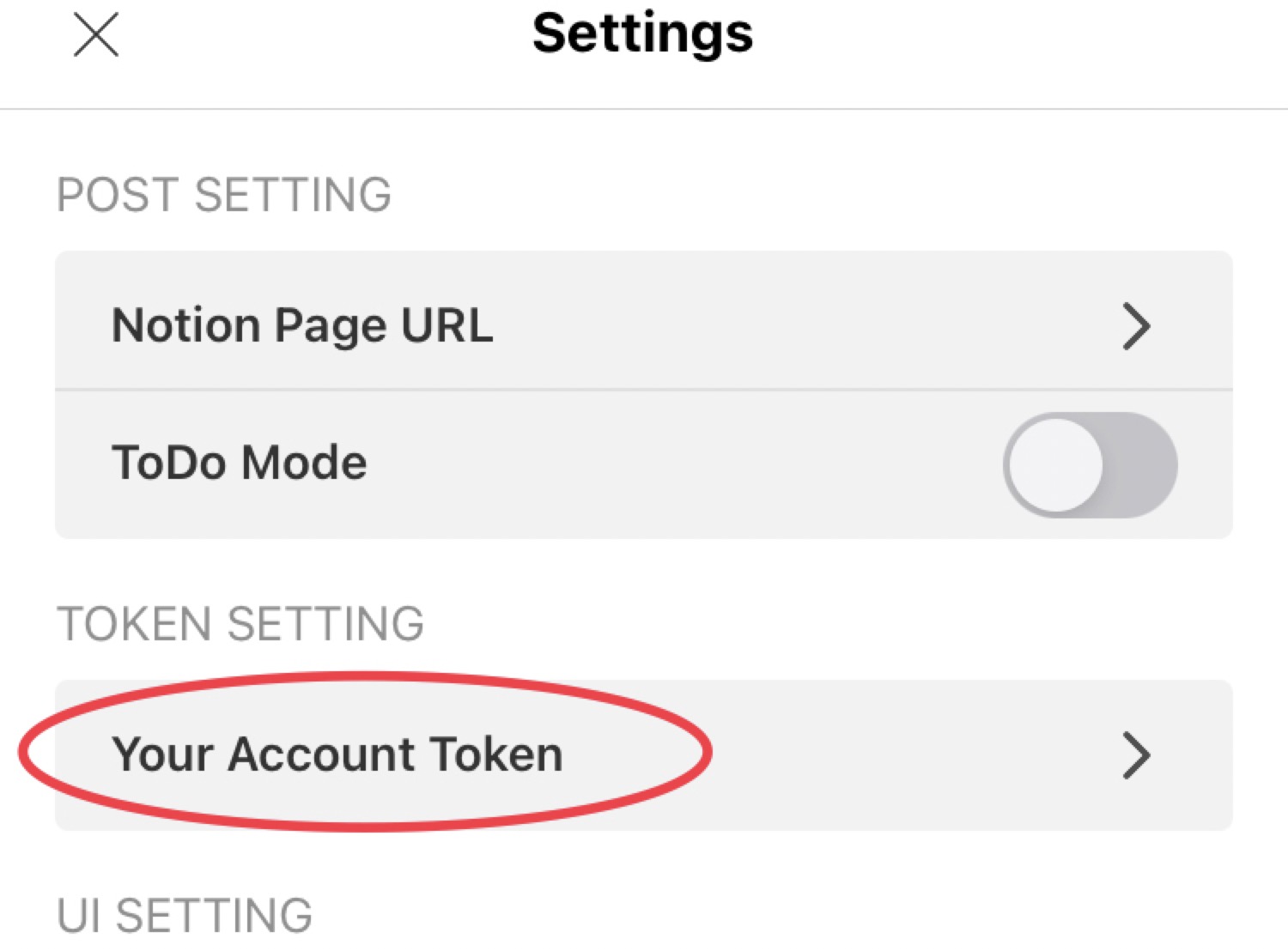
「Set Your Account Token」に、コピーしたトークンを貼り付けて完了です!
ちなみに、MacとiPhoneで同じアカウント(Apple ID)を使用していて、同じ通信環境にあれば、MacでコピーしたものをそのままiPhoneにペーストできます。
このような機能を「ユニバーサルクリップボード」と言い、Appleユーザーにとってはとても便利です!
参考:Apple公式サイト|ユニバーサルクリップボードを使って Apple デバイス間でコピーアンドペーストする
テキストを受信するページのURLをリンク
次に、Fast Notion上で送信したテキストを受信するNotion上のページを指定する必要があります。
Notionに新規ページを作成
Notion上で、テキストを受信するページを作成します。
今回は「受信ボックス」とタイトルを設定して新規ページを作成しました。
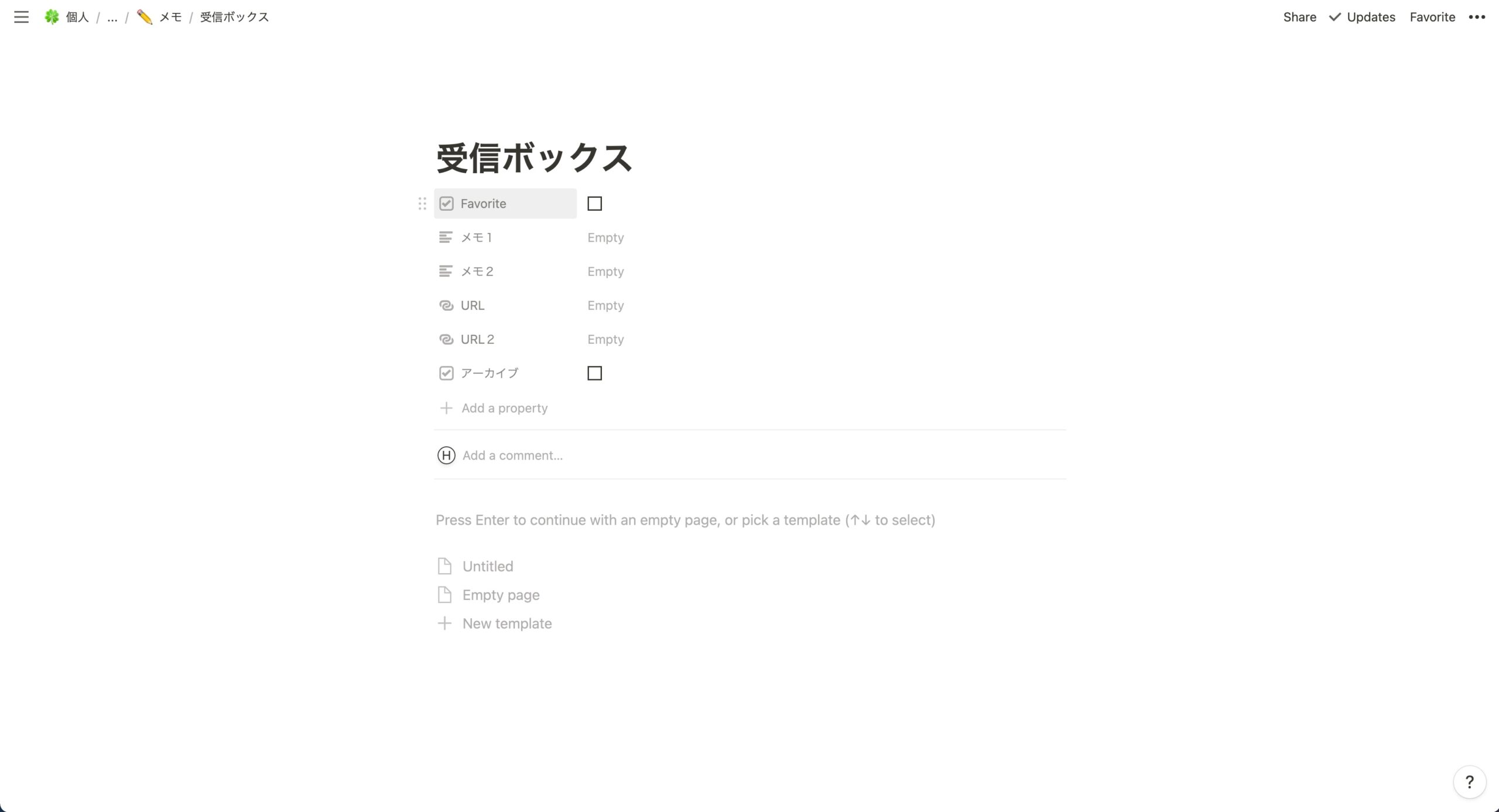
NotionページのURLをコピー
URLの取得は簡単で、ブラウザ上のURLをそのままコピーするか、右上の3点リーダーから「Copy link」をクリックします。
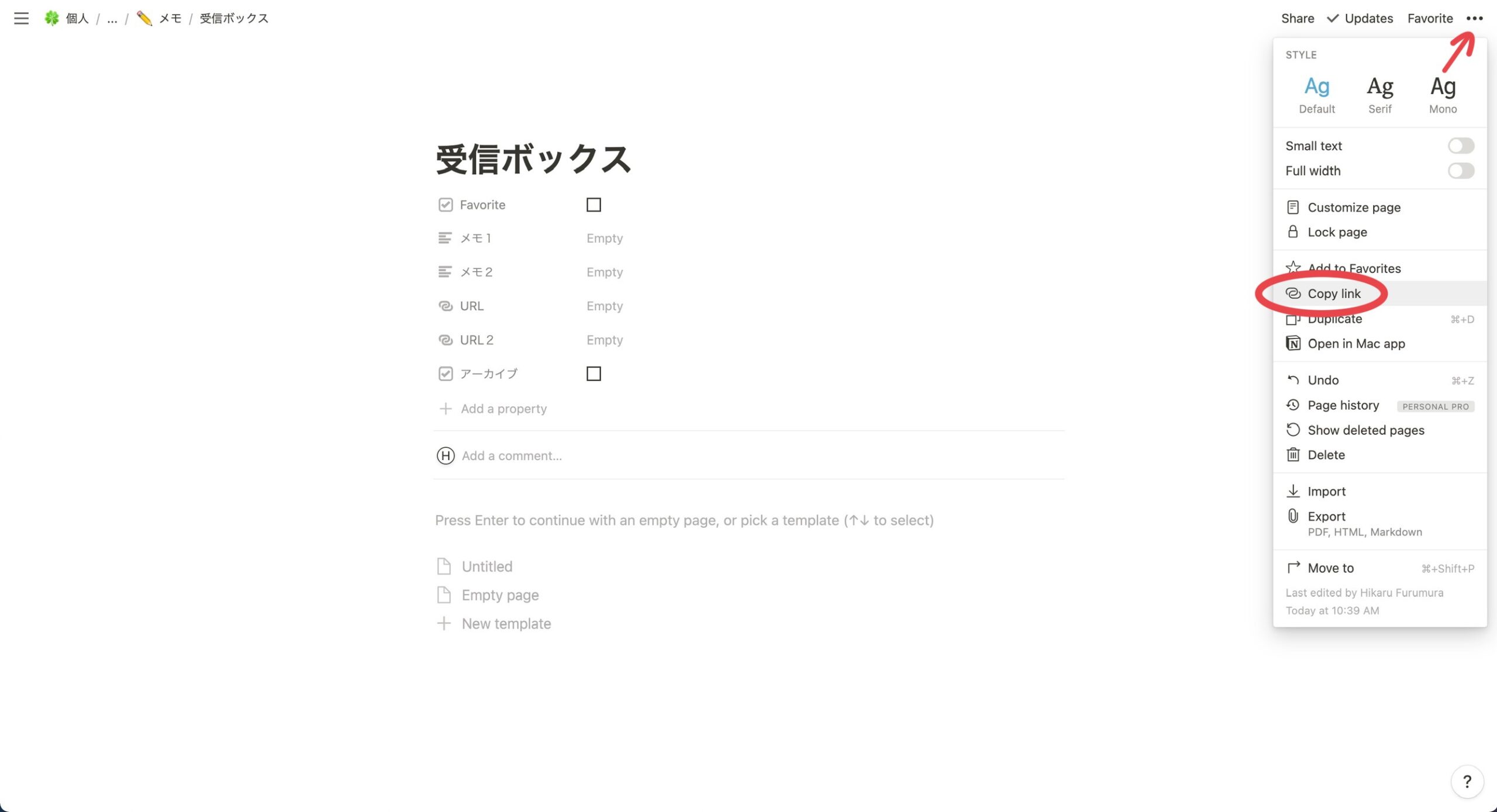
URLの取得はスマホやMacアプリのNotion上からも取得可能です。
同じく任意ページの右上3点リーダーから、「Copy link」でページURLをコピーできます。
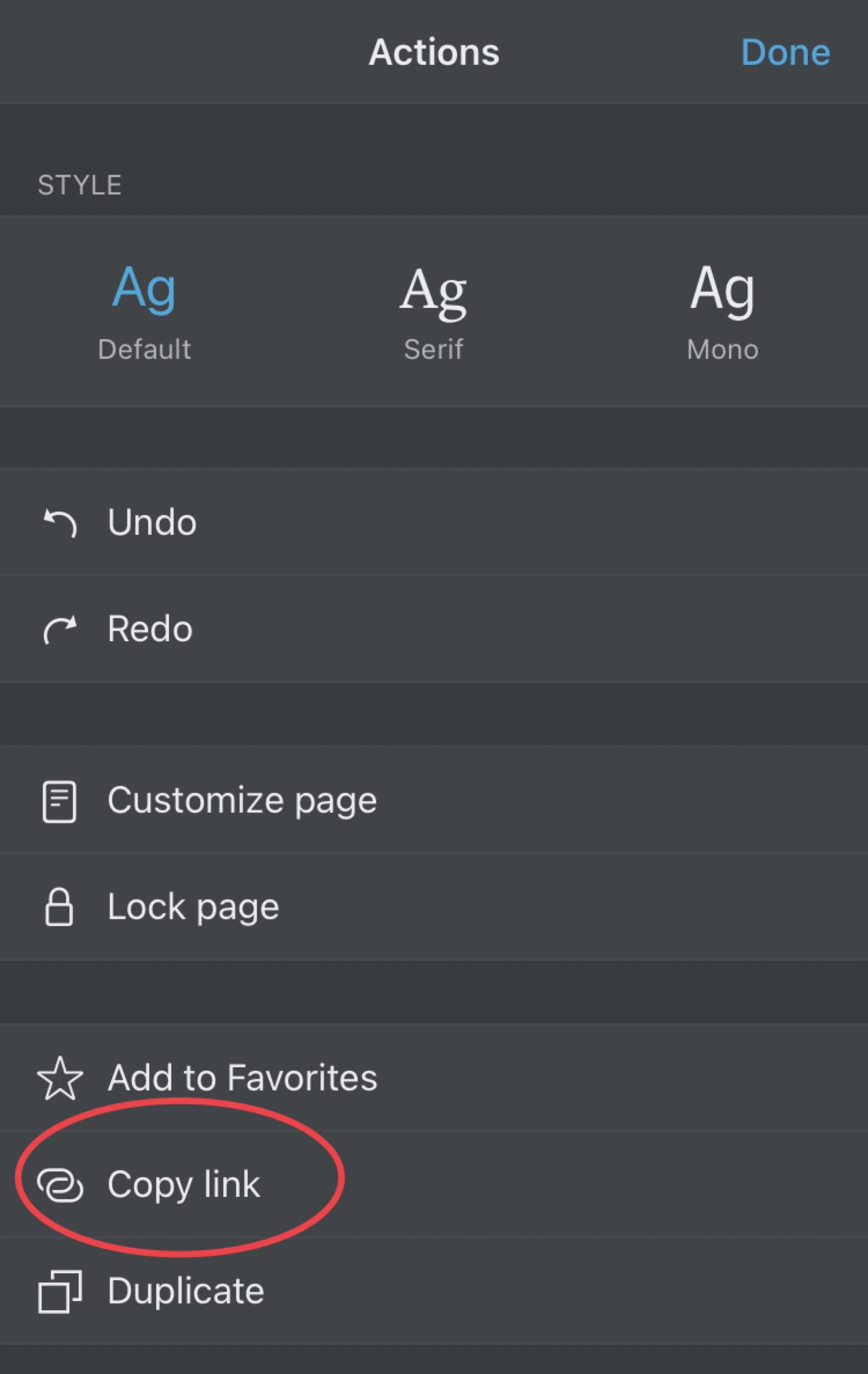
URLをFast Notionに貼り付け
URLをコピーしたら、Fast Notionに貼り付けます。
「Setting」の「Notion Page URL」を選択し、「ADD URL」をタップします。
「PAGE URL」にNotionページのURLを、「URL LABEL(OPTIONAL)」には任意でページ名を入れます。
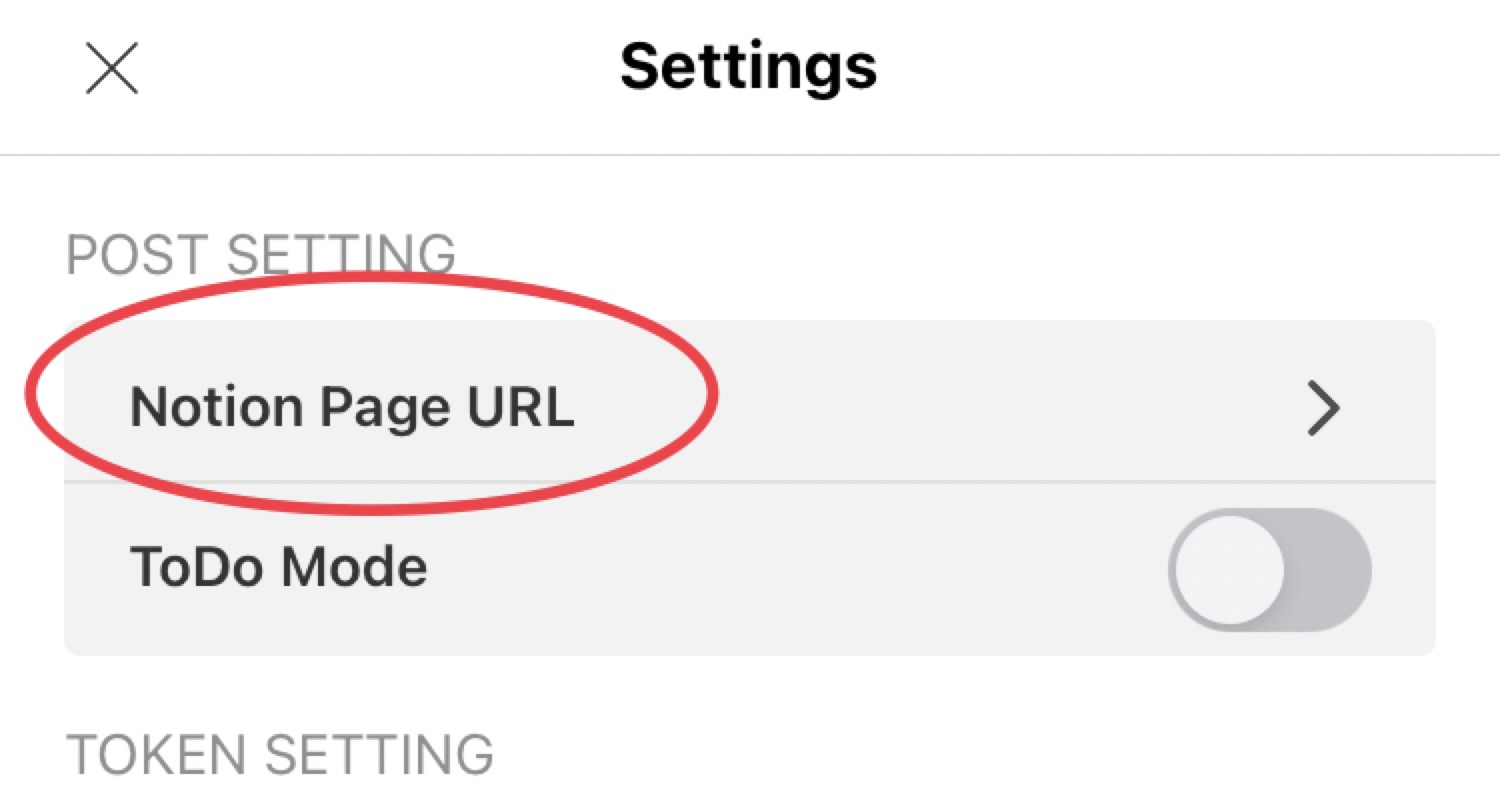
URL LABELは任意記入で、自由に名前を決めることができます。
これで、Notionとの連携が完了しました!
Fast Notionの使い方
次に、基本的なFast Notionの使い方を解説します。
「テキストを送信するだけ」とはいうものの、ありがたいことに開発者の方々が便利な機能を度々実装してくださっていて、さまざまな使い方ができます。
基本の使い方|テキストを入力して「Post」で送信
では、Fast NotionでリンクしたNotionページにテキストを送信してみましょう!
テキストを入力して、右上の「Post」をタップします。
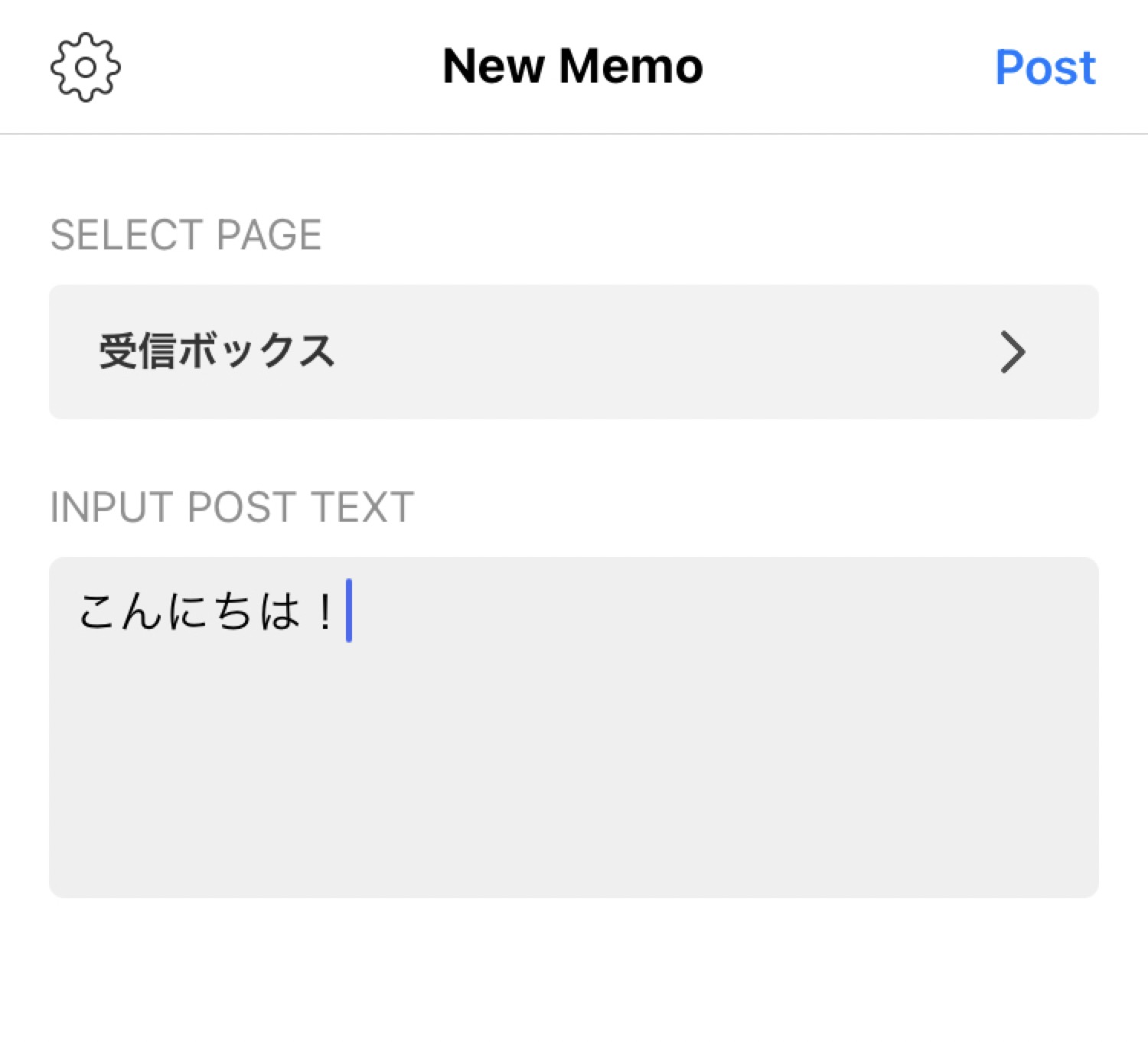
すると、ほぼリアルタイムでブラウザ版Notionにテキストが届きました!
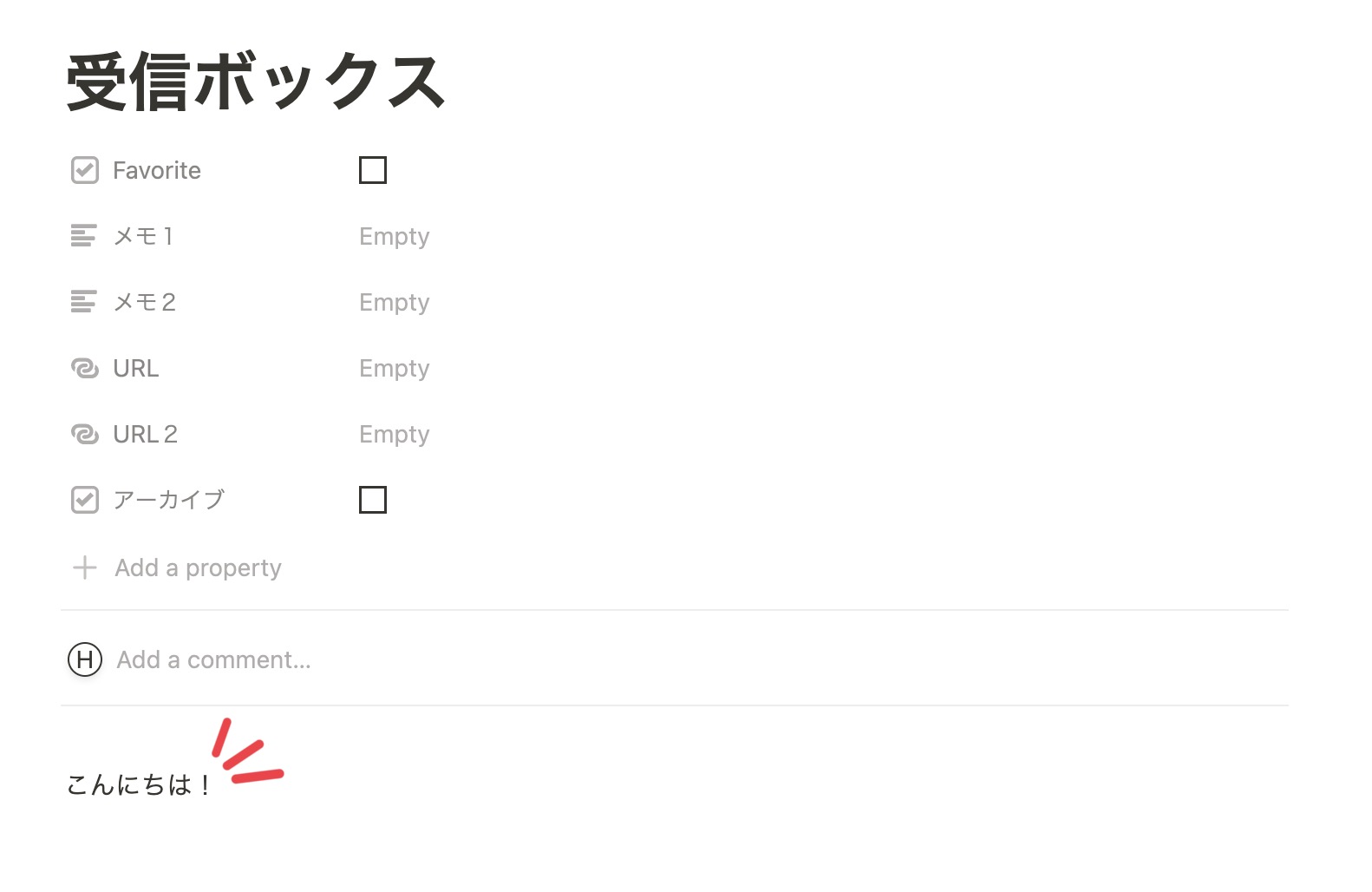
このように、基本的にFast Notionでは、アイデアのメモなどを瞬時にNotionに送信できます。
「Post Button Mode」でPOSTボタンを変更
「Setting」の「Post Button Mode」をオンにすれば、送信ボタンがテキストボックスの下部に移動して、タップしやすくなります。
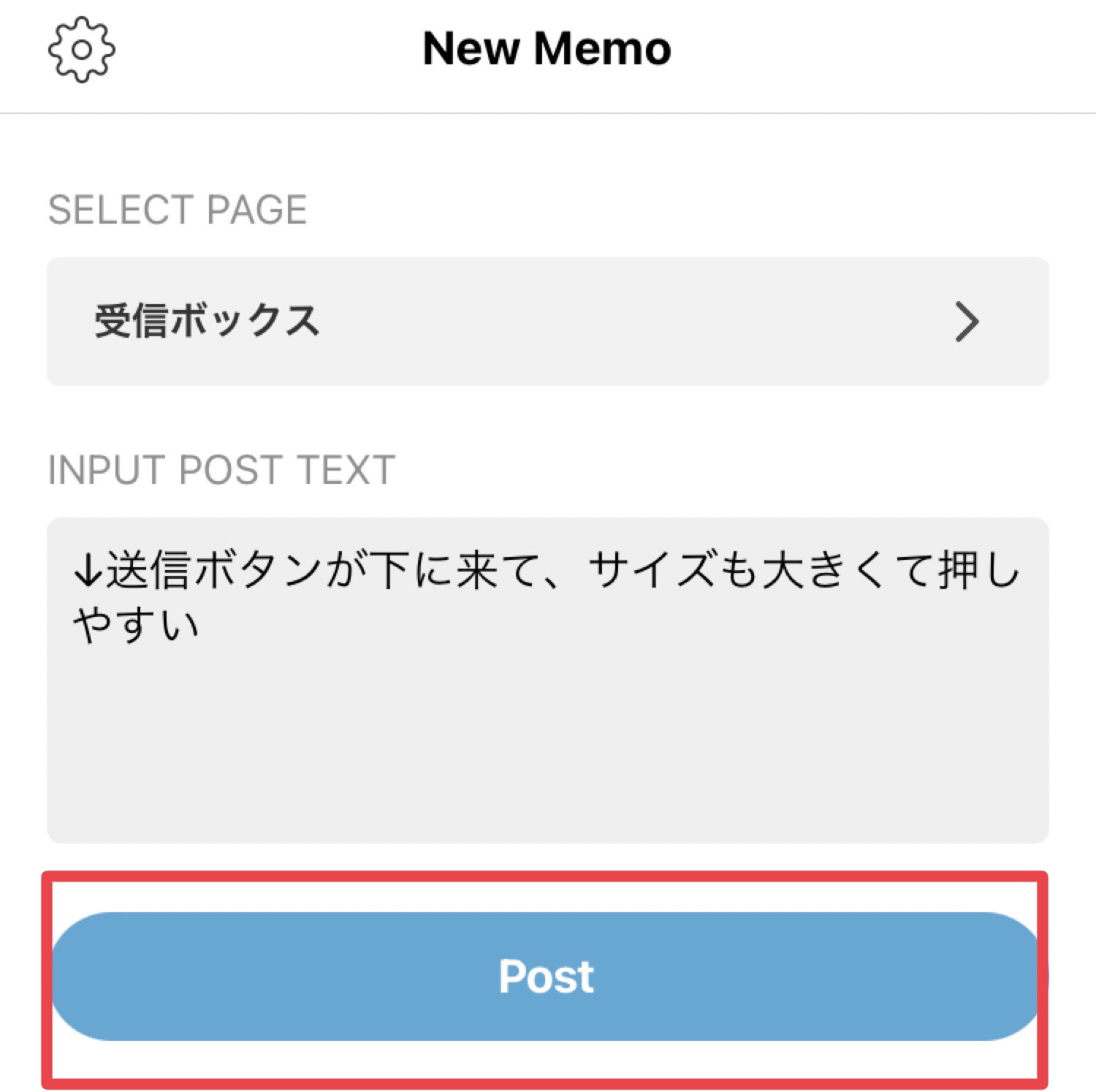
個人的にはこちらが使いやすく、オンにしています。
ToDoモードでチェックボックスとして送信
「Setting」の「ToDo Mode」をオンにすると、送信するテキストがすべてチェックボックスになって送信されます。
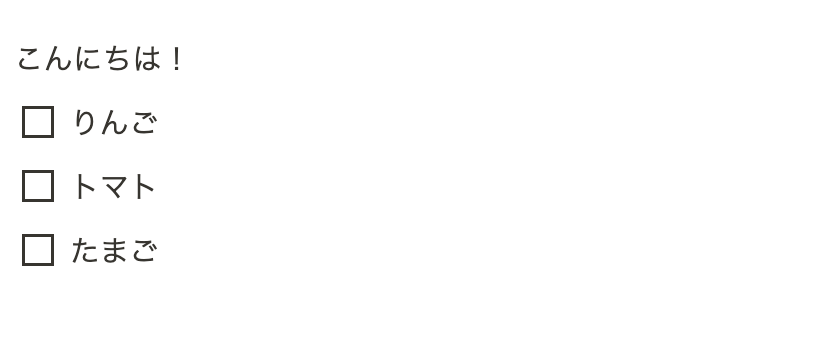
ふと思いついたタスクなどを、とりあえずNotionに入れられます。
「Delay Post Mode (β)」を使おう
新たに追加された新機能「Delay Post Mode」は迷わずオンにすることをおすすめします!
この機能により、連続でメモを送信することが可能になりました。
初期のFast Notionでは、Postをタップしてもテキストの送信に数秒かかり、その間、新規のテキストを入力することができませんでした。
さらにFast Notionが便利になります…!
投稿するNotionページの切り替え方法
Fast Notionでは受信するページを複数設定できます。
ただし、無料版では2ページまでです。
初期設定でNotionをリンクしたとき同様に、「Setting」の「Notion Page URL」から「ADD URL」で任意のページのURLを登録します。
公式のFast Notionヘルプセンターもチェック
困った時の対処法や、最新情報についてはFast Notion公式のヘルプセンターをチェックしてみてください。
各種詳しい使い方なども解説されています!
Fast Notionの活用例
Fast Notionの具体的な使い方をご紹介します。
思いつきのアイデアをメモする
ふと思いついたアイデアを、「とりあえずメモ」としてNotionに入れます。
- 本を読んでいて、知らない単語
- 仕事のアイデア
- ふと興味が湧いたこと
など、時間が経つと忘れてしまいそうなことを、とりあえずの保管所に入れておくことで、ふとした思いつきを逃しません。
iPhone純正のメモ帳などと違って、「後で整理しやすい」のがNotionにアイデアを保管しておくメリットです。
TodoをNotionで管理する
「あれ、さっきまでするつもりだったこと、なんだっけ?」ということって頻繁にありませんか?
そんな「思いつきのタスク」は、ふと忘れてしまいかねないので、ToDoモードでNotionに詰め込んでおけば、後で見返すことができます。
ただチェックボックスが便利なアプリはTodoistやTickTickなどいろいろあるので、タスク管理であれば、それらを使ってみても良いかもしれません。
関連記事:iPadタスク管理・習慣化アプリの決定版「TickTick」の使い方!愛用者が有料版まで徹底解説!
KindleやWeb記事の文章をコピーして保存する
私が実際によく行うのが、KindleやWeb記事からお気に入りのフレーズをコピーしてNotionに保存しておくことです。
紙の本と違って、電子書籍のデメリットは「読み返しにくい」こと。
「あの話、どの本のどのページに載ってたっけ?」ということが多発しませんか?
そこで閃いたのが、文章をコピーして、外部のアプリに保管してしまうこと。
とりあえずNotionに詰め込んでおけば、後で整理するときに読み返しにもなるので、意外とハマっている読書術です。
ちなみに、電子書籍から文章をコピーするのは、やりすぎるとコピー上限に達することがあるので注意しましょう。
有料版Fast Notionでできること
Fast Notionにサブスクリプション制のサービスが追加されました。
Fast Notionのサブスクリプション料金
有料のFast Notionは月額200円で加入できます。
登録可能なNotionページURL数の上限が無限に
無料版だと、送信先のNotionページのは2つまでしか設定できません。
それが月額200円で、URL登録数が無限に。
用途別に送信先を変えたい方に便利です。
データベースへの投稿が可能に
データベースとは、たとえばTableビューやListビューなどのことです。
無料版では、ページに送信することしかできません。
NotionではテーブルなどのデータベースにもURLが発行されるので、それをリンクすることで、連携することができます。
送信履歴を100個まで保存してくれる
送信したテキストの履歴を100件まで保存する機能が追加されます。
「何送信したっけ?」とFast Notionアプリ上で確認できます。
広告が非表示に
Fast Notionは無料版ではアプリ画面下部に広告が表示されますが、有料版であれば表示されなくなります。
Fast Notionがうまく動かないとき
「Fast Notionでテキストが送信できない…」というときは、以下のポイントをチェックしてみてください。
POSTを押すと「Alert token is not valid」が表示される
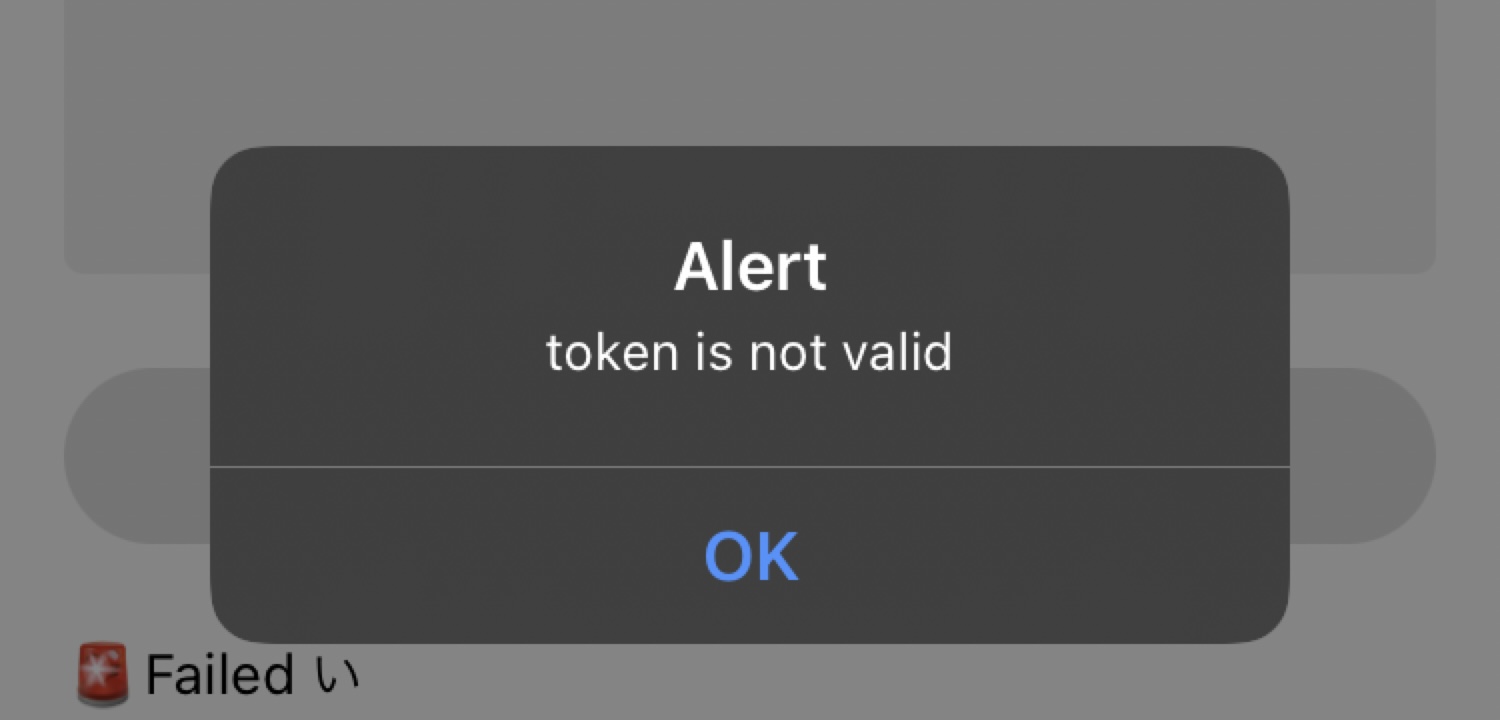
たまに、POSTを押すと「Alert token is not valid」が表示されてテキストが送信できなくなるときがあります。
その場合、トークンが変わっているので、もう一度上記の方法でトークンを張り替えましょう。
送信したはずなのに、Notion上に表示されない
テキストを送信したのに、Notionが受信していない原因には、2通り考えられます。
- ページURLが間違っている
- 無料版で、データベースに送信している
ページURLが間違っている
ページURLが間違っていると、送信されません。
あるいは違うページURLにリンクされているかもしれません。
URLにミスがあったら、Settingで貼り直しましょう。
無料版で、データベースに送信している
データベースへの投稿は、無料版ではできません。
私も一度、テーブルにURLをリンクして送信を試みたのですが、Fast Notion上では送信されるのにNotion側では受信されない、ということがありました。
まとめ|Fast Notionで思いつきを逃さない!
ここまでFast Notionの使い方について紹介しましたがいかがでしたでしょうか。
筆者もNotionのヘビーユーザーなので、瞬時にメモを送り込めるこのアプリにはかなりお世話になっています。
Notionをより使い込みたい方におすすめです!
Notionをさらに効率化するツールとして、「スプレッドシート」や「Googleカレンダー」を連携させる方法についても解説しています!

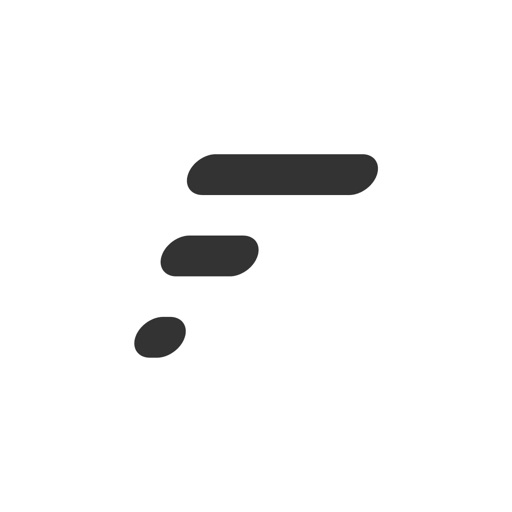


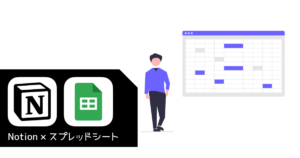
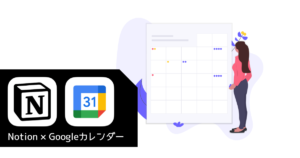
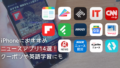

コメント
はじめまして
NotionページのURLを貼り付ける方法ですが、どこに貼ればよいのでしょうか
貼り付けようとする欄には
PAGE ID
INTEGRATION TOKEN
が空白です。
ちなみに、PAGE IDに貼り付けてもエラーが出ます。
FastNotionのバージョンは最新版です。
旧の時は簡単だったのですが、バージョンが上がるたびに複雑になるので、よくわかりません。
お時間あれば教えて下さい。
cyapu さん
コメントありがとうございます!返信の方がすっかり遅くなってしまいました。
もうすでに解決済みでしたらすみません。
こちら、どうやら最近FastNotionの仕様が変わってしまったみたいで、初期設定等、本記事が参考にならなくなってしまっていそうです。
公式で初期設定のマニュアルがありましたので、こちら参考に進めれば、解決すると思います!
https://fast-notion.com/manual
ご迷惑おかけしました…本記事の内容に関しては、時間のある時に修正しておきます。
今後ともCreatopiaをよろしくお願いいたします。
Creatopia編集部 hikaru